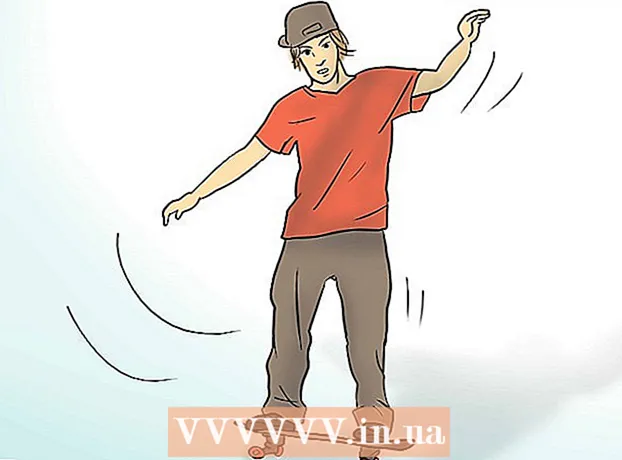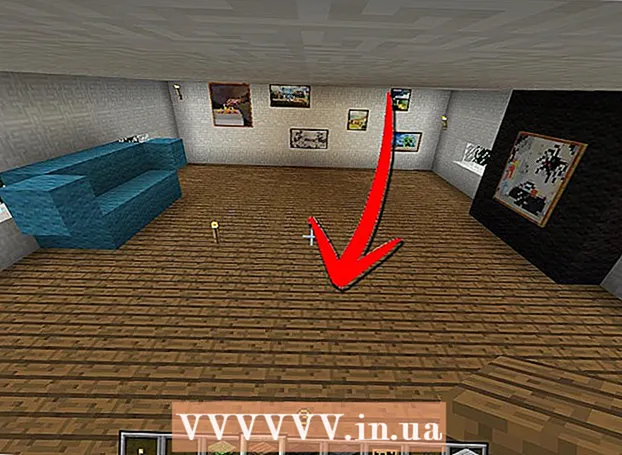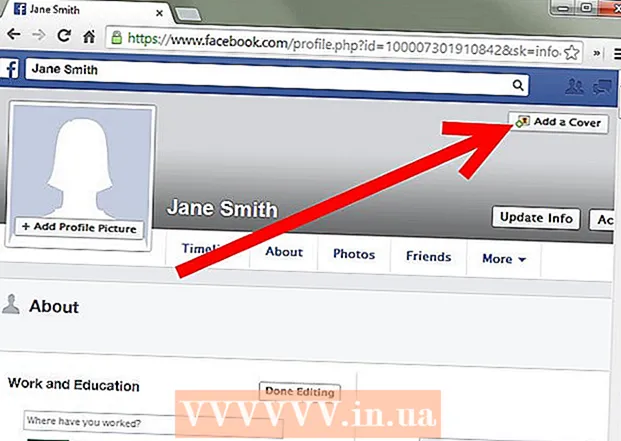लेखक:
Eugene Taylor
निर्माण की तारीख:
16 अगस्त 2021
डेट अपडेट करें:
20 जून 2024

विषय
- कदम बढ़ाने के लिए
- विधि 1 की 3: एक साधारण वेब खोज करें
- विधि 2 की 3: अपने परिणामों को परिष्कृत करें
- 3 की विधि 3: एक उन्नत खोज करें
- टिप्स
इस लेख में, आप सीखेंगे कि दुनिया के सबसे बड़े खोज इंजन Google का उपयोग करके सरल वेब खोज कैसे करें। एक बार जब आप सरल खोज कर सकते हैं, तो आप सीख सकते हैं कि अपनी खोज को बेहतर लक्षित करने के लिए विशिष्ट पैरामीटर, टूल और फ़िल्टर का उपयोग कैसे करें और ऐसे परिणाम प्राप्त करें जो आपके लिए अधिक उपयोगी हों।
कदम बढ़ाने के लिए
विधि 1 की 3: एक साधारण वेब खोज करें
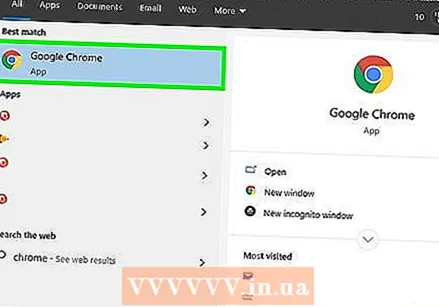 अपने कंप्यूटर, स्मार्टफोन या टैबलेट पर एक ब्राउज़र खोलें। आप सफारी, माइक्रोसॉफ्ट एज, गूगल क्रोम और मोज़िला फ़ायरफ़ॉक्स सहित सभी ब्राउज़रों से Google खोल सकते हैं। यदि आपके पास अपने स्मार्टफ़ोन या टैबलेट पर Google ऐप है (आप अपनी ऐप की सूची में एक रंगीन पत्र "जी" देखेंगे), तो इसे टैप करने से आपको अपने वेब ब्राउज़र का उपयोग किए बिना सीधे Google पर ले जाएगा।
अपने कंप्यूटर, स्मार्टफोन या टैबलेट पर एक ब्राउज़र खोलें। आप सफारी, माइक्रोसॉफ्ट एज, गूगल क्रोम और मोज़िला फ़ायरफ़ॉक्स सहित सभी ब्राउज़रों से Google खोल सकते हैं। यदि आपके पास अपने स्मार्टफ़ोन या टैबलेट पर Google ऐप है (आप अपनी ऐप की सूची में एक रंगीन पत्र "जी" देखेंगे), तो इसे टैप करने से आपको अपने वेब ब्राउज़र का उपयोग किए बिना सीधे Google पर ले जाएगा। - एंड्रॉयड: यदि आपके पास सैमसंग स्मार्टफोन या टैबलेट है, तो उस आइकन पर टैप करें इंटरनेट या सैमसंग इंटरनेट राज्य। यदि आपके पास दूसरा मॉडल है, तो टैप करें क्रोम, ब्राउज़र, वेब या ऐसा ही कुछ।
- iPhone और iPad: सफारी आइकन पर टैप करें। यह कम्पास जैसा दिखता है और आप इसे होम स्क्रीन के नीचे पा सकते हैं। यह है कि आप अपना वेब ब्राउज़र कैसे खोलते हैं।
- KaiOS: खुला हुआ ब्राउज़र। यह वह विंडो है जिसका उपयोग आप इंटरनेट एक्सेस करने के लिए करते हैं।
- Mac: आपका कंप्यूटर सफारी नामक एक वेब ब्राउज़र के साथ आता है। आप इसे डॉक में कम्पास पर क्लिक करके खोलें। आमतौर पर यह स्क्रीन के निचले भाग में होता है।
- विंडोज 10: ब्राउज़र जो आपके पीसी पर मानक है उसे Microsoft Edge कहा जाता है। आप इसे पहले स्क्रीन के नीचे बाईं ओर विंडोज लोगो पर क्लिक करके और फिर विकल्प पर क्लिक करके खोलें माइक्रोसॉफ्ट बढ़त मेनू में।
- विंडोज 8 और पुराने संस्करण: आप अपनी डिजिटल खोजों के लिए इंटरनेट एक्सप्लोरर का उपयोग कर सकते हैं। नीले अक्षर "ई" के रूप में प्रसिद्ध आइकन स्टार्ट मेनू में है।
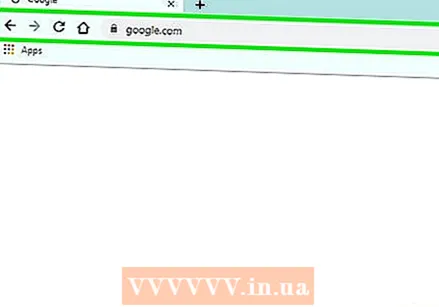 प्रकार www.google.com पता बार में। एड्रेस बार वेब ब्राउजर के शीर्ष पर बार है। यदि आप स्मार्टफोन या टैबलेट का उपयोग कर रहे हैं, तो कीबोर्ड खोलने और टाइप करना शुरू करने के लिए एड्रेस बार पर टैप करें। यदि आप एक पीसी पर हैं, तो पता बार पर क्लिक करें और अपनी खोज क्वेरी दर्ज करें।
प्रकार www.google.com पता बार में। एड्रेस बार वेब ब्राउजर के शीर्ष पर बार है। यदि आप स्मार्टफोन या टैबलेट का उपयोग कर रहे हैं, तो कीबोर्ड खोलने और टाइप करना शुरू करने के लिए एड्रेस बार पर टैप करें। यदि आप एक पीसी पर हैं, तो पता बार पर क्लिक करें और अपनी खोज क्वेरी दर्ज करें। - यदि आप अपने स्मार्टफोन या टैबलेट पर Google का उपयोग कर रहे हैं, तो चरण 4 पर जाएं।
- Chrome, Safari और KaiOS ब्राउज़र सहित कुछ ब्राउज़रों में, आप पहले Google वेबसाइट खोलने के बिना, खोज बार को सीधे एड्रेस बार में टाइप कर सकते हैं। अन्य ब्राउज़र स्वचालित रूप से अन्य खोज इंजन खोलते हैं, जैसे कि बिंग के साथ माइक्रोसॉफ्ट एज।
 दबाएँ ↵ दर्ज करें या पर ⏎ वापसी. यदि आप स्मार्टफोन या टैबलेट का उपयोग कर रहे हैं, तो इसके बजाय चुनें खोज, दर्ज, या सेवा। अब आपका वेब ब्राउज़र Google होम पेज लोड करेगा।
दबाएँ ↵ दर्ज करें या पर ⏎ वापसी. यदि आप स्मार्टफोन या टैबलेट का उपयोग कर रहे हैं, तो इसके बजाय चुनें खोज, दर्ज, या सेवा। अब आपका वेब ब्राउज़र Google होम पेज लोड करेगा। 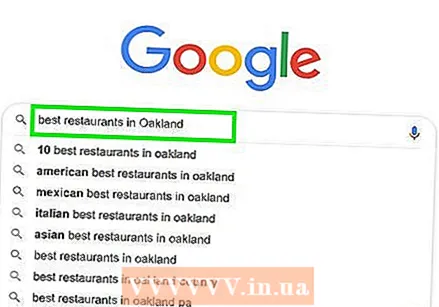 प्रदान की गई जगह में आप जो खोज रहे हैं उसे टाइप करें। उदाहरण के लिए, यदि आप गौडा में एक रेस्तरां की तलाश कर रहे हैं, तो आप असाइनमेंट के रूप में "गौड़ा में सर्वश्रेष्ठ रेस्तरां" टाइप कर सकते हैं।
प्रदान की गई जगह में आप जो खोज रहे हैं उसे टाइप करें। उदाहरण के लिए, यदि आप गौडा में एक रेस्तरां की तलाश कर रहे हैं, तो आप असाइनमेंट के रूप में "गौड़ा में सर्वश्रेष्ठ रेस्तरां" टाइप कर सकते हैं। - आप एकल शब्द ('वेजिज्म,' 'बुल्गारिया'), वाक्यांश ('1998 में उष्णकटिबंधीय तूफान,' मांसाहारी पौधों की देखभाल '), प्रश्न (' अलमेलो में कितने लोग रहते हैं? '', कितना पानी खोज सकते हैं? क्या मुझे पीना चाहिए? '), और इसी तरह।
- यदि आप अपनी खोजों को रिकॉर्ड करते हैं, तो माइक्रोफ़ोन पर क्लिक करें या टैप करें या Google को अपने माइक्रोफ़ोन तक पहुँचने और वॉइस खोज करने की अनुमति देने के लिए ऑनस्क्रीन निर्देशों का पालन करें। फिर जोर से बोलो कि तुम क्या देख रहे हो।
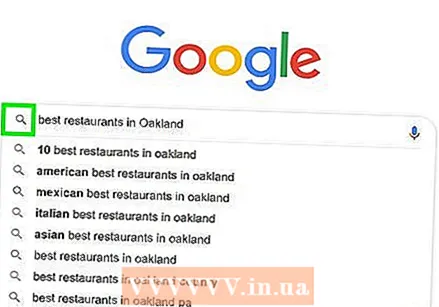 पर क्लिक करें गूगल खोज, या आवर्धक कांच पर टैप करें। आपके द्वारा दर्ज किया गया पाठ अब खोजा जाएगा और आपको परिणामों की सूची के साथ प्रस्तुत किया जाएगा।
पर क्लिक करें गूगल खोज, या आवर्धक कांच पर टैप करें। आपके द्वारा दर्ज किया गया पाठ अब खोजा जाएगा और आपको परिणामों की सूची के साथ प्रस्तुत किया जाएगा।  इसे देखने के लिए किसी परिणाम पर क्लिक करें या टैप करें। जब आपको एक वेबसाइट, एक फोटो, एक वीडियो या अन्य जानकारी मिली है जो आपके लिए देख रहे हैं के समान है, इसे क्लिक करके अपने ब्राउज़र में खोलें। परिणामों की सूची पर वापस जाने के लिए, आमतौर पर ऊपरी बाएं कोने में बाईं ओर स्थित तीर पर क्लिक करें या टैप करें।
इसे देखने के लिए किसी परिणाम पर क्लिक करें या टैप करें। जब आपको एक वेबसाइट, एक फोटो, एक वीडियो या अन्य जानकारी मिली है जो आपके लिए देख रहे हैं के समान है, इसे क्लिक करके अपने ब्राउज़र में खोलें। परिणामों की सूची पर वापस जाने के लिए, आमतौर पर ऊपरी बाएं कोने में बाईं ओर स्थित तीर पर क्लिक करें या टैप करें। - आप जो खोज रहे हैं उसके आधार पर, आप विभिन्न तरीकों से खोज परिणाम देखेंगे। उदाहरण के लिए, यदि आपने एक शब्द देखा है जो शब्दकोश में है, तो आप पहले परिणामों के बीच शब्द की परिभाषा और उपयोग के बारे में जानकारी देख सकते हैं। यदि आपने कोई विशिष्ट स्थान खोजा है, तो आप एक नक्शा देख सकते हैं।
- यदि आप पहले पृष्ठ को नीचे स्क्रॉल करते हैं और वह नहीं पाते हैं जो आप खोज रहे हैं, तो क्लिक करें या टैप करें अगला परिणामों के अगले पृष्ठ पर जाने के लिए नीचे। सबसे प्रासंगिक परिणाम आमतौर पर खोज परिणामों के पहले कुछ पन्नों पर होते हैं।
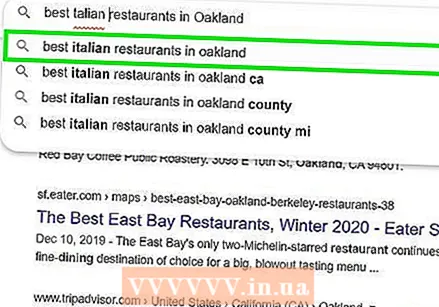 अलग-अलग परिणाम पाने के लिए अपनी खोज को फिर से नाम दें। यदि आपको उस प्रकार की जानकारी नहीं दिख रही है, जिसे आप खोज रहे हैं, तो स्क्रीन के शीर्ष पर आपके द्वारा लिखे गए पाठ को बदल दें और पुनः प्रयास करें। यदि आपका पहला असाइनमेंट बहुत कम परिणाम देता है, तो आप हमेशा अपनी खोज को अधिक विशिष्ट या व्यापक बना सकते हैं।
अलग-अलग परिणाम पाने के लिए अपनी खोज को फिर से नाम दें। यदि आपको उस प्रकार की जानकारी नहीं दिख रही है, जिसे आप खोज रहे हैं, तो स्क्रीन के शीर्ष पर आपके द्वारा लिखे गए पाठ को बदल दें और पुनः प्रयास करें। यदि आपका पहला असाइनमेंट बहुत कम परिणाम देता है, तो आप हमेशा अपनी खोज को अधिक विशिष्ट या व्यापक बना सकते हैं। - उदाहरण के लिए, अपनी खोज क्वेरी के रूप में "गौड़ा में सर्वश्रेष्ठ रेस्तरां" में प्रवेश करने के बजाय, आप इसे "2020 में गौड़ा में सर्वश्रेष्ठ चीनी" के साथ आज़मा सकते हैं।
- अपने खोज परिणामों को बेहतर बनाने के तरीके के बारे में अधिक जानने के लिए, अपनी परिणाम विधि को परिष्कृत करें देखें।
विधि 2 की 3: अपने परिणामों को परिष्कृत करें
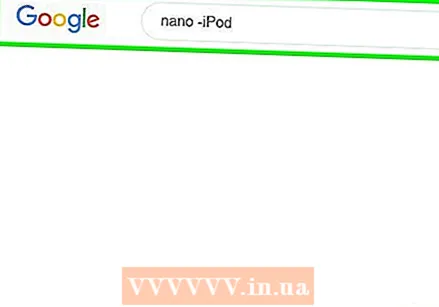 इच्छित परिणाम प्राप्त करने के लिए खोज ऑपरेटर का उपयोग करें। तथाकथित खोज ऑपरेटर विशेष वर्ण हैं जो खोज इंजन द्वारा समझे जाते हैं और आपको अधिक विशिष्ट तरीके से खोज करने में मदद कर सकते हैं। इसके कुछ उदाहरण हैं:
इच्छित परिणाम प्राप्त करने के लिए खोज ऑपरेटर का उपयोग करें। तथाकथित खोज ऑपरेटर विशेष वर्ण हैं जो खोज इंजन द्वारा समझे जाते हैं और आपको अधिक विशिष्ट तरीके से खोज करने में मदद कर सकते हैं। इसके कुछ उदाहरण हैं: - यदि वाक्य में कई शब्द एक साथ होते हैं, जैसे कि एक उद्धरण या एक विशेष प्रकार की वस्तु, तो उन्हें उद्धरण चिह्नों में संलग्न करें (") केवल बहुत सटीक परिणामों के लिए Google को बताने के लिए। किसी विशेष गीत के बोल का हिस्सा जानता है। , और गीत के नाम का पता लगाने के लिए उन्हें देखना चाहते हैं।
- एक ऐसे शब्द के सामने माइनस साइन (-) लगाएं जिसे आप अपने खोज परिणामों में प्रदर्शित नहीं करना चाहते हैं। उदाहरण के लिए, यदि आप "नैनो" शब्द देखना चाहते हैं, लेकिन iPod नैनो से संबंधित परिणामों में कोई दिलचस्पी नहीं है, तो आप खोज करेंगे नैनो -आईपॉड दर्ज करें।
- बहुत सामान्य शब्द जैसे "कैसे" और "" आमतौर पर Google खोज में अनदेखे होते हैं। यदि ये शब्द आपकी खोज के लिए आवश्यक हैं, तो उनके सामने एक प्लस चिह्न (+) रखें।
- अगर आप ट्विटर और फेसबुक जैसी सोशल मीडिया की वेबसाइटों को खोजना चाहते हैं, तो एक हस्ताक्षर करें (@) खोज शब्द से पहले। इसका एक उदाहरण है: @wikihow.
- यदि आप केवल एक विशिष्ट वेबसाइट के परिणामों में रुचि रखते हैं, तो डाल दें साइट: आपके खोज शब्दों से पहले। उदाहरण के लिए, wikiHow के भीतर "iOS 13" देखने के लिए, आप खोज शब्द के रूप में निम्नलिखित दर्ज करेंगे: साइट: wikiHow.com "iOS 13".
- एक निश्चित मूल्य सीमा के भीतर एक आइटम खोजने के लिए, निम्न सूत्र का उपयोग करें: सिंथेसाइज़र € 300 .. € 700। इस उदाहरण के परिणामस्वरूप सिंथेसाइज़र की लागत $ 300 और $ 700 के बीच होगी।
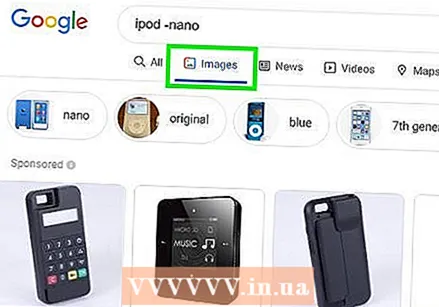 आप जिस प्रकार के परिणाम देखना चाहते हैं, उन्हें चुनें। आप जो खोज रहे हैं, उसके आधार पर, आपके पास केवल एक विशिष्ट प्रकार के परिणाम देखने का विकल्प होता है, जैसे कि केवल चित्र, केवल वीडियो या समाचार कहानियां, परिणाम पृष्ठ के शीर्ष पर विकल्पों का उपयोग करके। आप इसे इस तरह करते हैं:
आप जिस प्रकार के परिणाम देखना चाहते हैं, उन्हें चुनें। आप जो खोज रहे हैं, उसके आधार पर, आपके पास केवल एक विशिष्ट प्रकार के परिणाम देखने का विकल्प होता है, जैसे कि केवल चित्र, केवल वीडियो या समाचार कहानियां, परिणाम पृष्ठ के शीर्ष पर विकल्पों का उपयोग करके। आप इसे इस तरह करते हैं: - क्लिक करें या टैप करें चित्रों खोज क्वेरी के रूप में आपके द्वारा दर्ज की गई तस्वीरों के केवल चित्र देखने के लिए परिणाम पृष्ठ के शीर्ष पर।
- यहां पढ़ें कि Google में छवियों की खोज कैसे करें: https://libguides.hanze.nl/c.php?g=662577&p=4684648
- क्लिक करें या टैप करें वीडियो YouTube सहित कई वेबसाइटों पर वीडियो की सूची देखने के लिए, जो आपके खोज शब्दों से मेल खाते हैं।
- क्लिक करें या टैप करें समाचार आप जिस विषय की तलाश कर रहे हैं, उससे संबंधित प्रमुख समाचार स्रोतों से प्रेस विज्ञप्तियाँ देखना।
- क्लिक करें या टैप करें पुस्तकेंविषय पर पुस्तकों की सूची के लिए।
- Google पुस्तक खोज के बारे में अधिक जानने के लिए, https://support.google.com/websearch/answer/43729?hl=en पर जाएं
- कुछ प्रासंगिक जानकारी के साथ आप अन्य विकल्पों का भी उपयोग कर सकते हैं जैसे कि एमएपीएस, भागना तथा वित्तीय। उदाहरण के लिए, यदि आपने कोई पता दर्ज किया है, तो आप क्लिक कर सकते हैं नक्शे " मानचित्र पर पता देखने के लिए क्लिक करें, या क्लिक करें भागना उस जगह के लिए उड़ान की योजना बनाना।
- क्लिक करें या टैप करें चित्रों खोज क्वेरी के रूप में आपके द्वारा दर्ज की गई तस्वीरों के केवल चित्र देखने के लिए परिणाम पृष्ठ के शीर्ष पर।
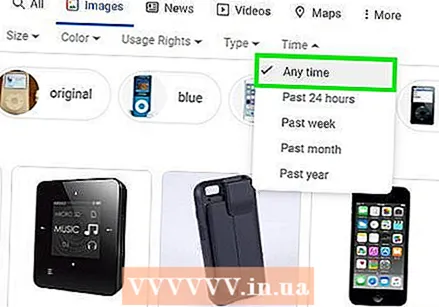 एक विशिष्ट समय अवधि से परिणाम प्राप्त करें। यदि आप केवल पिछले 24 घंटों, पिछले वर्ष या किसी अन्य अवधि से परिणाम देखना चाहते हैं, तो निम्न कार्य करें:
एक विशिष्ट समय अवधि से परिणाम प्राप्त करें। यदि आप केवल पिछले 24 घंटों, पिछले वर्ष या किसी अन्य अवधि से परिणाम देखना चाहते हैं, तो निम्न कार्य करें: - का चयन करें उपयोगिताओं या उपकरण। एक पीसी पर आप के साथ लिंक देखेंगे उपयोगिताओं पृष्ठ के शीर्ष पर, परिणामों के ठीक ऊपर। स्मार्टफोन या टैबलेट पर, आपको आमतौर पर परिणामों के ऊपर लिंक के साथ बार पर बाईं ओर स्वाइप करना होगा (विकल्पों के साथ बार, सभी, समाचार, वीडियो और चित्र) और अंत में क्लिक करें खोजो एड्स थपथपाने को।
- मेनू पर क्लिक करें या टैप करें एक समय अवधि चुनें.
- एक अलग समय अवधि चुनें। फिर पृष्ठ ताज़ा हो जाएगा और केवल आपके द्वारा चुनी गई अवधि से परिणाम दिखाएगा।
- क्लिक करें या टैप करें साफ करना फ़िल्टर से डेटा साफ़ करने के लिए सबसे ऊपर।
 अधिक विशिष्ट चित्र या वीडियो खोजने के लिए फ़िल्टर का उपयोग करें। यदि आप छवियों या वीडियो की तलाश कर रहे हैं, तो गुणवत्ता, प्रारूप, अवधि और अधिक जैसे पहलुओं को निर्दिष्ट करने के लिए फ़िल्टर का उपयोग करने का तरीका नीचे पढ़ें:
अधिक विशिष्ट चित्र या वीडियो खोजने के लिए फ़िल्टर का उपयोग करें। यदि आप छवियों या वीडियो की तलाश कर रहे हैं, तो गुणवत्ता, प्रारूप, अवधि और अधिक जैसे पहलुओं को निर्दिष्ट करने के लिए फ़िल्टर का उपयोग करने का तरीका नीचे पढ़ें: - का चयन करें उपकरण या उपकरण आपकी खोज के द्वारा लौटे चित्र या वीडियो की सूची के ऊपर। फिर कई मेनू दिखाई देंगे।
- यदि आप वीडियो खोज रहे हैं, तो अपने वीडियो की अवधि (लंबाई) या स्रोत (जैसे YouTube या Facebook) जैसे विवरण निर्धारित करने के लिए शीर्ष पर ड्रॉप-डाउन मेनू का उपयोग करें, या यह इंगित करने के लिए कि आप केवल उपशीर्षक वीडियो में रुचि रखते हैं, उदाहरण के लिए।
- यदि आप छवियों की तलाश कर रहे हैं, तो छवियों के आकार, प्रकार, रंगों और उपयोगकर्ता अधिकारों के संबंध में खोज परिणामों को कम करने के लिए शीर्ष पर ड्रॉप-डाउन मेनू का उपयोग करें।
- यदि आप अपने खोज रिटर्न के प्रकारों पर अधिक नियंत्रण चाहते हैं, तो Google की उन्नत छवि खोज का प्रयास करें।
3 की विधि 3: एक उन्नत खोज करें
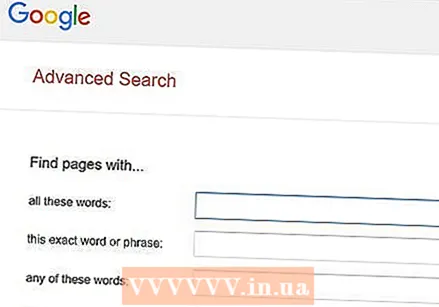 सबसे विशिष्ट खोज परिणामों के लिए खोजें https://www.google.com/advanced_search. Google का उन्नत खोज पृष्ठ आपको एक ही फ़ॉर्म पर दर्जनों खोज मापदंड निर्दिष्ट करने की अनुमति देता है। आप इस वेबसाइट को अपने कंप्यूटर, अपने स्मार्टफोन या टैबलेट पर किसी भी वेबसाइट में खोल सकते हैं।
सबसे विशिष्ट खोज परिणामों के लिए खोजें https://www.google.com/advanced_search. Google का उन्नत खोज पृष्ठ आपको एक ही फ़ॉर्म पर दर्जनों खोज मापदंड निर्दिष्ट करने की अनुमति देता है। आप इस वेबसाइट को अपने कंप्यूटर, अपने स्मार्टफोन या टैबलेट पर किसी भी वेबसाइट में खोल सकते हैं। 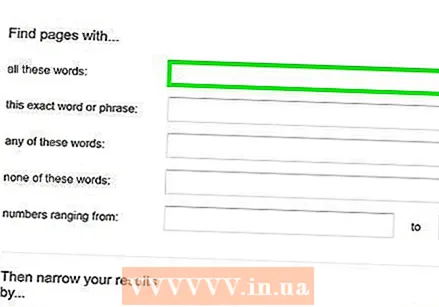 अपने खोज शब्द "फ़ील्ड वाले पृष्ठ खोजें" में दर्ज करें। आप इस फ़ील्ड को फ़ॉर्म के शीर्ष पर पा सकते हैं। आपको हर बॉक्स में भरना नहीं है। केवल उन विकल्पों को दर्ज करें जो आपकी खोज के लिए महत्वपूर्ण हैं।
अपने खोज शब्द "फ़ील्ड वाले पृष्ठ खोजें" में दर्ज करें। आप इस फ़ील्ड को फ़ॉर्म के शीर्ष पर पा सकते हैं। आपको हर बॉक्स में भरना नहीं है। केवल उन विकल्पों को दर्ज करें जो आपकी खोज के लिए महत्वपूर्ण हैं। - "इन सभी शब्दों" के लिए, उन शब्दों को दर्ज करें जो आपकी खोज में महत्वपूर्ण हैं। फिर आप केवल खोज परिणाम देखेंगे जिसमें आपके द्वारा दर्ज सभी शब्द शामिल हैं।
- "यह सटीक शब्द या वाक्यांश" के तहत, एक शब्द (समूह) या वाक्यांश दर्ज करें जैसा आप चाहते हैं कि यह खोजों में पाया जाए। फिर आप केवल उन वेबसाइटों को देखेंगे जिनमें शब्द या वाक्यांश ठीक उसी तरह से हैं जैसे आपने उन्हें दर्ज किया था।
- "इन शब्दों में से एक या अधिक" का उपयोग करें यदि आप ऐसे परिणाम देखना चाहते हैं जिनमें एक विशेष शब्द या कोई अन्य शब्द हो।
- "इन शब्दों में से कोई भी" के तहत, किसी भी ऐसे शब्द को दर्ज करें जिसे आप उस पृष्ठ पर प्रदर्शित नहीं करना चाहते हैं जिसे खोज परिणामों में शामिल किया जाएगा।
- "संख्याओं" के लिए, सभी श्रेणियों में एक सीमा के भीतर टाइप करें जिसे आप देखना चाहते हैं। यह उपयोगी हो सकता है यदि आप विशिष्ट कीमतों या आकारों की तलाश कर रहे हैं।
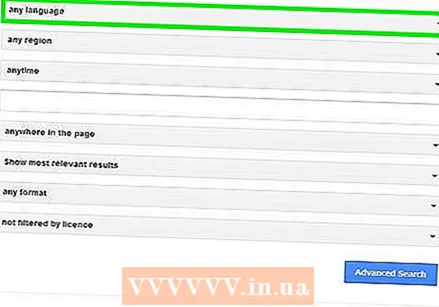 नीचे अपने परिणाम निर्दिष्ट करें। अब आप अपने परिणामों की सूची के लिए कई फ़िल्टर विकल्प निर्दिष्ट कर सकते हैं। इस मामले में भी आपको सभी विकल्प चुनने की आवश्यकता नहीं है; केवल उन विकल्पों का चयन करें जो आपकी खोज को अधिक विशिष्ट बनाने के लिए आवश्यक हैं।
नीचे अपने परिणाम निर्दिष्ट करें। अब आप अपने परिणामों की सूची के लिए कई फ़िल्टर विकल्प निर्दिष्ट कर सकते हैं। इस मामले में भी आपको सभी विकल्प चुनने की आवश्यकता नहीं है; केवल उन विकल्पों का चयन करें जो आपकी खोज को अधिक विशिष्ट बनाने के लिए आवश्यक हैं। - अपने खोज परिणामों के लिए भाषा चुनने के लिए "भाषा" मेनू का उपयोग करें।
- यदि आप किसी विशिष्ट देश या क्षेत्र के पृष्ठों की तलाश कर रहे हैं तो "क्षेत्र" मेनू का उपयोग करें।
- मेनू "अंतिम अपडेट" का उपयोग करके आप यह संकेत कर सकते हैं कि आप कितने समय पहले परिणामी पृष्ठों को सबसे अधिक प्रकाशित करना चाहते हैं।
- "साइट या डोमेन" फ़ील्ड में, एक वेबसाइट का पता दर्ज करें यदि आप केवल किसी विशेष वेबसाइट के परिणामों में रुचि रखते हैं।
- "शब्द जो दिखाई देते हैं" फ़ील्ड में, इंगित करें कि उस वेबसाइट पर जहां आप चाहते हैं कि खोज शब्द दिखाई दें, उदाहरण के लिए वेबसाइट के शीर्षक में, या लेख के पाठ में।
- यदि खोज परिणामों में ऐसी सामग्री शामिल हो सकती है जो बच्चों के लिए अनुपयुक्त हो, यह जांचने के लिए "SafeSearch" मेनू का उपयोग करें।
- मेनू "फ़ाइल प्रकार" में आप विशिष्ट फ़ाइल प्रारूप चुन सकते हैं, जैसे कि Microsoft Word या PDF।
- यदि आप उन्हें दिए गए उपयोग अधिकारों के आधार पर अपने परिणामों को फ़िल्टर करना चाहते हैं तो "उपयोग अधिकार" विकल्प उपयोगी हो सकता है।
 नीले बटन पर क्लिक करें उन्नत खोज. यह बटन फॉर्म के निचले भाग में है। अब आपका खोज परिणाम आपके द्वारा चुने गए फ़िल्टर को लागू करता दिखाई देगा।
नीले बटन पर क्लिक करें उन्नत खोज. यह बटन फॉर्म के निचले भाग में है। अब आपका खोज परिणाम आपके द्वारा चुने गए फ़िल्टर को लागू करता दिखाई देगा।
टिप्स
- कुछ दिनों बाद, वही खोज अलग (लेकिन समान) परिणाम लौटा सकती है।
- कई वेब ब्राउज़र में एक अंतर्निहित खोज फ़ील्ड होती है जिसका उपयोग आप Google या अन्य खोज इंजनों को खोजने के लिए कर सकते हैं। उस स्थिति में आप अपनी खोज सीधे उस क्षेत्र में टाइप कर सकते हैं और आपको पहले वेबसाइट खोलने की आवश्यकता नहीं है।
- आप Google खोज क्षेत्र के आगे वरीयताएँ लिंक का उपयोग करके अपनी Google खोजों के लिए प्राथमिकताएँ सेट कर सकते हैं।
- अपनी वर्चुअल खोजों को बेहतर बनाने के लिए उपलब्ध सभी टूल तक पहुंचने के लिए एक Google खाता बनाने पर विचार करें।
- अपने खोज शब्द चुनते समय आलोचनात्मक रहें; उन शब्दों या शब्दों के संयोजन के बारे में सोचने की कोशिश करें, जो उस विषय के लिए अद्वितीय हैं, जिसकी आप तलाश कर रहे हैं ताकि परिणाम केवल आपके विषय से संबंधित हों।