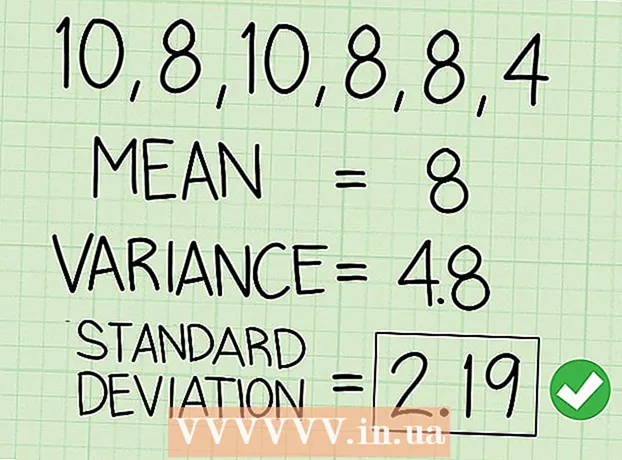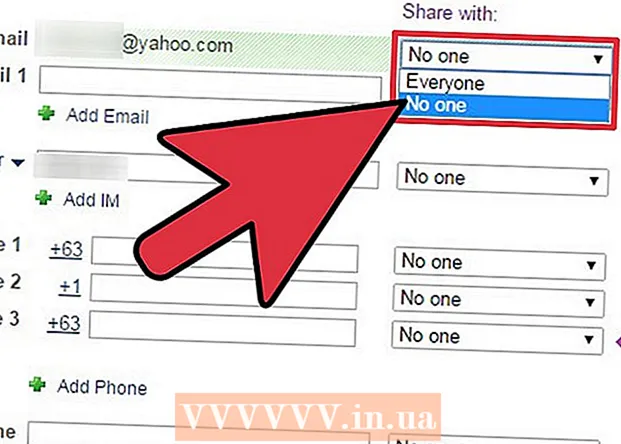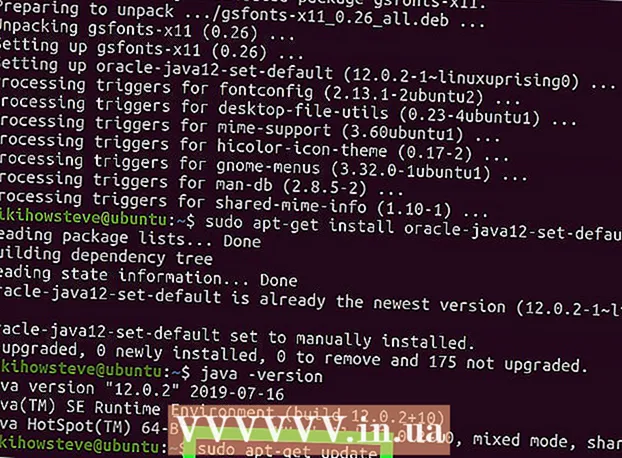लेखक:
Roger Morrison
निर्माण की तारीख:
17 सितंबर 2021
डेट अपडेट करें:
1 जुलाई 2024

विषय
स्टोर से लैपटॉप खरीदना आमतौर पर धैर्य और हताशा प्रबंधन में एक अभ्यास है। आपके लिए जिन विशिष्टताओं की तलाश है, वे आमतौर पर एक कंप्यूटर में उपलब्ध नहीं हैं, और कीमतें अत्यधिक हो सकती हैं। नहीं भूलना: सभी सॉफ्टवेयर जो कंपनियां लैपटॉप पर स्थापित करती हैं, उन्हें ऐसा करने के लिए कहा जाता है। यदि आप अपनी आस्तीन ऊपर ले जाने में कोई आपत्ति नहीं करते हैं, तो आप इसे प्राप्त कर सकते हैं। अपना खुद का लैपटॉप बनाना कठिन है, लेकिन अंतिम परिणाम बिल्कुल प्रभावशाली है। यह जानने के लिए इस गाइड का पालन करें।
कदम बढ़ाने के लिए
भाग 1 का 3: भागों को खोजना
 तय करें कि आपके लैपटॉप का मुख्य उद्देश्य क्या है। एक लैपटॉप जिसे आप वर्ड प्रोसेसिंग के लिए उपयोग करना चाहते हैं और अपने ई-मेल की जांच कर रहे हैं, नवीनतम गेम खेलने के लिए लैपटॉप की तुलना में बहुत अलग विनिर्देश होंगे। बैटरी जीवन भी एक महत्वपूर्ण भार कारक है; यदि आप कंप्यूटर को चार्ज किए बिना इधर-उधर घूमने की योजना बनाते हैं। _, आपको एक ऐसे लैपटॉप की आवश्यकता है जिसमें बहुत अधिक ऊर्जा की आवश्यकता न हो।
तय करें कि आपके लैपटॉप का मुख्य उद्देश्य क्या है। एक लैपटॉप जिसे आप वर्ड प्रोसेसिंग के लिए उपयोग करना चाहते हैं और अपने ई-मेल की जांच कर रहे हैं, नवीनतम गेम खेलने के लिए लैपटॉप की तुलना में बहुत अलग विनिर्देश होंगे। बैटरी जीवन भी एक महत्वपूर्ण भार कारक है; यदि आप कंप्यूटर को चार्ज किए बिना इधर-उधर घूमने की योजना बनाते हैं। _, आपको एक ऐसे लैपटॉप की आवश्यकता है जिसमें बहुत अधिक ऊर्जा की आवश्यकता न हो।  एक प्रोसेसर चुनें जो आपके कंप्यूटर की जरूरत से मेल खाता हो। आपके द्वारा खरीदा गया कैबिनेट उस प्रोसेसर के प्रकार पर निर्भर करता है जिसे आप इंस्टॉल करना चाहते हैं, इसलिए पहले प्रोसेसर चुनें। प्रोसेसर मॉडल की तुलना यह निर्धारित करने के लिए कि कौन सी शीतलन और ऊर्जा खपत के बीच सबसे तेज गति प्रदान करता है। ज्यादातर ऑनलाइन रिटेलर्स प्रोसेसर की तरफ से तुलना करने का विकल्प देते हैं।
एक प्रोसेसर चुनें जो आपके कंप्यूटर की जरूरत से मेल खाता हो। आपके द्वारा खरीदा गया कैबिनेट उस प्रोसेसर के प्रकार पर निर्भर करता है जिसे आप इंस्टॉल करना चाहते हैं, इसलिए पहले प्रोसेसर चुनें। प्रोसेसर मॉडल की तुलना यह निर्धारित करने के लिए कि कौन सी शीतलन और ऊर्जा खपत के बीच सबसे तेज गति प्रदान करता है। ज्यादातर ऑनलाइन रिटेलर्स प्रोसेसर की तरफ से तुलना करने का विकल्प देते हैं। - सुनिश्चित करें कि आप मोबाइल प्रोसेसर खरीदते हैं न कि डेस्कटॉप प्रोसेसर।
- दो प्रमुख निर्माता हैं: इंटेल और एएमडी। प्रत्येक ब्रांड के लिए और उसके खिलाफ बहुत सारे तर्क हैं, लेकिन सामान्य तौर पर एएमडी थोड़ा कम महंगा है। जितना संभव हो उतना प्रोसेसर पर शोध करें जो आप रुचि रखते हैं सुनिश्चित करें कि आपको पैसे के लिए मूल्य मिल रहा है।
 अपनी नोटबुक के लिए कैबिनेट चुनें। आपकी नोटबुक का मामला यह निर्धारित करता है कि आप अपने लैपटॉप में किन भागों का उपयोग कर सकते हैं। मामला मदरबोर्ड के साथ आएगा, जो यह बताता है कि आप किस मेमोरी का उपयोग कर सकते हैं।
अपनी नोटबुक के लिए कैबिनेट चुनें। आपकी नोटबुक का मामला यह निर्धारित करता है कि आप अपने लैपटॉप में किन भागों का उपयोग कर सकते हैं। मामला मदरबोर्ड के साथ आएगा, जो यह बताता है कि आप किस मेमोरी का उपयोग कर सकते हैं। - स्क्रीन आकार और कीबोर्ड लेआउट पर भी विचार करें। क्योंकि मामला बिल्कुल समायोज्य नहीं है, आप उस स्क्रीन और कीबोर्ड से चिपके रहते हैं जिसे आप चुनते हैं। एक बड़ा लैपटॉप ले जाने के लिए अधिक कठिन है और शायद बहुत अधिक महंगा होगा।
- बिक्री के लिए एक कोठरी ढूँढना मुश्किल हो सकता है। खुदरा विक्रेताओं की अलमारियाँ खोजने के लिए अपने पसंदीदा खोज इंजन में "नंगे नोटों" या "व्हाइटबुक शेल" दर्ज करें। MSI उन निर्माताओं में से एक है जो अभी भी नंगे लैपटॉप बनाते हैं।
 मेमोरी खरीदें। आपके लैपटॉप को चलाने के लिए मेमोरी की आवश्यकता होती है और यह प्रारूप डेस्कटॉप के लिए अलग है। SO-DIMM मेमोरी देखें जो आपके कैबिनेट में मदरबोर्ड के लिए उपयुक्त है। तेज़ मेमोरी बेहतर प्रदर्शन प्रदान करती है, लेकिन बैटरी जीवन को छोटा कर सकती है।
मेमोरी खरीदें। आपके लैपटॉप को चलाने के लिए मेमोरी की आवश्यकता होती है और यह प्रारूप डेस्कटॉप के लिए अलग है। SO-DIMM मेमोरी देखें जो आपके कैबिनेट में मदरबोर्ड के लिए उपयुक्त है। तेज़ मेमोरी बेहतर प्रदर्शन प्रदान करती है, लेकिन बैटरी जीवन को छोटा कर सकती है। - दैनिक उपयोग में इष्टतम प्रदर्शन के लिए 2-4 जीबी मेमोरी के बीच रखने की कोशिश करें।
 हार्ड ड्राइव चुनें। डेस्कटॉप कंप्यूटर में पाए जाने वाले 3.5 ”ड्राइव के विपरीत लैपटॉप आमतौर पर 2.5” ड्राइव का उपयोग करता है। आप एक मानक 5400 RPM या 7200 RPM ड्राइव के बीच चयन कर सकते हैं, या बिना चलते भागों के साथ एक ठोस राज्य ड्राइव चुन सकते हैं। ठोस-राज्य ड्राइव आमतौर पर तेज़ होती है, लेकिन लंबे समय में उपयोग करने के लिए मुश्किल हो सकती है।
हार्ड ड्राइव चुनें। डेस्कटॉप कंप्यूटर में पाए जाने वाले 3.5 ”ड्राइव के विपरीत लैपटॉप आमतौर पर 2.5” ड्राइव का उपयोग करता है। आप एक मानक 5400 RPM या 7200 RPM ड्राइव के बीच चयन कर सकते हैं, या बिना चलते भागों के साथ एक ठोस राज्य ड्राइव चुन सकते हैं। ठोस-राज्य ड्राइव आमतौर पर तेज़ होती है, लेकिन लंबे समय में उपयोग करने के लिए मुश्किल हो सकती है। - पर्याप्त स्थान के साथ एक हार्ड ड्राइव चुनें जो आप लैपटॉप के साथ करना चाहते हैं। अधिकांश अलमारियाँ में 1 से अधिक ड्राइव के लिए पर्याप्त स्थान नहीं है, इसलिए बाद के चरण में उन्नयन मुश्किल हो सकता है। सुनिश्चित करें कि ऑपरेटिंग सिस्टम (आमतौर पर 15-20 जीबी के बीच) स्थापित करने के बाद हार्ड ड्राइव पर पर्याप्त जगह है।
 तय करें कि आपको एक समर्पित ग्राफिक्स कार्ड की आवश्यकता है या नहीं। सभी अलमारियाँ एक समर्पित मोबाइल ग्राफिक्स कार्ड के लिए जगह नहीं हैं। इसके बजाय, ग्राफिक्स मदरबोर्ड द्वारा नियंत्रित किए जाते हैं। यदि एक को स्थापित करना संभव है, तो विचार करें कि क्या आपको इसकी आवश्यकता होगी। वे गेमर्स और ग्राफिक डिजाइनरों के लिए सबसे महत्वपूर्ण हैं।
तय करें कि आपको एक समर्पित ग्राफिक्स कार्ड की आवश्यकता है या नहीं। सभी अलमारियाँ एक समर्पित मोबाइल ग्राफिक्स कार्ड के लिए जगह नहीं हैं। इसके बजाय, ग्राफिक्स मदरबोर्ड द्वारा नियंत्रित किए जाते हैं। यदि एक को स्थापित करना संभव है, तो विचार करें कि क्या आपको इसकी आवश्यकता होगी। वे गेमर्स और ग्राफिक डिजाइनरों के लिए सबसे महत्वपूर्ण हैं।  एक ऑप्टिकल डिस्क का पता लगाएं। जैसे-जैसे कंप्यूटर में सुधार हो रहा है, यह तेजी से एक वैकल्पिक कदम बनता जा रहा है, क्योंकि आप यूएसबी स्टिक से ऑपरेटिंग सिस्टम स्थापित कर सकते हैं और आज अधिकांश सॉफ्टवेयर डाउनलोड कर सकते हैं।
एक ऑप्टिकल डिस्क का पता लगाएं। जैसे-जैसे कंप्यूटर में सुधार हो रहा है, यह तेजी से एक वैकल्पिक कदम बनता जा रहा है, क्योंकि आप यूएसबी स्टिक से ऑपरेटिंग सिस्टम स्थापित कर सकते हैं और आज अधिकांश सॉफ्टवेयर डाउनलोड कर सकते हैं। - कुछ कैबिनेट हार्ड ड्राइव के साथ आते हैं। सभी हार्ड ड्राइव सभी अलमारियाँ में फिट नहीं होते हैं, इसलिए सुनिश्चित करें कि ड्राइव आपके द्वारा चुने गए कैबिनेट को फिट करता है।
भाग 2 का 3: यह सब एक साथ रखना
 अपने उपकरणों को इकट्ठा करो। आपके पास जौहरी के पेचकश का एक सेट है, अधिमानतः चुंबकीय। एक लैपटॉप में शिकंजा डेस्कटॉप शिकंजा की तुलना में काम करने के लिए बहुत छोटा और अधिक कठिन होता है। शिकंजा तक पहुंचने के लिए सुई नाक सरौता का उपयोग करें जो बीच में कहीं गिर गए हैं।
अपने उपकरणों को इकट्ठा करो। आपके पास जौहरी के पेचकश का एक सेट है, अधिमानतः चुंबकीय। एक लैपटॉप में शिकंजा डेस्कटॉप शिकंजा की तुलना में काम करने के लिए बहुत छोटा और अधिक कठिन होता है। शिकंजा तक पहुंचने के लिए सुई नाक सरौता का उपयोग करें जो बीच में कहीं गिर गए हैं। - प्लास्टिक बैग में शिकंजा रखें जब तक आपको उनकी आवश्यकता न हो। यह उन्हें लुढ़कने या लुप्त होने से बचाता है।
 खुद ग्राउंड करें। इलेक्ट्रोस्टैटिक डिस्चार्ज आपके कंप्यूटर के घटकों को एक पल में नष्ट कर सकता है, इसलिए सुनिश्चित करें कि आप लैपटॉप को इकट्ठा करने से पहले ग्राउंडेड हैं। एक एंटी-स्टैटिक रिस्ट स्ट्रैप आपको ग्राउंडेड रखेगा और इसकी सस्ती भी।
खुद ग्राउंड करें। इलेक्ट्रोस्टैटिक डिस्चार्ज आपके कंप्यूटर के घटकों को एक पल में नष्ट कर सकता है, इसलिए सुनिश्चित करें कि आप लैपटॉप को इकट्ठा करने से पहले ग्राउंडेड हैं। एक एंटी-स्टैटिक रिस्ट स्ट्रैप आपको ग्राउंडेड रखेगा और इसकी सस्ती भी।  कैबिनेट को पलट दें, नीचे की तरफ। अब आप विभिन्न हटाने योग्य पैनलों के माध्यम से मदरबोर्ड तक पहुंच सकते हैं।
कैबिनेट को पलट दें, नीचे की तरफ। अब आप विभिन्न हटाने योग्य पैनलों के माध्यम से मदरबोर्ड तक पहुंच सकते हैं।  हार्ड ड्राइव के बाड़े को कवर करने वाले पैनल को हटा दें। यह पैनल 2.5 "आवास को कवर करता है जहां आपकी हार्ड ड्राइव आरोहित है। मामले के आधार पर स्थान भिन्न होता है, लेकिन मामला आमतौर पर लैपटॉप के किनारे और सामने स्थित होता है।
हार्ड ड्राइव के बाड़े को कवर करने वाले पैनल को हटा दें। यह पैनल 2.5 "आवास को कवर करता है जहां आपकी हार्ड ड्राइव आरोहित है। मामले के आधार पर स्थान भिन्न होता है, लेकिन मामला आमतौर पर लैपटॉप के किनारे और सामने स्थित होता है।  चेसिस के लिए हार्ड ड्राइव संलग्न करें। अधिकांश नोटबुक कंप्यूटर को ड्राइव के चारों ओर फिट होने वाले चेसिस से जुड़ी हार्ड ड्राइव की आवश्यकता होती है। यह सुनिश्चित करने के लिए 4 स्क्रू का उपयोग करें कि हार्ड ड्राइव चेसिस से जुड़ी हुई है। शिकंजा के लिए छेद आमतौर पर यह सुनिश्चित करेगा कि आपने इसे सही अभिविन्यास में स्थापित किया है।
चेसिस के लिए हार्ड ड्राइव संलग्न करें। अधिकांश नोटबुक कंप्यूटर को ड्राइव के चारों ओर फिट होने वाले चेसिस से जुड़ी हार्ड ड्राइव की आवश्यकता होती है। यह सुनिश्चित करने के लिए 4 स्क्रू का उपयोग करें कि हार्ड ड्राइव चेसिस से जुड़ी हुई है। शिकंजा के लिए छेद आमतौर पर यह सुनिश्चित करेगा कि आपने इसे सही अभिविन्यास में स्थापित किया है।  बाड़े में हार्ड ड्राइव के साथ चेसिस को स्लाइड करें। सही जगह पर डिस्क प्राप्त करने के लिए पर्याप्त दबाव लागू करने के लिए ग्रिप टेप का उपयोग करें। ड्राइव होने के बाद ज्यादातर चेसिस 2 स्क्रू होल के साथ संरेखित होंगी। ड्राइव को लंगर करने के लिए शिकंजा कसें।
बाड़े में हार्ड ड्राइव के साथ चेसिस को स्लाइड करें। सही जगह पर डिस्क प्राप्त करने के लिए पर्याप्त दबाव लागू करने के लिए ग्रिप टेप का उपयोग करें। ड्राइव होने के बाद ज्यादातर चेसिस 2 स्क्रू होल के साथ संरेखित होंगी। ड्राइव को लंगर करने के लिए शिकंजा कसें।  ऑप्टिकल ड्राइव स्थापित करें। विधि आपके मामले के आधार पर अलग-अलग होगी, लेकिन आमतौर पर उन्हें मामले में उद्घाटन के सामने रखा जाता है, और वे एसएटीए कनेक्टर में स्लाइड करते हैं।
ऑप्टिकल ड्राइव स्थापित करें। विधि आपके मामले के आधार पर अलग-अलग होगी, लेकिन आमतौर पर उन्हें मामले में उद्घाटन के सामने रखा जाता है, और वे एसएटीए कनेक्टर में स्लाइड करते हैं।  मदरबोर्ड को कवर करने वाले पैनल को हटा दें। यह पैनल आमतौर पर हार्ड ड्राइव से एक को हटाने के लिए अधिक कठिन होगा। सभी पेंच हटाने के बाद आपको इसे खोलने की आवश्यकता हो सकती है।
मदरबोर्ड को कवर करने वाले पैनल को हटा दें। यह पैनल आमतौर पर हार्ड ड्राइव से एक को हटाने के लिए अधिक कठिन होगा। सभी पेंच हटाने के बाद आपको इसे खोलने की आवश्यकता हो सकती है।  स्मृति स्थापित करें। पैनल के खुलने के बाद, आपके पास मदरबोर्ड और मेमोरी स्लॉट के लिए एक्सेस है। एसओ-डीआईएमएम मेमोरी कार्ड को एक स्लॉट में उनके स्लॉट में डालें, फिर उन्हें जगह में स्नैप करने के लिए नीचे धकेलें। मेमोरी कार्ड केवल 1 दिशा में स्थापित किया जा सकता है, इसलिए कुछ भी मजबूर न करें।
स्मृति स्थापित करें। पैनल के खुलने के बाद, आपके पास मदरबोर्ड और मेमोरी स्लॉट के लिए एक्सेस है। एसओ-डीआईएमएम मेमोरी कार्ड को एक स्लॉट में उनके स्लॉट में डालें, फिर उन्हें जगह में स्नैप करने के लिए नीचे धकेलें। मेमोरी कार्ड केवल 1 दिशा में स्थापित किया जा सकता है, इसलिए कुछ भी मजबूर न करें।  सीपीयू स्थापित करें। सॉकेट / प्रोसेसर बेस के आसपास एक सीपीयू स्लॉट हो सकता है जिसमें सीपीयू स्थापित है। इसे "ओपन" स्थिति में लाने के लिए आपको एक फ्लैट-हेड पेचकश की आवश्यकता हो सकती है।
सीपीयू स्थापित करें। सॉकेट / प्रोसेसर बेस के आसपास एक सीपीयू स्लॉट हो सकता है जिसमें सीपीयू स्थापित है। इसे "ओपन" स्थिति में लाने के लिए आपको एक फ्लैट-हेड पेचकश की आवश्यकता हो सकती है। - सीपीयू को चालू करें ताकि आप पिन देख सकें। आपको एक कोने को देखना चाहिए जहां कोई पिन नहीं हैं। यह notch प्रोसेसर बेस के notch से मेल खाता है।
- सीपीयू केवल प्रोसेसर सॉकेट में एक तरह से फिट बैठता है। यदि CPU अपने आप स्थिति में स्नैप नहीं करता है, तो उसे बाध्य न करें या आप पिन को मोड़ सकते हैं और प्रोसेसर को नष्ट कर सकते हैं।
- एक बार सीपीयू जगह पर होने के बाद, सीपीयू लॉक को "बंद" स्थिति में लौटा दें।
 सीपीयू के लिए कूलिंग स्थापित करें। सीपीयू को मैचिंग फैन के साथ आना चाहिए। अधिकांश प्रशंसक तल पर एक थर्मल पेस्ट डालेंगे जहां यह सीपीयू को संलग्न करता है। यदि कूलर में कोई पेस्ट नहीं है, तो आपको कूलर स्थापित करने से पहले इसे लागू करना होगा।
सीपीयू के लिए कूलिंग स्थापित करें। सीपीयू को मैचिंग फैन के साथ आना चाहिए। अधिकांश प्रशंसक तल पर एक थर्मल पेस्ट डालेंगे जहां यह सीपीयू को संलग्न करता है। यदि कूलर में कोई पेस्ट नहीं है, तो आपको कूलर स्थापित करने से पहले इसे लागू करना होगा। - एक बार पेस्ट लगाने के बाद, आप पंखे को स्थापित कर सकते हैं। आउटलेट को आपकी कोठरी में हवा के छेद के साथ पंक्तिबद्ध होना चाहिए। सब कुछ ठीक से संरेखित करना मुश्किल हो सकता है। कूलिंग क्लिप और पंखे में सामान रखने की कोशिश न करें, लेकिन इसे धीरे से झटकें।
- जब तक आपको सही स्थिति नहीं मिलती है, तब तक एक कोण पर कूलिंग क्लैंप को दबाए रखें। यह आपके बाकी घटकों पर थर्मल पेस्ट को धब्बा से रोकने में मदद करेगा।
- इसे स्थापित करने के बाद, फैन पावर केबल को मदरबोर्ड पर संलग्न करें। यदि आप पंखे में प्लग करना भूल जाते हैं, तो लैपटॉप कुछ मिनट के उपयोग के बाद गर्म हो जाएगा और बंद हो जाएगा।
 सभी पैनलों को फिर से बंद करें। एक बार जब आप सभी घटकों को स्थापित कर लेते हैं, तो आप पैनलों को वापस पेंच कर सकते हैं। आपका लैपटॉप पूरा हो गया है!
सभी पैनलों को फिर से बंद करें। एक बार जब आप सभी घटकों को स्थापित कर लेते हैं, तो आप पैनलों को वापस पेंच कर सकते हैं। आपका लैपटॉप पूरा हो गया है!
3 का भाग 3: शुरू करना
 सुनिश्चित करें कि बैटरी कनेक्ट है। इस प्रक्रिया में बैटरी के बारे में भूलना आसान है, बस यह सुनिश्चित करें कि यह कंप्यूटर में चालू होने से पहले प्लग इन और चार्ज हो।
सुनिश्चित करें कि बैटरी कनेक्ट है। इस प्रक्रिया में बैटरी के बारे में भूलना आसान है, बस यह सुनिश्चित करें कि यह कंप्यूटर में चालू होने से पहले प्लग इन और चार्ज हो।  स्मृति की जाँच करें। ऑपरेटिंग सिस्टम को स्थापित करने से पहले, यह सुनिश्चित करने के लिए कि स्मृति सही ढंग से काम कर रही है और यह सुनिश्चित करने के लिए कि आपका कंप्यूटर भी सामान्य रूप से चल रहा है, Memtest86 + चलाना बुद्धिमानी है। Memtest86 + को मुफ्त में ऑनलाइन डाउनलोड किया जा सकता है और इसे सीडी या यूएसबी स्टिक से बूट किया जा सकता है।
स्मृति की जाँच करें। ऑपरेटिंग सिस्टम को स्थापित करने से पहले, यह सुनिश्चित करने के लिए कि स्मृति सही ढंग से काम कर रही है और यह सुनिश्चित करने के लिए कि आपका कंप्यूटर भी सामान्य रूप से चल रहा है, Memtest86 + चलाना बुद्धिमानी है। Memtest86 + को मुफ्त में ऑनलाइन डाउनलोड किया जा सकता है और इसे सीडी या यूएसबी स्टिक से बूट किया जा सकता है। - आप यह भी जांच सकते हैं कि क्या स्थापित मेमोरी को BIOS के माध्यम से मान्यता प्राप्त है। मेमोरी दिखाने के लिए हार्डवेयर या मॉनिटर आइटम देखें।
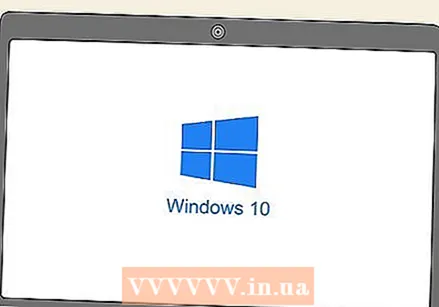 एक ऑपरेटिंग सिस्टम स्थापित करें। स्व-निर्मित लैपटॉप के लिए आप Microsoft विंडोज या लिनक्स वितरण से चुन सकते हैं। विंडोज में पैसा खर्च होता है और यह मैलवेयर के लिए कमजोर होता है, लेकिन कई तरह के कार्यक्रम और हार्डवेयर संगतता प्रदान करता है। लिनक्स स्वतंत्र, सुरक्षित और स्वयंसेवक डेवलपर्स के एक बड़े समूह द्वारा समर्थित है।
एक ऑपरेटिंग सिस्टम स्थापित करें। स्व-निर्मित लैपटॉप के लिए आप Microsoft विंडोज या लिनक्स वितरण से चुन सकते हैं। विंडोज में पैसा खर्च होता है और यह मैलवेयर के लिए कमजोर होता है, लेकिन कई तरह के कार्यक्रम और हार्डवेयर संगतता प्रदान करता है। लिनक्स स्वतंत्र, सुरक्षित और स्वयंसेवक डेवलपर्स के एक बड़े समूह द्वारा समर्थित है। - चुनने के लिए लिनक्स के कई अलग-अलग संस्करण हैं, लेकिन कुछ अधिक लोकप्रिय हैं उबंटू, मिंट और डेबियन।
- यह अनुशंसा की जाती है कि आप विंडोज के नवीनतम संस्करण को स्थापित करें, क्योंकि पुराने संस्करणों को लंबे समय तक समर्थित नहीं किया जाएगा।
- यदि आपके पास एक ऑप्टिकल डिस्क स्थापित नहीं है, तो आपको ऑपरेटिंग सिस्टम फ़ाइलों के साथ बूट करने योग्य यूएसबी स्टिक का उपयोग करना होगा।
 ड्राइवरों को स्थापित करें। एक बार जब आपका ऑपरेटिंग सिस्टम स्थापित हो जाता है, तो आपको हार्डवेयर ड्राइवरों को स्थापित करना होगा। अधिकांश आधुनिक ऑपरेटिंग सिस्टम स्वचालित रूप से ऐसा करेंगे, लेकिन आपको मैन्युअल रूप से एक या दो घटक स्थापित करने की आवश्यकता हो सकती है।
ड्राइवरों को स्थापित करें। एक बार जब आपका ऑपरेटिंग सिस्टम स्थापित हो जाता है, तो आपको हार्डवेयर ड्राइवरों को स्थापित करना होगा। अधिकांश आधुनिक ऑपरेटिंग सिस्टम स्वचालित रूप से ऐसा करेंगे, लेकिन आपको मैन्युअल रूप से एक या दो घटक स्थापित करने की आवश्यकता हो सकती है। - अधिकांश घटक डिस्क पर ड्राइवरों के साथ आते हैं। डिस्क का उपयोग करें यदि ऑपरेटिंग सिस्टम सही ड्राइवरों को नहीं ढूंढ सकता है।