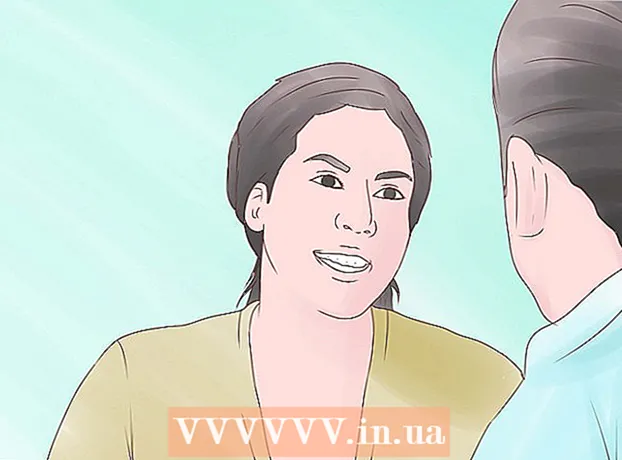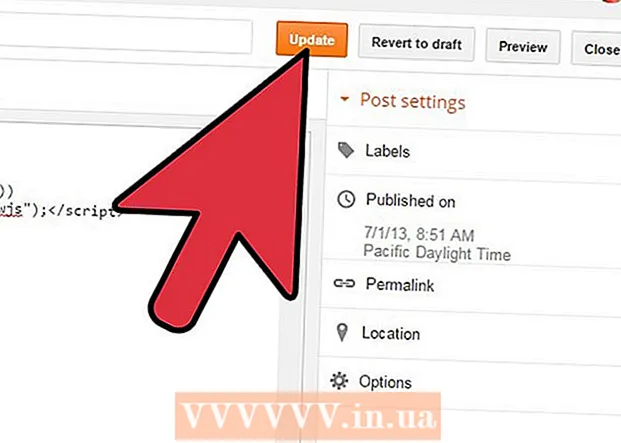लेखक:
Morris Wright
निर्माण की तारीख:
1 अप्रैल 2021
डेट अपडेट करें:
26 जून 2024

विषय
हालाँकि विंडोज 7 डिफ़ॉल्ट रूप से कई पुराने कार्यक्रमों को संभाल सकता है, लेकिन कुछ एप्लिकेशन बस इस Microsoft ऑपरेटिंग सिस्टम के तहत नहीं चलते हैं। इन मामलों के लिए हमारे पास विंडोज एक्सपी की एक वर्चुअल मशीन विंडोज एक्सपी मोड है, जो विंडोज 7. के भीतर चलती है। यह लेख आपको इस प्रोग्राम को स्थापित करने के लिए जाने वाले चरणों से गुजरेगा।
कदम बढ़ाने के लिए
 वेबसाइट पर जाएं। इस लिंक को अपने ब्राउज़र में खोलें।
वेबसाइट पर जाएं। इस लिंक को अपने ब्राउज़र में खोलें। 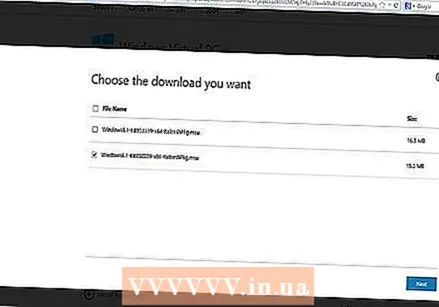 सही संस्करण के लिए चेक बॉक्स पर क्लिक करें। चेक बॉक्स इंगित करता है कि आप 32-बिट या 64-बिट संस्करण स्थापित करना चाहते हैं। अपनी जरूरत का चयन करें।
सही संस्करण के लिए चेक बॉक्स पर क्लिक करें। चेक बॉक्स इंगित करता है कि आप 32-बिट या 64-बिट संस्करण स्थापित करना चाहते हैं। अपनी जरूरत का चयन करें।  यदि आप विंडोज 7 के अपने संस्करण के बारे में अनिश्चित हैं, तो आप प्रारंभ बटन पर क्लिक करके और फिर कंप्यूटर पर राइट-क्लिक करके और गुण का चयन करके यह जानकारी प्राप्त कर सकते हैं। सिस्टम विंडो खुल जाएगी और यहां आप यह जान सकते हैं कि आपके पास विंडोज 7 का कौन सा वर्जन है और क्या यह 32 या 64-बिट है।
यदि आप विंडोज 7 के अपने संस्करण के बारे में अनिश्चित हैं, तो आप प्रारंभ बटन पर क्लिक करके और फिर कंप्यूटर पर राइट-क्लिक करके और गुण का चयन करके यह जानकारी प्राप्त कर सकते हैं। सिस्टम विंडो खुल जाएगी और यहां आप यह जान सकते हैं कि आपके पास विंडोज 7 का कौन सा वर्जन है और क्या यह 32 या 64-बिट है।  फ़ाइल डाउनलोड करें और अपनी सेटिंग को विंडोज वर्चुअल पीसी से बचाएं।
फ़ाइल डाउनलोड करें और अपनी सेटिंग को विंडोज वर्चुअल पीसी से बचाएं। वेबपेज पर चरण 4 के तहत आपको "पहले इसे डाउनलोड और इंस्टॉल करें" बटन मिलेगा। विंडोज एक्सपी मोड ”। इस पर क्लिक करें और ऑन-स्क्रीन निर्देशों के बाद एक सुविधाजनक स्थान पर फ़ाइल को सहेजें।
वेबपेज पर चरण 4 के तहत आपको "पहले इसे डाउनलोड और इंस्टॉल करें" बटन मिलेगा। विंडोज एक्सपी मोड ”। इस पर क्लिक करें और ऑन-स्क्रीन निर्देशों के बाद एक सुविधाजनक स्थान पर फ़ाइल को सहेजें। - यदि आप "इस पहले डाउनलोड और स्थापित करें" लिंक को नहीं देखते हैं, तो वैकल्पिक रूप से स्थापना फ़ाइल डाउनलोड करने के लिए नीचे दिए गए लिंक पर जाएं: http://www.microsoft.com/en-us/download/confirmation.aspx?id=8002
 फ़ाइल चलाएँ। जब फ़ाइल डाउनलोड करना समाप्त हो जाए, तो आप इसे खोल और चला सकते हैं। फ़ाइल निकाली जाएगी और फिर आपसे पूछा जाएगा कि क्या आप इंस्टॉलेशन प्रक्रिया को जारी रखने के लिए आगे क्लिक करना चाहते हैं।
फ़ाइल चलाएँ। जब फ़ाइल डाउनलोड करना समाप्त हो जाए, तो आप इसे खोल और चला सकते हैं। फ़ाइल निकाली जाएगी और फिर आपसे पूछा जाएगा कि क्या आप इंस्टॉलेशन प्रक्रिया को जारी रखने के लिए आगे क्लिक करना चाहते हैं। 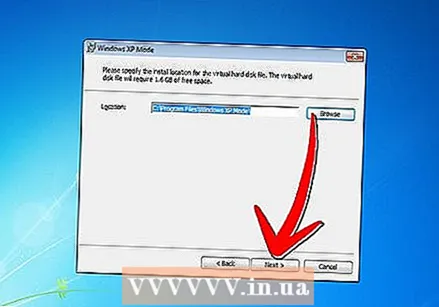 संकेत मिलने पर, डिफ़ॉल्ट स्थापना स्थान का उपयोग करें और अगला क्लिक करें।
संकेत मिलने पर, डिफ़ॉल्ट स्थापना स्थान का उपयोग करें और अगला क्लिक करें। सेटअप उपयोगिता फ़ोल्डर में फ़ाइलों को स्थापित करती है। ऐसा करने के बाद, इंस्टॉलेशन को पूरा करने के लिए समाप्त पर क्लिक करें।
सेटअप उपयोगिता फ़ोल्डर में फ़ाइलों को स्थापित करती है। ऐसा करने के बाद, इंस्टॉलेशन को पूरा करने के लिए समाप्त पर क्लिक करें।  अपने ब्राउज़र पर वापस जाएं (चरण 4 से लिंक), और "डाउनलोड और इस दूसरे को स्थापित करें" बटन पर क्लिक करें: विंडोज वर्चुअल पीसी ”। संकेत मिलने पर फ़ाइल खोलें।
अपने ब्राउज़र पर वापस जाएं (चरण 4 से लिंक), और "डाउनलोड और इस दूसरे को स्थापित करें" बटन पर क्लिक करें: विंडोज वर्चुअल पीसी ”। संकेत मिलने पर फ़ाइल खोलें।  जब आप Windows अद्यतन को स्थापित करना चाहते हैं तो "हां" पर क्लिक करें। लाइसेंस शर्तें पढ़ें और "स्वीकार करें" पर क्लिक करें।
जब आप Windows अद्यतन को स्थापित करना चाहते हैं तो "हां" पर क्लिक करें। लाइसेंस शर्तें पढ़ें और "स्वीकार करें" पर क्लिक करें।  विंडोज 7 आवश्यक अपडेट स्थापित करने के लिए आगे बढ़ेगा। जब इंस्टॉलेशन पूरा हो जाएगा तो आपको कंप्यूटर को रिबूट करने के लिए कहा जाएगा। कृपया यह सुनिश्चित करने के लिए कुछ समय लें कि आपके पास सब कुछ जारी रखने से पहले बचा लिया गया है।
विंडोज 7 आवश्यक अपडेट स्थापित करने के लिए आगे बढ़ेगा। जब इंस्टॉलेशन पूरा हो जाएगा तो आपको कंप्यूटर को रिबूट करने के लिए कहा जाएगा। कृपया यह सुनिश्चित करने के लिए कुछ समय लें कि आपके पास सब कुछ जारी रखने से पहले बचा लिया गया है।  जब आपका कंप्यूटर पुनरारंभ करना समाप्त कर देता है, तो प्रारंभ मेनू> सभी प्रोग्राम> विंडोज वर्चुअल पीसी पर क्लिक करें और फिर विंडोज एक्सपी मोड पर क्लिक करें।
जब आपका कंप्यूटर पुनरारंभ करना समाप्त कर देता है, तो प्रारंभ मेनू> सभी प्रोग्राम> विंडोज वर्चुअल पीसी पर क्लिक करें और फिर विंडोज एक्सपी मोड पर क्लिक करें। लाइसेंस समझौते की समीक्षा करें और लाइसेंस शर्तों से सहमत हों, फिर जब आप आगे बढ़ने के लिए तैयार हों तो अगला क्लिक करें।
लाइसेंस समझौते की समीक्षा करें और लाइसेंस शर्तों से सहमत हों, फिर जब आप आगे बढ़ने के लिए तैयार हों तो अगला क्लिक करें। आपको Windows XP मोड में अपनी वर्चुअल मशीन में लॉग इन करने के लिए पासवर्ड मांगा जाएगा। एक नाम और पासवर्ड चुनें जिसे आप आसानी से याद कर सकते हैं और इसे दोनों क्षेत्रों में दर्ज कर सकते हैं, फिर अगला क्लिक करें।
आपको Windows XP मोड में अपनी वर्चुअल मशीन में लॉग इन करने के लिए पासवर्ड मांगा जाएगा। एक नाम और पासवर्ड चुनें जिसे आप आसानी से याद कर सकते हैं और इसे दोनों क्षेत्रों में दर्ज कर सकते हैं, फिर अगला क्लिक करें।  अगली स्क्रीन आपसे पूछेगी कि आप स्वचालित अपडेट सक्षम करना चाहते हैं या नहीं। यह अनुशंसित है, इसलिए सक्षम करें पर क्लिक करें और अगला पर क्लिक करें, फिर अगले बाद में स्क्रीन पर।
अगली स्क्रीन आपसे पूछेगी कि आप स्वचालित अपडेट सक्षम करना चाहते हैं या नहीं। यह अनुशंसित है, इसलिए सक्षम करें पर क्लिक करें और अगला पर क्लिक करें, फिर अगले बाद में स्क्रीन पर।  सेटअप स्थापना को पूरा करेगा और Windows XP मोड को स्वचालित रूप से शुरू करेगा। बधाई हो! आपने विंडोज 7 में सफलतापूर्वक विंडोज एक्सपी मोड स्थापित किया है।
सेटअप स्थापना को पूरा करेगा और Windows XP मोड को स्वचालित रूप से शुरू करेगा। बधाई हो! आपने विंडोज 7 में सफलतापूर्वक विंडोज एक्सपी मोड स्थापित किया है।
टिप्स
- विंडोज XP मोड का उपयोग करने के लिए आपको विंडोज 7 प्रोफेशनल, एंटरप्राइज या अल्टीमेट की जरूरत है।