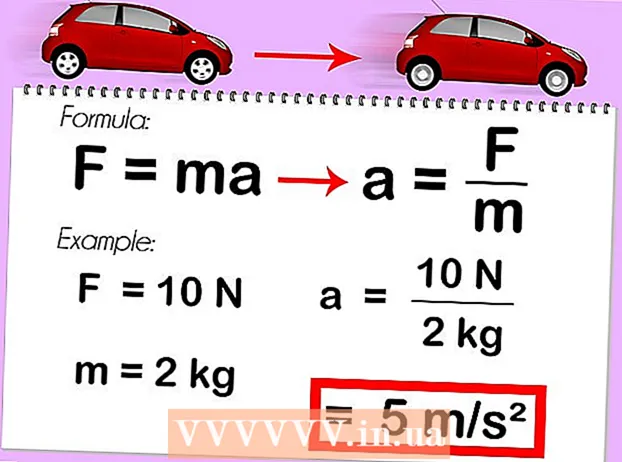लेखक:
Christy White
निर्माण की तारीख:
3 मई 2021
डेट अपडेट करें:
1 जुलाई 2024

विषय
आपके कंप्यूटर को कार्य करने के लिए एक ऑपरेटिंग सिस्टम की आवश्यकता होती है। यदि आप मशीन का उपयोग जारी रखना चाहते हैं, लेकिन विंडोज 7 के साथ काम नहीं करते हैं, तो आपको एक अलग ऑपरेटिंग सिस्टम स्थापित करना होगा। यदि आपके कंप्यूटर पर कई ऑपरेटिंग सिस्टम हैं, तो आपको बूट मैनेजर को फिर से कॉन्फ़िगर करना होगा ताकि आपके कंप्यूटर को सही ढंग से बूट किया जा सके।
कदम बढ़ाने के लिए
2 की विधि 1: विंडोज 7 को बदलें
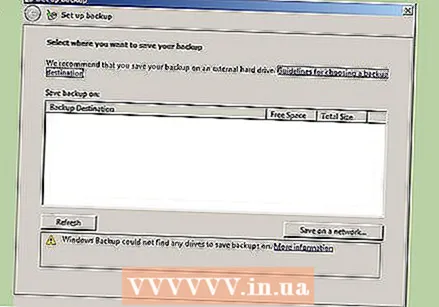 उस डेटा का बैकअप लें जिसे आप रखना चाहते हैं। विंडोज 7 की स्थापना रद्द करते समय, आप अपना सारा डेटा उसी ड्राइव पर खो देंगे। महत्वपूर्ण फ़ाइलों का बैकअप लेना सुनिश्चित करें ताकि आप नए ऑपरेटिंग सिस्टम को स्थापित करने के बाद उन्हें पुनर्स्थापित कर सकें।
उस डेटा का बैकअप लें जिसे आप रखना चाहते हैं। विंडोज 7 की स्थापना रद्द करते समय, आप अपना सारा डेटा उसी ड्राइव पर खो देंगे। महत्वपूर्ण फ़ाइलों का बैकअप लेना सुनिश्चित करें ताकि आप नए ऑपरेटिंग सिस्टम को स्थापित करने के बाद उन्हें पुनर्स्थापित कर सकें। - प्रतिस्थापन ऑपरेटिंग सिस्टम की स्थापना डिस्क डालें। उत्पाद कुंजी उपलब्ध है क्योंकि स्थापना के दौरान आपको इसकी आवश्यकता होगी।
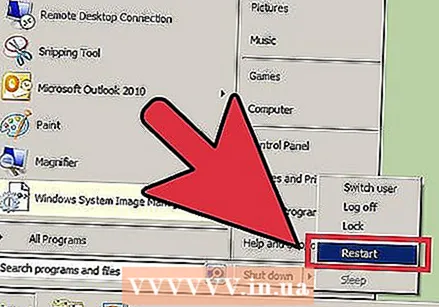 अपने कंप्यूटर को पुनरारंभ।
अपने कंप्यूटर को पुनरारंभ। त्वरित उत्तराधिकार में BIOS सेटअप कुंजी दबाएं। कौन सी कुंजी सिस्टम पर निर्भर करती है, लेकिन आमतौर पर यह F2, F10 या डिलीट है।
त्वरित उत्तराधिकार में BIOS सेटअप कुंजी दबाएं। कौन सी कुंजी सिस्टम पर निर्भर करती है, लेकिन आमतौर पर यह F2, F10 या डिलीट है। 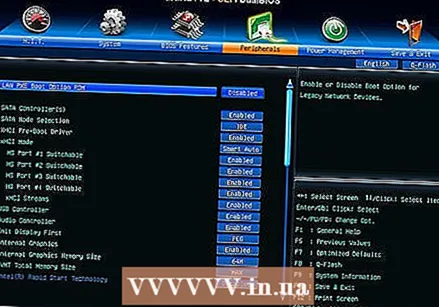 बूट मेनू खोलें। यह मेनू आपको अपने स्थापित उपकरणों के बूट क्रम को बदलने की अनुमति देता है। ऑर्डर बदलें ताकि आपका ऑप्टिकल ड्राइव पहले बूट हो। इस तरह आप इंस्टॉलेशन डिस्क से बूट कर सकते हैं।
बूट मेनू खोलें। यह मेनू आपको अपने स्थापित उपकरणों के बूट क्रम को बदलने की अनुमति देता है। ऑर्डर बदलें ताकि आपका ऑप्टिकल ड्राइव पहले बूट हो। इस तरह आप इंस्टॉलेशन डिस्क से बूट कर सकते हैं।  अपने बूट ऑर्डर को रीसेट करने के बाद अपने कंप्यूटर को फिर से शुरू करें। अब आपको सम्मिलित इंस्टॉलेशन डिस्क से बूट करने के लिए प्रेरित किया जाएगा।
अपने बूट ऑर्डर को रीसेट करने के बाद अपने कंप्यूटर को फिर से शुरू करें। अब आपको सम्मिलित इंस्टॉलेशन डिस्क से बूट करने के लिए प्रेरित किया जाएगा।  अपने मौजूदा विंडोज 7 इंस्टॉलेशन पर ऑपरेटिंग सिस्टम को स्थापित करने के लिए निर्देशों का पालन करें। यह प्रक्रिया आपके द्वारा स्थापित ऑपरेटिंग सिस्टम के अनुसार भिन्न होती है:
अपने मौजूदा विंडोज 7 इंस्टॉलेशन पर ऑपरेटिंग सिस्टम को स्थापित करने के लिए निर्देशों का पालन करें। यह प्रक्रिया आपके द्वारा स्थापित ऑपरेटिंग सिस्टम के अनुसार भिन्न होती है: - विंडोज 8
- उबुन्टु लिनक्स
- विंडोज 7
- लिनक्स मिंट
विधि 2 का 2: मल्टीबूट वातावरण से विंडोज 7 निकालें
 ऑपरेटिंग सिस्टम में बूट करें जिसे आप रखना चाहते हैं। यदि आप विंडोज 7 को मल्टीबूट वातावरण से निकालना चाहते हैं, तो आपको यह सुनिश्चित करने की आवश्यकता होगी कि बूट प्रबंधक को कॉपी करके शेष ऑपरेटिंग सिस्टम से बूट करने के लिए कॉन्फ़िगर किया गया है। यह आमतौर पर केवल तभी आवश्यक होता है जब विंडोज 7 कंप्यूटर पर स्थापित पहला ऑपरेटिंग सिस्टम हो।
ऑपरेटिंग सिस्टम में बूट करें जिसे आप रखना चाहते हैं। यदि आप विंडोज 7 को मल्टीबूट वातावरण से निकालना चाहते हैं, तो आपको यह सुनिश्चित करने की आवश्यकता होगी कि बूट प्रबंधक को कॉपी करके शेष ऑपरेटिंग सिस्टम से बूट करने के लिए कॉन्फ़िगर किया गया है। यह आमतौर पर केवल तभी आवश्यक होता है जब विंडोज 7 कंप्यूटर पर स्थापित पहला ऑपरेटिंग सिस्टम हो। 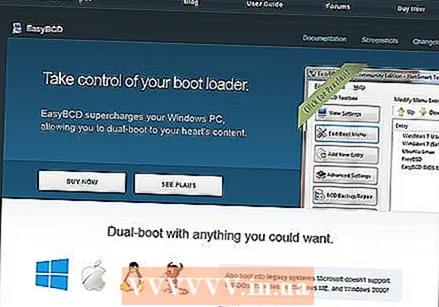 EasyBCD डाउनलोड करें। यह बूट मैनेजर के लिए एक कॉन्फ़िगरेशन सहायक है, जो आपको विंडोज 7 की स्थापना रद्द करते समय बूट प्रबंधक को अनुकूलित करने की अनुमति देता है। एक मुफ्त संस्करण डाउनलोड किया जा सकता है neosmart.net/EasyBCD/#comparison.
EasyBCD डाउनलोड करें। यह बूट मैनेजर के लिए एक कॉन्फ़िगरेशन सहायक है, जो आपको विंडोज 7 की स्थापना रद्द करते समय बूट प्रबंधक को अनुकूलित करने की अनुमति देता है। एक मुफ्त संस्करण डाउनलोड किया जा सकता है neosmart.net/EasyBCD/#comparison.  स्टार्ट मेनू पर क्लिक करें और "रन" चुनें। आप विंडोज की + आर भी दबा सकते हैं।
स्टार्ट मेनू पर क्लिक करें और "रन" चुनें। आप विंडोज की + आर भी दबा सकते हैं।  प्रकार "diskmgmt.msc" और दबाएँ दर्ज. इससे डिस्क प्रबंधन विंडो खुल जाएगी।
प्रकार "diskmgmt.msc" और दबाएँ दर्ज. इससे डिस्क प्रबंधन विंडो खुल जाएगी। 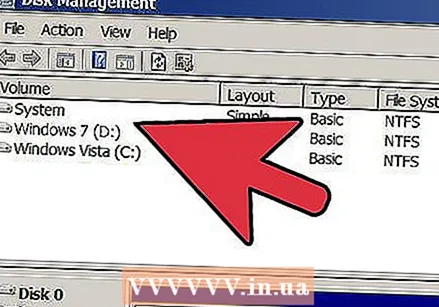 "सिस्टम" स्थिति के साथ वॉल्यूम देखें। यदि पर्याप्त नहीं है तो आप स्थिति कॉलम का विस्तार कर सकते हैं। "सिस्टम" स्थिति वाला वॉल्यूम बूट प्रबंधक के साथ वॉल्यूम है। यदि विंडोज 7 वॉल्यूम "सिस्टम" चिह्नित है, तो अगले चरण पर पढ़ें। यदि अन्य ऑपरेटिंग सिस्टम का वॉल्यूम "सिस्टम" के रूप में चिह्नित किया गया है, तो इस चरण को छोड़ दें और अगले (चरण 10) पर जाएं।
"सिस्टम" स्थिति के साथ वॉल्यूम देखें। यदि पर्याप्त नहीं है तो आप स्थिति कॉलम का विस्तार कर सकते हैं। "सिस्टम" स्थिति वाला वॉल्यूम बूट प्रबंधक के साथ वॉल्यूम है। यदि विंडोज 7 वॉल्यूम "सिस्टम" चिह्नित है, तो अगले चरण पर पढ़ें। यदि अन्य ऑपरेटिंग सिस्टम का वॉल्यूम "सिस्टम" के रूप में चिह्नित किया गया है, तो इस चरण को छोड़ दें और अगले (चरण 10) पर जाएं।  EasyBCD शुरू करें।
EasyBCD शुरू करें।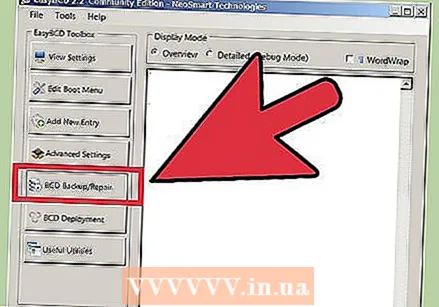 "बीसीडी बैकअप / मरम्मत" पर क्लिक करें।
"बीसीडी बैकअप / मरम्मत" पर क्लिक करें। "बूट ड्राइव बदलें" विकल्प का चयन करें और "प्रदर्शन क्रिया" पर क्लिक करें।
"बूट ड्राइव बदलें" विकल्प का चयन करें और "प्रदर्शन क्रिया" पर क्लिक करें।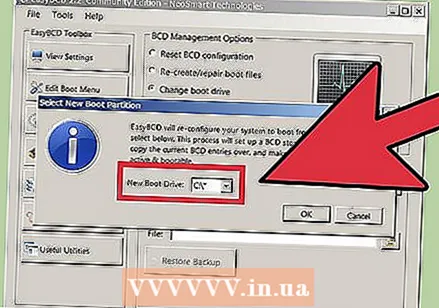 सुनिश्चित करें कि ड्रॉप-डाउन मेनू "C: "और" ओके "पर क्लिक करें।
सुनिश्चित करें कि ड्रॉप-डाउन मेनू "C: "और" ओके "पर क्लिक करें। 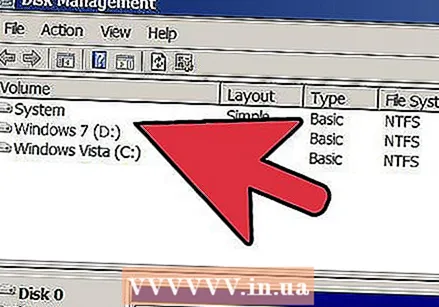 डिस्क प्रबंधन विंडो पर लौटें। अब जब बूट प्रबंधक की प्रतिलिपि बनाई गई है, तो आप सुरक्षित रूप से हटाने की प्रक्रिया शुरू कर सकते हैं।
डिस्क प्रबंधन विंडो पर लौटें। अब जब बूट प्रबंधक की प्रतिलिपि बनाई गई है, तो आप सुरक्षित रूप से हटाने की प्रक्रिया शुरू कर सकते हैं।  विंडोज 7 के साथ वॉल्यूम पर राइट क्लिक करें और "वॉल्यूम हटाएं" चुनें। आपको यह पुष्टि करने के लिए कहा जाएगा कि आप वॉल्यूम को हटाना चाहते हैं।
विंडोज 7 के साथ वॉल्यूम पर राइट क्लिक करें और "वॉल्यूम हटाएं" चुनें। आपको यह पुष्टि करने के लिए कहा जाएगा कि आप वॉल्यूम को हटाना चाहते हैं। 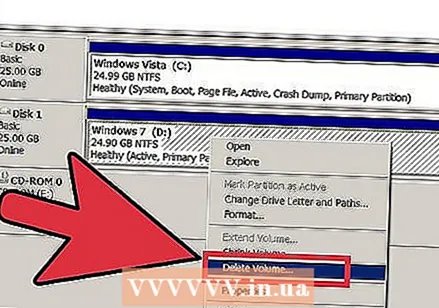 हटाए गए वॉल्यूम पर राइट क्लिक करें और "विभाजन हटाएं" चुनें।
हटाए गए वॉल्यूम पर राइट क्लिक करें और "विभाजन हटाएं" चुनें। नए, खाली स्थान के बाईं ओर वॉल्यूम पर राइट क्लिक करें। "वॉल्यूम बढ़ाएं" चुनें और इसमें नई बनाई गई खाली जगह जोड़ें।
नए, खाली स्थान के बाईं ओर वॉल्यूम पर राइट क्लिक करें। "वॉल्यूम बढ़ाएं" चुनें और इसमें नई बनाई गई खाली जगह जोड़ें।  यदि पहले से नहीं है, तो EasyBCD खोलें। आपको बूट प्रबंधक को फिर से कॉन्फ़िगर करना होगा ताकि यह शेष ऑपरेटिंग सिस्टम में ठीक से बूट हो सके।
यदि पहले से नहीं है, तो EasyBCD खोलें। आपको बूट प्रबंधक को फिर से कॉन्फ़िगर करना होगा ताकि यह शेष ऑपरेटिंग सिस्टम में ठीक से बूट हो सके।  "बूट बूट संपादित करें" बटन पर क्लिक करें।
"बूट बूट संपादित करें" बटन पर क्लिक करें।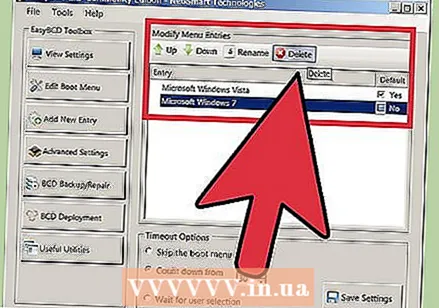 सूची से विंडोज 7 चुनें और "हटाएं" पर क्लिक करें।
सूची से विंडोज 7 चुनें और "हटाएं" पर क्लिक करें।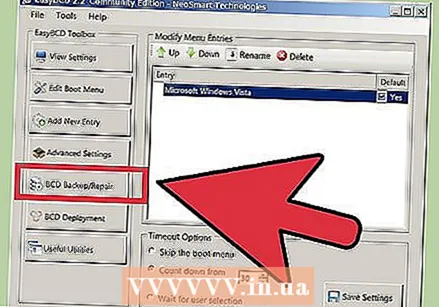 "बीसीडी बैकअप / मरम्मत" पर क्लिक करें।
"बीसीडी बैकअप / मरम्मत" पर क्लिक करें। "बीसीडी कॉन्फ़िगरेशन रीसेट करें" का चयन करें और "प्रदर्शन क्रिया" पर क्लिक करें।
"बीसीडी कॉन्फ़िगरेशन रीसेट करें" का चयन करें और "प्रदर्शन क्रिया" पर क्लिक करें।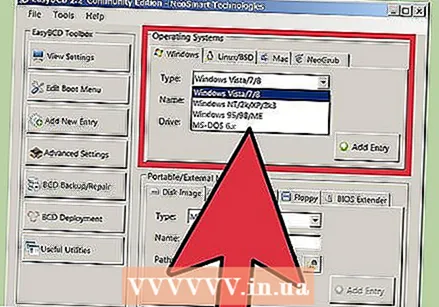 "नई प्रविष्टि जोड़ें" पर क्लिक करें और प्रकार मेनू से अपना वर्तमान ऑपरेटिंग सिस्टम चुनें।
"नई प्रविष्टि जोड़ें" पर क्लिक करें और प्रकार मेनू से अपना वर्तमान ऑपरेटिंग सिस्टम चुनें। सुनिश्चित करें कि ड्राइव ड्रॉप-डाउन मेनू पर सेट है सी: "और प्रविष्टि जोड़ें" पर क्लिक करें। आपका सिस्टम अब वर्तमान ऑपरेटिंग सिस्टम में ठीक से बूट होगा।
सुनिश्चित करें कि ड्राइव ड्रॉप-डाउन मेनू पर सेट है सी: "और प्रविष्टि जोड़ें" पर क्लिक करें। आपका सिस्टम अब वर्तमान ऑपरेटिंग सिस्टम में ठीक से बूट होगा। - आपके द्वारा स्थापित किसी भी अन्य ऑपरेटिंग सिस्टम के लिए इसे दोहराएं।