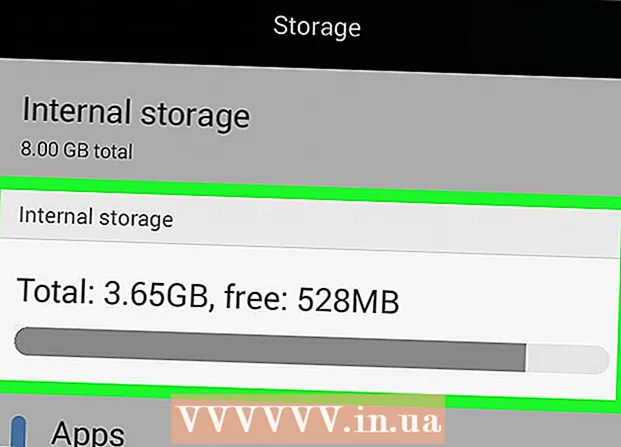लेखक:
Tamara Smith
निर्माण की तारीख:
26 जनवरी 2021
डेट अपडेट करें:
1 जुलाई 2024

विषय
कभी-कभी आप पाते हैं कि कुछ प्रोग्राम इंस्टॉल करने के बाद आपका कंप्यूटर धीमा हो जाता है और कम प्रतिक्रिया देता है। एंटीवायरस प्रोग्राम भी चीज़ों को धीमा कर सकते हैं। विंडोज 7 के साथ एक कंप्यूटर को अनुकूलित करने के कई तरीके हैं, आप अपने कंप्यूटर को इस ऑपरेटिंग सिस्टम के लिए विशेष रूप से डिज़ाइन किए गए टूल और सेटिंग्स के साथ तेज़ और अधिक कुशल बना सकते हैं। इस लेख में पढ़ें कि अपने कंप्यूटर को विंडोज 7 को बैक अप और रनिंग कैसे प्राप्त करें।
कदम बढ़ाने के लिए
 सप्ताह में कम से कम एक बार अपने कंप्यूटर को पुनरारंभ करें। यह कार्यशील मेमोरी (RAM) को मुक्त करता है जो पृष्ठभूमि में चल रहे कार्यक्रमों द्वारा खपत होती है।
सप्ताह में कम से कम एक बार अपने कंप्यूटर को पुनरारंभ करें। यह कार्यशील मेमोरी (RAM) को मुक्त करता है जो पृष्ठभूमि में चल रहे कार्यक्रमों द्वारा खपत होती है।  उसी समय चलने वाले कार्यक्रमों की संख्या सीमित करें। जितने अधिक प्रोग्राम चल रहे हैं, आपका सिस्टम उतना ही धीमा हो जाएगा। उन प्रोग्रामों को बंद करें जिनका आप उपयोग नहीं कर रहे हैं। अपने कंप्यूटर में अधिक रैम जोड़ें अगर आपको वास्तव में एक ही समय में उन सभी कार्यक्रमों की आवश्यकता होती है।
उसी समय चलने वाले कार्यक्रमों की संख्या सीमित करें। जितने अधिक प्रोग्राम चल रहे हैं, आपका सिस्टम उतना ही धीमा हो जाएगा। उन प्रोग्रामों को बंद करें जिनका आप उपयोग नहीं कर रहे हैं। अपने कंप्यूटर में अधिक रैम जोड़ें अगर आपको वास्तव में एक ही समय में उन सभी कार्यक्रमों की आवश्यकता होती है।  "Windows ReadyBoost" को सक्रिय करके अपनी कार्यशील मेमोरी को बढ़ावा दें। यह बिल्ट-इन फ़ंक्शन कंप्यूटर को गति देने के लिए वर्किंग मेमोरी के रूप में एक बाहरी हार्ड डिस्क या यूएसबी स्टिक का उपयोग करता है।
"Windows ReadyBoost" को सक्रिय करके अपनी कार्यशील मेमोरी को बढ़ावा दें। यह बिल्ट-इन फ़ंक्शन कंप्यूटर को गति देने के लिए वर्किंग मेमोरी के रूप में एक बाहरी हार्ड डिस्क या यूएसबी स्टिक का उपयोग करता है। - उपलब्ध USB पोर्ट में से एक में USB स्टिक डालें। अब एक विंडो खुलेगी।
- विकल्प का चयन करें "मेरे कंप्यूटर को गति दें"।
- "रिमूवेबल डिस्क प्रॉपर्टीज" विंडो में "रेडीबॉस्ट" टैब चुनें।
- यदि आप अतिरिक्त मेमोरी के रूप में उपयोग करने के लिए रेडीबूस्ट के लिए उपलब्ध यूएसबी स्टिक पर सभी खाली स्थान बनाना चाहते हैं, तो "रेडी बूस्ट के लिए विशेष रूप से इस डिवाइस का उपयोग करें" चुनें।
- "इस डिवाइस का उपयोग करें" का चयन करें और स्लाइडर को वांछित संख्या में एमबी पर स्लाइड करें यदि आप केवल रेडीबॉडी प्लस के लिए यूएसबी स्टिक का हिस्सा उपयोग करना चाहते हैं।
- सेटिंग्स को बचाने के लिए "लागू करें" बटन और फिर "ओके" पर क्लिक करें।
 उन प्रोग्रामों को हटा दें जिनका आप उपयोग नहीं कर रहे हैं। कई कंप्यूटर सभी प्रकार के प्रोग्रामों के साथ आते हैं, जिनका आप उपयोग नहीं कर सकते हैं, जैसे वायरस स्कैनर। इन कार्यक्रमों को हटाने से मेमोरी खाली हो जाती है और आपके कंप्यूटर की गति बढ़ जाती है।
उन प्रोग्रामों को हटा दें जिनका आप उपयोग नहीं कर रहे हैं। कई कंप्यूटर सभी प्रकार के प्रोग्रामों के साथ आते हैं, जिनका आप उपयोग नहीं कर सकते हैं, जैसे वायरस स्कैनर। इन कार्यक्रमों को हटाने से मेमोरी खाली हो जाती है और आपके कंप्यूटर की गति बढ़ जाती है। - स्टार्ट> कंट्रोल पैनल पर क्लिक करें।
- प्रोग्राम> प्रोग्राम और फीचर्स पर क्लिक करें।
- उस प्रोग्राम पर क्लिक करें जिसे आप हटाना चाहते हैं और "निकालें" बटन पर क्लिक करें।
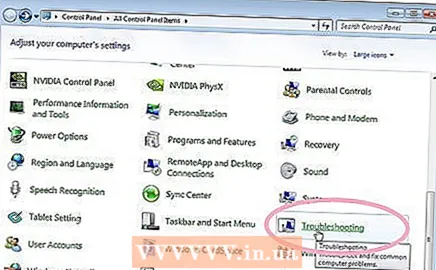 किसी भी समस्या को खोजने और ठीक करने के लिए "प्रदर्शन समस्या निवारण" का उपयोग करें। समस्या निवारक विशिष्ट प्रक्रियाओं की जांच करता है जो कंप्यूटर को धीमा कर सकता है।
किसी भी समस्या को खोजने और ठीक करने के लिए "प्रदर्शन समस्या निवारण" का उपयोग करें। समस्या निवारक विशिष्ट प्रक्रियाओं की जांच करता है जो कंप्यूटर को धीमा कर सकता है। - स्टार्ट> कंट्रोल पैनल पर क्लिक करें।
- खोज बॉक्स में "समस्या निवारक" टाइप करें, फिर "समस्या निवारण" पर क्लिक करें।
- "सिस्टम और सुरक्षा" के तहत, "प्रदर्शन को प्रभावित करने वाले मुद्दों की जाँच करें" पर क्लिक करें। प्रक्रिया शुरू करने के लिए ऑन-स्क्रीन निर्देशों का पालन करें।
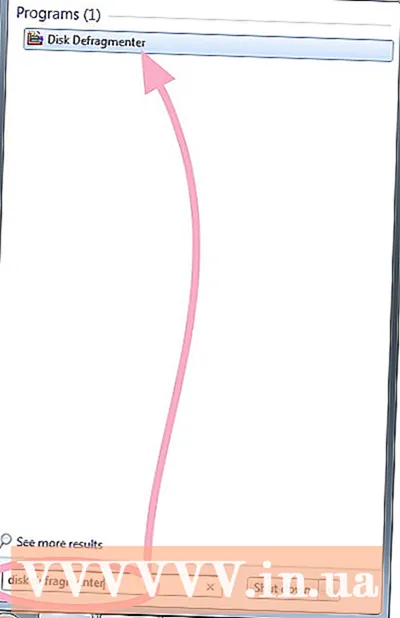 "डिस्क डिफ्रैगमेंटर" उपयोगिता के साथ हार्ड ड्राइव को डीफ़्रैग्मेंट करें। यह प्रोग्राम यह देखता है कि हार्ड डिस्क पर कैसे और कहाँ फ़ाइलें संग्रहीत हैं। यदि आवश्यक हो, तो प्रोग्राम डिस्क पर डेटा के टुकड़ों को बेहतर ढंग से व्यवस्थित कर सकता है ताकि बड़ी फाइलें छोटे टुकड़ों में विभाजित न हों।
"डिस्क डिफ्रैगमेंटर" उपयोगिता के साथ हार्ड ड्राइव को डीफ़्रैग्मेंट करें। यह प्रोग्राम यह देखता है कि हार्ड डिस्क पर कैसे और कहाँ फ़ाइलें संग्रहीत हैं। यदि आवश्यक हो, तो प्रोग्राम डिस्क पर डेटा के टुकड़ों को बेहतर ढंग से व्यवस्थित कर सकता है ताकि बड़ी फाइलें छोटे टुकड़ों में विभाजित न हों। - स्टार्ट पर क्लिक करें।
- सर्च बॉक्स में "Disk Defragmenter" टाइप करें। फिर "डिस्क डीफ़्रेग्मेंटर" पर क्लिक करें।
- उस डिस्क का चयन करें जिसे आप डीफ़्रैग्मेन्ट करना चाहते हैं।
- डीफ़्रेग्मेंटेशन की आवश्यकता है, यह निर्धारित करने के लिए "डिस्क का विश्लेषण करें" बटन पर क्लिक करें।
- "अंतिम प्रारंभ" कॉलम में डिस्क विखंडन प्रतिशत 10 प्रतिशत से अधिक होने पर "डीफ़्रैग्मेंट डिस्क" पर क्लिक करें।
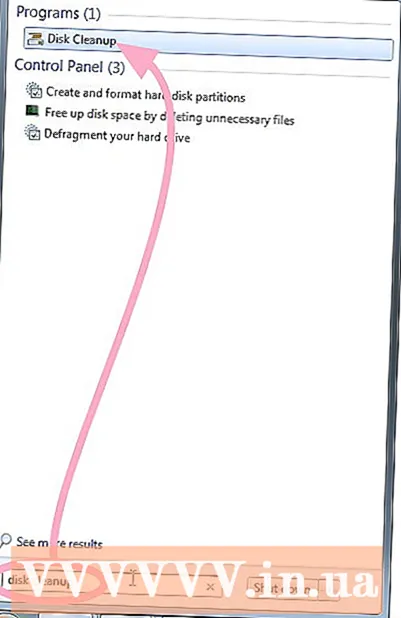 अस्थायी और अनावश्यक फ़ाइलों को हटाने के लिए "डिस्क क्लीनअप" का उपयोग करें जिनकी आपको अब आवश्यकता नहीं है। यह आपके पीसी को गति दे सकता है। आप अस्थायी फ़ाइलों को हटाने, रीसायकल बिन को खाली करने और विभिन्न सिस्टम फ़ाइलों और अन्य वस्तुओं को हटाने के लिए इस कार्यक्रम का उपयोग कर सकते हैं जिनकी आपको अब आवश्यकता नहीं है।
अस्थायी और अनावश्यक फ़ाइलों को हटाने के लिए "डिस्क क्लीनअप" का उपयोग करें जिनकी आपको अब आवश्यकता नहीं है। यह आपके पीसी को गति दे सकता है। आप अस्थायी फ़ाइलों को हटाने, रीसायकल बिन को खाली करने और विभिन्न सिस्टम फ़ाइलों और अन्य वस्तुओं को हटाने के लिए इस कार्यक्रम का उपयोग कर सकते हैं जिनकी आपको अब आवश्यकता नहीं है। - स्टार्ट पर क्लिक करें।
- सर्च बॉक्स में "डिस्क क्लीनअप" टाइप करें। "डिस्क क्लीनअप" पर क्लिक करें।
- उस डिस्क का चयन करें जिसे आप साफ करना चाहते हैं और ठीक पर क्लिक करें।
- "डिस्क क्लीनअप" संवाद बॉक्स में, उस फ़ाइल प्रकार के चेक बॉक्स का चयन करें जिसे आप हटाना चाहते हैं, ठीक पर क्लिक करें, फिर "फ़ाइलें हटाएँ" पर क्लिक करें।