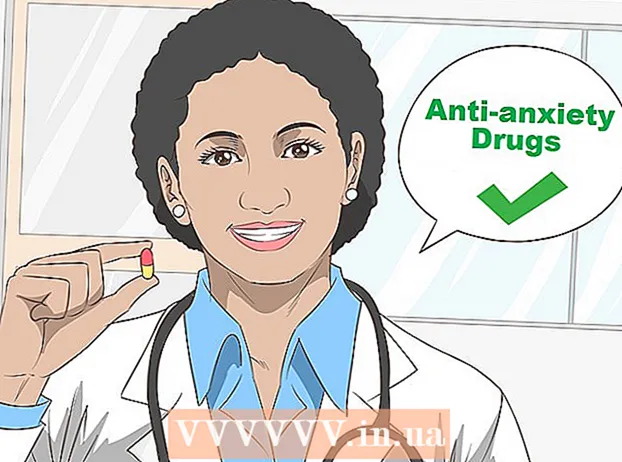लेखक:
John Pratt
निर्माण की तारीख:
12 फ़रवरी 2021
डेट अपडेट करें:
28 जून 2024

विषय
- कदम बढ़ाने के लिए
- विधि 1 की 3: व्यापक निदान और मरम्मत प्रतिष्ठानों को चलाएं
- 3 की विधि 2: अपने सिस्टम को तेज करने के लिए त्वरित सुधार करें
- 3 की विधि 3: अपने सिस्टम को नियमित रूप से मेनटेन करें
- टिप्स
- चेतावनी
यदि Windows क्रैश होता रहता है, तो यह या तो विशिष्ट सॉफ़्टवेयर की समस्या या सामान्य कंप्यूटर समस्या हो सकती है। नियमित रखरखाव चेक कंप्यूटर लॉक-अप को रोकने में मदद कर सकते हैं और तत्काल लॉक-अप को अक्सर प्रोसेसर की गति को कम करके और व्यापक निदान चलाकर हल किया जा सकता है। यह मार्गदर्शिका आपके कंप्यूटर की गति को कम और लंबे समय दोनों में बढ़ाने के तरीकों पर चर्चा करती है, और आपके विंडोज सॉफ्टवेयर को सुचारू रूप से चलाती है।
कदम बढ़ाने के लिए
विधि 1 की 3: व्यापक निदान और मरम्मत प्रतिष्ठानों को चलाएं
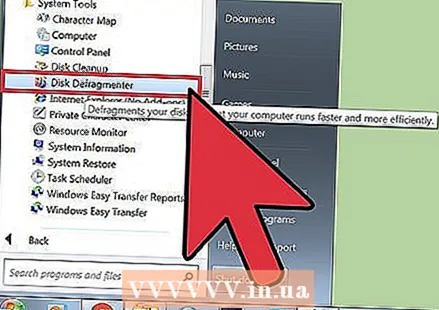 अपनी हार्ड ड्राइव को डीफ्रैग करें। डीफ़्रेग्मेंटर का प्रदर्शन करके, आप फ़ाइल डेटा को व्यवस्थित कर सकते हैं और अपने कंप्यूटर के लिए यह ढूंढना आसान बना सकते हैं कि वह क्या देख रहा है और दुर्घटना की संभावना कम है। आप इस टूल को ओपन करें प्रोग्राम> एक्सेसरीज़> सिस्टम टूल्स> डिस्क डीफ़्रैगमेंटर.
अपनी हार्ड ड्राइव को डीफ्रैग करें। डीफ़्रेग्मेंटर का प्रदर्शन करके, आप फ़ाइल डेटा को व्यवस्थित कर सकते हैं और अपने कंप्यूटर के लिए यह ढूंढना आसान बना सकते हैं कि वह क्या देख रहा है और दुर्घटना की संभावना कम है। आप इस टूल को ओपन करें प्रोग्राम> एक्सेसरीज़> सिस्टम टूल्स> डिस्क डीफ़्रैगमेंटर. - हर दिन हार्ड ड्राइव पर भौतिक रूप से फ़ाइल डेटा को बिखेरता है, जिसके कारण कंप्यूटर को इसे पुनर्प्राप्त करने में अधिक समय लगता है। डीफ़्रैग्मेंटिंग इस समस्या को ठीक करता है और डिस्क के आकार के आधार पर 10 मिनट से लेकर कई घंटों तक कहीं भी ले जा सकता है।
- हार्ड ड्राइव को डीफ़्रैग्मेन्ट करने या अधिक विस्तृत जानकारी के लिए wikiHow पर डिस्क डीफ़्रेग्मेंटर का उपयोग करने के बारे में और पढ़ें।
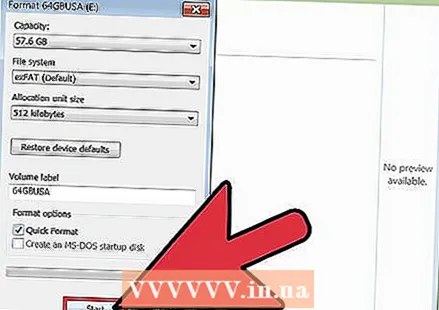 अपनी हार्ड ड्राइव को प्रारूपित करें और ऑपरेटिंग सिस्टम को पुनर्स्थापित करें। कभी-कभी अनुप्रयोगों को हटाने और फिर से इंस्टॉल करने से उन्हें तेज़ी से चलाने में मदद मिल सकती है और यह विंडोज ऑपरेटिंग सिस्टम के लिए भी सही है। अपनी हार्ड ड्राइव को फ़ॉर्मेट करना आपकी मूल स्थापना डिस्क का उपयोग करके विंडोज को फिर से स्थापित करने की तैयारी में प्राथमिक ड्राइव पर सभी फ़ाइलों को मिटा देगा।
अपनी हार्ड ड्राइव को प्रारूपित करें और ऑपरेटिंग सिस्टम को पुनर्स्थापित करें। कभी-कभी अनुप्रयोगों को हटाने और फिर से इंस्टॉल करने से उन्हें तेज़ी से चलाने में मदद मिल सकती है और यह विंडोज ऑपरेटिंग सिस्टम के लिए भी सही है। अपनी हार्ड ड्राइव को फ़ॉर्मेट करना आपकी मूल स्थापना डिस्क का उपयोग करके विंडोज को फिर से स्थापित करने की तैयारी में प्राथमिक ड्राइव पर सभी फ़ाइलों को मिटा देगा। - पहले अपने डेटा का बैकअप लेना सुनिश्चित करें! स्वरूपण का मतलब है कि हार्ड ड्राइव पर सब कुछ हटा दिया जाएगा।
- विंडोज 8 और बाद में, आप रिफ्रेश का उपयोग कर सकते हैं और विंडोज खुद को पुनर्स्थापित करेगा (बिना सभी डीवीडी और आपके डेटा को हटाए)।
- स्थापना प्रक्रिया के बारे में अधिक जानकारी के लिए Windows 7 को पुनर्स्थापित करें या Windows XP को पुनर्स्थापित करें।
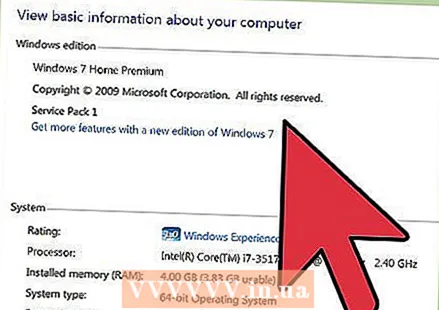 एक निम्न ऑपरेटिंग सिस्टम में डाउनग्रेड करें। यदि आपका सिस्टम केवल वर्तमान ओएस के लिए न्यूनतम आवश्यकताओं को पूरा करता है, तो डाउनग्रेडिंग आपके प्रदर्शन को बेहतर बनाने में मदद कर सकता है। विंडोज 7 को अपग्रेड करने के बारे में अधिक जानकारी के लिए wikiHow देखें।
एक निम्न ऑपरेटिंग सिस्टम में डाउनग्रेड करें। यदि आपका सिस्टम केवल वर्तमान ओएस के लिए न्यूनतम आवश्यकताओं को पूरा करता है, तो डाउनग्रेडिंग आपके प्रदर्शन को बेहतर बनाने में मदद कर सकता है। विंडोज 7 को अपग्रेड करने के बारे में अधिक जानकारी के लिए wikiHow देखें।
3 की विधि 2: अपने सिस्टम को तेज करने के लिए त्वरित सुधार करें
 अपने एप्लिकेशन अपडेट करें। सुनिश्चित करें कि आपका सॉफ़्टवेयर (केवल विंडोज सहित) पूरी तरह से अद्यतित है। सबसे हाल के सॉफ़्टवेयर संस्करण आमतौर पर सबसे आसान भी चलते हैं।
अपने एप्लिकेशन अपडेट करें। सुनिश्चित करें कि आपका सॉफ़्टवेयर (केवल विंडोज सहित) पूरी तरह से अद्यतित है। सबसे हाल के सॉफ़्टवेयर संस्करण आमतौर पर सबसे आसान भी चलते हैं। - विंडोज के माध्यम से अद्यतन की जाँच करें और स्थापित करें Windows अद्यतन> अद्यतनों के लिए जाँच करें> अद्यतन स्थापित करें.
- कई सॉफ़्टवेयर प्रोग्राम आपको उपलब्ध अपडेट के बारे में सूचित करेंगे, लेकिन आप नवीनतम संस्करणों के लिए ऑनलाइन खोज भी कर सकते हैं या सॉफ़्टवेयर अपडेट टूल का उपयोग कर सकते हैं जो समय-समय पर जांच करते हैं और अपडेट पर रिपोर्ट करते हैं।
 सभी अनावश्यक अनुप्रयोगों को बंद करें। पृष्ठभूमि में चल रहे कई कार्यक्रम कार्यशील मेमोरी का एक महत्वपूर्ण हिस्सा ले सकते हैं और इस तरह इसे धीमा बना सकते हैं। किसी भी समय कौन से प्रोग्राम चल रहे हैं यह देखने के लिए, प्रोग्राम विंडो में आइकन देखें या "टास्क मैनेजर" खोलें।
सभी अनावश्यक अनुप्रयोगों को बंद करें। पृष्ठभूमि में चल रहे कई कार्यक्रम कार्यशील मेमोरी का एक महत्वपूर्ण हिस्सा ले सकते हैं और इस तरह इसे धीमा बना सकते हैं। किसी भी समय कौन से प्रोग्राम चल रहे हैं यह देखने के लिए, प्रोग्राम विंडो में आइकन देखें या "टास्क मैनेजर" खोलें। 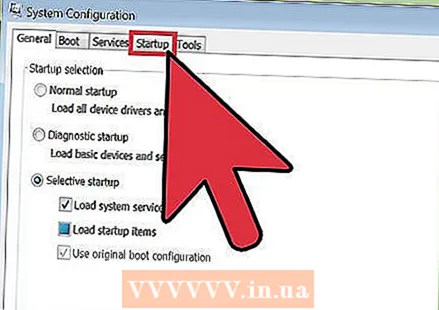 स्टार्टअप पर स्वचालित रूप से खुलने वाले कार्यक्रमों की संख्या सीमित करें। "Msconfig.exe" की खोज करके और इसे चलाकर बूट कॉन्फ़िगरेशन उपयोगिता खोलें। "स्टार्टअप" टैब पर क्लिक करके निर्दिष्ट करें कि कौन से प्रोग्राम स्वचालित रूप से स्टार्टअप पर लॉन्च किए गए हैं।
स्टार्टअप पर स्वचालित रूप से खुलने वाले कार्यक्रमों की संख्या सीमित करें। "Msconfig.exe" की खोज करके और इसे चलाकर बूट कॉन्फ़िगरेशन उपयोगिता खोलें। "स्टार्टअप" टैब पर क्लिक करके निर्दिष्ट करें कि कौन से प्रोग्राम स्वचालित रूप से स्टार्टअप पर लॉन्च किए गए हैं। - वैकल्पिक रूप से, Microsoft के पास एक सॉफ्टवेयर डाउनलोड है जिसे "ऑटोरन" कहा जाता है, इसी तरह की एक्सेस और सॉफ्टवेयर के कुछ अतिरिक्त विकल्प जो विंडोज़ शुरू होने पर अपने आप खुल जाते हैं।
 दृश्य प्रभाव बंद करें। विंडोज में लगभग 20 दृश्य प्रभाव हैं (उदाहरण के लिए छाया प्रभाव या जिस तरह से मेनू खुले और बंद होते हैं) जो सिस्टम को धीमा भी कर सकता है। आप इनमें से किसी को भी चालू या बंद कर सकते हैं, या विंडोज को स्वयं के लिए इष्टतम प्रदर्शन सेटिंग्स चुनने की अनुमति दे सकते हैं (अनुशंसित)।
दृश्य प्रभाव बंद करें। विंडोज में लगभग 20 दृश्य प्रभाव हैं (उदाहरण के लिए छाया प्रभाव या जिस तरह से मेनू खुले और बंद होते हैं) जो सिस्टम को धीमा भी कर सकता है। आप इनमें से किसी को भी चालू या बंद कर सकते हैं, या विंडोज को स्वयं के लिए इष्टतम प्रदर्शन सेटिंग्स चुनने की अनुमति दे सकते हैं (अनुशंसित)। - के माध्यम से दृश्य प्रभाव सेटिंग्स खोलें नियंत्रण कक्ष> प्रदर्शन और उपकरण जानकारी> दृश्य प्रभावों को समायोजित करें.
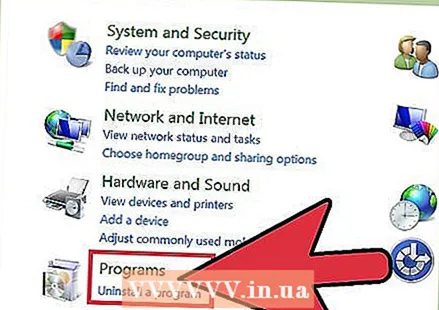 उन अनुप्रयोगों को निकालें जिनकी आपको अब आवश्यकता नहीं है। प्रोग्राम हटाने के लिए, कंट्रोल पैनल पर क्लिक करें और फिर "प्रोग्राम जोड़ें / निकालें" पर क्लिक करें। उस प्रोग्राम को चुनें जिसे आप हटाना चाहते हैं और "बदलें / निकालें" पर क्लिक करें।
उन अनुप्रयोगों को निकालें जिनकी आपको अब आवश्यकता नहीं है। प्रोग्राम हटाने के लिए, कंट्रोल पैनल पर क्लिक करें और फिर "प्रोग्राम जोड़ें / निकालें" पर क्लिक करें। उस प्रोग्राम को चुनें जिसे आप हटाना चाहते हैं और "बदलें / निकालें" पर क्लिक करें। - अधिक विस्तृत जानकारी के लिए, अपने कंप्यूटर से अवांछित प्रोग्राम को निकालने के तरीके पर wikiHow पर लेख पढ़ें।
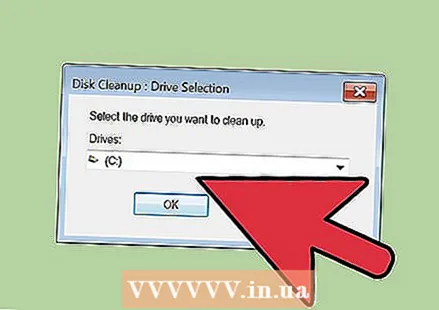 उन फ़ाइलों को हटा दें जिनकी अब आपको आवश्यकता नहीं है। अंतर्निहित "डिस्क क्लीनअप" उपयोगिता आपकी हार्ड ड्राइव को चुस्त रखने और प्रदर्शन में सुधार करने के लिए अनावश्यक फ़ाइलों की खोज करती है।
उन फ़ाइलों को हटा दें जिनकी अब आपको आवश्यकता नहीं है। अंतर्निहित "डिस्क क्लीनअप" उपयोगिता आपकी हार्ड ड्राइव को चुस्त रखने और प्रदर्शन में सुधार करने के लिए अनावश्यक फ़ाइलों की खोज करती है। - के माध्यम से डिस्क क्लीनअप खोलें सेटिंग्स> नियंत्रण कक्ष> प्रशासनिक उपकरण.
- अपने रीसायकल बिन को नियमित रूप से खाली करना न भूलें! रीसायकल बिन खाली होने तक फाइलें वहीं रहती हैं, और कभी-कभी सिस्टम को धीमा कर सकती हैं।
3 की विधि 3: अपने सिस्टम को नियमित रूप से मेनटेन करें
 अपने कंप्यूटर को नियमित रूप से पुनरारंभ करें। एक रिबूट आपके पीसी की मेमोरी को साफ करता है और पर्दे के पीछे चल रहे सभी सॉफ्टवेयर को बंद कर देता है। एक रिबूट एक सामान्य दैनिक दिनचर्या होना चाहिए।
अपने कंप्यूटर को नियमित रूप से पुनरारंभ करें। एक रिबूट आपके पीसी की मेमोरी को साफ करता है और पर्दे के पीछे चल रहे सभी सॉफ्टवेयर को बंद कर देता है। एक रिबूट एक सामान्य दैनिक दिनचर्या होना चाहिए।  वायरस स्कैन चलाएं। नियमित वायरस जांच कई समस्याओं को पहचान सकती है और ठीक कर सकती है जो सिस्टम प्रदर्शन को बेहतर बनाएगी। विंडोज बिल्ट-इन वायरस स्कैनर (डिफेंडर) का उपयोग करें या कई अन्य सॉफ्टवेयर विकल्पों में से चुनें।
वायरस स्कैन चलाएं। नियमित वायरस जांच कई समस्याओं को पहचान सकती है और ठीक कर सकती है जो सिस्टम प्रदर्शन को बेहतर बनाएगी। विंडोज बिल्ट-इन वायरस स्कैनर (डिफेंडर) का उपयोग करें या कई अन्य सॉफ्टवेयर विकल्पों में से चुनें।  Windows रजिस्ट्री को साफ करें। यह उन्नत विंडोज उपयोगकर्ताओं के लिए एक कदम है और इसमें महत्वपूर्ण प्रणाली सेटिंग्स का संशोधन शामिल है, इसलिए कृपया इसे सावधानी से संभालें। रजिस्ट्री संपादक (कमांड "regedit" के माध्यम से) खोलने से पहले रजिस्ट्री का बैकअप बना लें। रजिस्ट्री संपादक से, आप पुराने एप्लिकेशन, अवांछित स्टार्टअप आइटम हटा सकते हैं और व्यवस्थापक स्तर पर उपयोगकर्ता प्रोफाइल को अनुकूलित कर सकते हैं। चरण-दर-चरण अवलोकन के लिए विंडोज रजिस्ट्री की सफाई के बारे में wikiHow पर लेख पढ़ें।
Windows रजिस्ट्री को साफ करें। यह उन्नत विंडोज उपयोगकर्ताओं के लिए एक कदम है और इसमें महत्वपूर्ण प्रणाली सेटिंग्स का संशोधन शामिल है, इसलिए कृपया इसे सावधानी से संभालें। रजिस्ट्री संपादक (कमांड "regedit" के माध्यम से) खोलने से पहले रजिस्ट्री का बैकअप बना लें। रजिस्ट्री संपादक से, आप पुराने एप्लिकेशन, अवांछित स्टार्टअप आइटम हटा सकते हैं और व्यवस्थापक स्तर पर उपयोगकर्ता प्रोफाइल को अनुकूलित कर सकते हैं। चरण-दर-चरण अवलोकन के लिए विंडोज रजिस्ट्री की सफाई के बारे में wikiHow पर लेख पढ़ें। - जबकि वहाँ कई क्लीनर हैं, यह लगभग हमेशा बेहतर होता है कि अपनी रजिस्ट्री को मैन्युअल रूप से साफ़ करें और बेहतर प्रदर्शन परिणाम प्राप्त करें।
 कंप्यूटर को स्वयं खोलें और साफ़ करें। धूल भी सबसे अच्छा कंप्यूटर धीमा कर सकते हैं। यहां आप आवास के किनारे या पीठ पर शिकंजा ढीला करते हैं और धूल को हटाने के लिए संपीड़ित हवा का उपयोग करते हैं। सावधान रहें क्योंकि आपके कंप्यूटर के अंदर का हिस्सा बहुत नाजुक है।
कंप्यूटर को स्वयं खोलें और साफ़ करें। धूल भी सबसे अच्छा कंप्यूटर धीमा कर सकते हैं। यहां आप आवास के किनारे या पीठ पर शिकंजा ढीला करते हैं और धूल को हटाने के लिए संपीड़ित हवा का उपयोग करते हैं। सावधान रहें क्योंकि आपके कंप्यूटर के अंदर का हिस्सा बहुत नाजुक है। - अधिक जानकारी के लिए, कंप्यूटर के अंदर की सफाई के बारे में wikiHow पर लेख पढ़ें।
- गर्मी सिंक और प्रशंसकों को धूल करने पर विशेष ध्यान दें।
टिप्स
- "डेस्कटॉप क्लीनअप विज़ार्ड" प्रारंभ करें। विंडोज के हाल के संस्करणों में, यह एक उपकरण है जो डेस्कटॉप से अप्रयुक्त शॉर्टकट को हटाता है, जो प्रदर्शन में सुधार कर सकता है।
- कंट्रोल पैनल से सभी सॉफ्टवेयर निकालें, न कि केवल शॉर्टकट।
- "रखरखाव अनुसूची विज़ार्ड" का उपयोग करें (कुछ संस्करणों में इसे "टास्क शेड्यूलर" कहा जाता है)। यह कार्यक्रम नियमित डिस्क क्लीनअप, डिस्क डीफ़्रैग्मेन्टेशन और अन्य महत्वपूर्ण रखरखाव दिनचर्या को शेड्यूल करने में मदद करता है।
चेतावनी
- सभी कंप्यूटर हार्डवेयर को सावधानी से संभालें क्योंकि यह आसानी से क्षतिग्रस्त हो सकते हैं।
- सॉफ़्टवेयर डाउनलोड करते समय वायरस देखें। उन्हें हटाने या संदिग्ध लगने वाली किसी भी चीज़ से पहले exe फ़ाइलों और ज़िप फ़ाइलों को स्कैन करें।