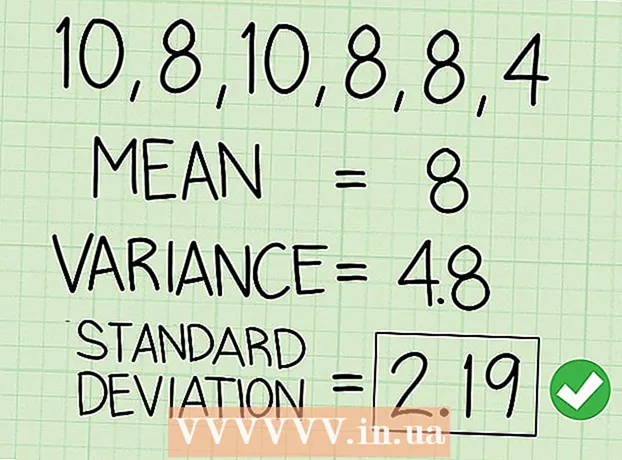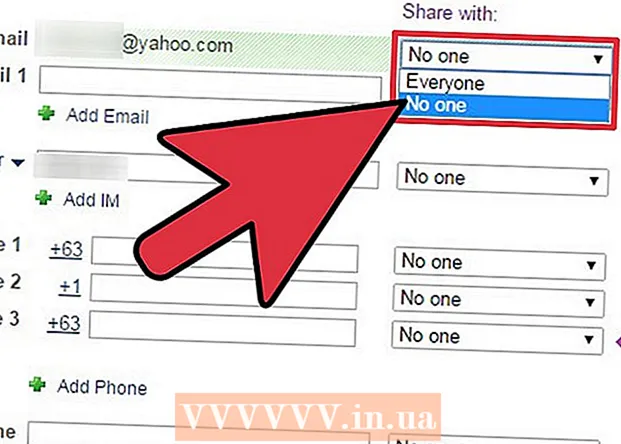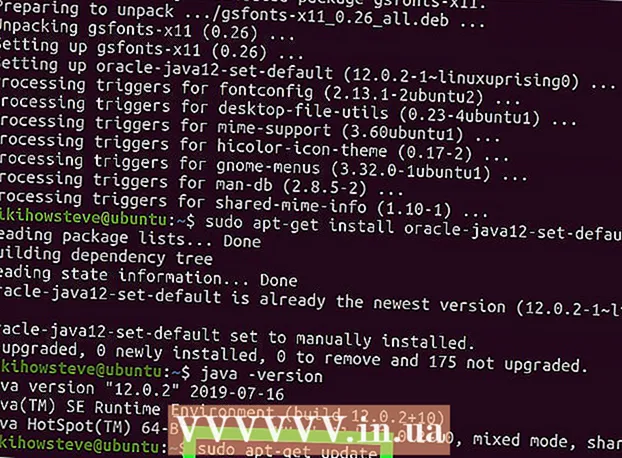लेखक:
Roger Morrison
निर्माण की तारीख:
19 सितंबर 2021
डेट अपडेट करें:
1 जुलाई 2024

विषय
- कदम बढ़ाने के लिए
- 3 की विधि 1: वर्ड 2007/2010/2013 (विंडोज)
- 3 की विधि 2: वर्ड 2011 (मैक)
- 3 की विधि 3: वर्ड 2003 (विंडोज) या वर्ड 2004/2008 (मैक)
एक फुटनोट आपको सूत्रों को उद्धृत करने या पाठ को असंगत बनाने के बिना किसी अवधारणा को विस्तार से समझाने की अनुमति देता है। वर्ड फ़ुटनोट को प्रबंधित करना बहुत आसान बनाता है, क्योंकि वे स्वचालित रूप से गिने जाते हैं और क्योंकि फुटनोट बढ़ता है या पाठ की मात्रा के रूप में सिकुड़ता है। सूचना को स्पष्ट करने और स्रोतों का हवाला देने के लिए रणनीतिक रूप से आवेदन करके अपने दस्तावेज़ में एक पेशेवर स्पर्श जोड़ें।
कदम बढ़ाने के लिए
3 की विधि 1: वर्ड 2007/2010/2013 (विंडोज)
 "संदर्भ" टैब पर क्लिक करें। ये खिड़की के शीर्ष पर पाए जा सकते हैं, आमतौर पर "पेज लेआउट" और "मेलिंग" के बीच। यह आपको विभिन्न संदर्भ टूल जैसे कि सामग्री की तालिका, फ़ुटनोट्स और एंडनोट्स, उद्धरण, कैप्शन और बहुत कुछ सम्मिलित करने की अनुमति देता है।
"संदर्भ" टैब पर क्लिक करें। ये खिड़की के शीर्ष पर पाए जा सकते हैं, आमतौर पर "पेज लेआउट" और "मेलिंग" के बीच। यह आपको विभिन्न संदर्भ टूल जैसे कि सामग्री की तालिका, फ़ुटनोट्स और एंडनोट्स, उद्धरण, कैप्शन और बहुत कुछ सम्मिलित करने की अनुमति देता है।  उस कर्सर को रखें जहाँ आप फ़ुटनोट चाहते हैं। डिफ़ॉल्ट रूप से, फुटनोट को सुपरस्क्रिप्ट में संख्याओं द्वारा दर्शाया जाता है। जहां नंबर होना चाहिए वहां कर्सर रखें।
उस कर्सर को रखें जहाँ आप फ़ुटनोट चाहते हैं। डिफ़ॉल्ट रूप से, फुटनोट को सुपरस्क्रिप्ट में संख्याओं द्वारा दर्शाया जाता है। जहां नंबर होना चाहिए वहां कर्सर रखें।  "इन्सर्ट फुटनोट" बटन पर क्लिक करें। ये "संदर्भ" टैब के "फुटनोट्स" समूह में पाए जा सकते हैं। फ़ुटनोट नंबरिंग डाला गया है, और फ़ुटनोट के लिए एक अलग लाइन पेज के निचले हिस्से में जोड़ी गई है। कर्सर को स्वचालित रूप से पृष्ठ के नीचे रखा जाता है ताकि आप फुटनोट में प्रवेश कर सकें।
"इन्सर्ट फुटनोट" बटन पर क्लिक करें। ये "संदर्भ" टैब के "फुटनोट्स" समूह में पाए जा सकते हैं। फ़ुटनोट नंबरिंग डाला गया है, और फ़ुटनोट के लिए एक अलग लाइन पेज के निचले हिस्से में जोड़ी गई है। कर्सर को स्वचालित रूप से पृष्ठ के नीचे रखा जाता है ताकि आप फुटनोट में प्रवेश कर सकें। - एक एंडनोट एक फुटनोट के समान है, सिवाय इसके कि दस्तावेज़ के अंत में संदर्भ रखा गया है। डिफ़ॉल्ट रूप से, यह संदर्भ सूची रोमन अंकों (i, ii, iii, आदि) में है।
- दूसरा तरीका प्रेस करना है Ctrl+ऑल्ट+एफ फुटनोट बनाने के लिए, या Ctrl+ऑल्ट+डी एक एंडनोट बनाने के लिए।
 अपने फ़ुटनोट को क्रमांकित करने का तरीका बदलें। डिफ़ॉल्ट रूप से, पूरे दस्तावेज़ में फ़ुटनोट की संख्या बढ़ जाएगी। आप इसे प्रति पृष्ठ या प्रति अनुभाग में बदल सकते हैं।
अपने फ़ुटनोट को क्रमांकित करने का तरीका बदलें। डिफ़ॉल्ट रूप से, पूरे दस्तावेज़ में फ़ुटनोट की संख्या बढ़ जाएगी। आप इसे प्रति पृष्ठ या प्रति अनुभाग में बदल सकते हैं। - "Footnotes" समूह के निचले दाएं कोने में मेनू बटन पर क्लिक करें। यह "Footnote और Endnote" विंडो खोलेगा। "प्रारूप" समूह में, इंगित करने के लिए "नंबरिंग" को समायोजित करें जहां नंबर शुरू होना चाहिए।
- आप "पृष्ठ लेआउट" टैब पर क्लिक करके अपने दस्तावेज़ में अनुभाग विराम चिह्न सम्मिलित कर सकते हैं, फिर "पृष्ठ सेटअप" समूह में "ब्रेक" बटन, फिर आप किस प्रकार का ब्रेक सम्मिलित करना चाहते हैं उसका चयन करें। जिस तरह से फ़ुटनोट को क्रमांकित करने के तरीके को बदलने के अलावा, अनुभाग दस्तावेज़ के विशिष्ट भागों में स्वरूपण परिवर्तन करने के लिए महान हैं।
 फ़ुटनोट का स्वरूपण बदलें। यदि आप संख्याओं के बजाय प्रतीकों का उपयोग करना पसंद करते हैं, तो फ़ुटनोट्स को पृष्ठ के निचले भाग के बजाय पाठ के नीचे दिखाना चाहते हैं, या यदि आप किसी भिन्न संख्या के साथ प्रारंभ करना चाहते हैं, तो आप इसे विंडो में दिखा सकते हैं "फुटनोट और एंडनोट ”। इसे खोलने के लिए "Footnotes" समूह के निचले दाएं कोने में मेनू बटन पर क्लिक करें।
फ़ुटनोट का स्वरूपण बदलें। यदि आप संख्याओं के बजाय प्रतीकों का उपयोग करना पसंद करते हैं, तो फ़ुटनोट्स को पृष्ठ के निचले भाग के बजाय पाठ के नीचे दिखाना चाहते हैं, या यदि आप किसी भिन्न संख्या के साथ प्रारंभ करना चाहते हैं, तो आप इसे विंडो में दिखा सकते हैं "फुटनोट और एंडनोट ”। इसे खोलने के लिए "Footnotes" समूह के निचले दाएं कोने में मेनू बटन पर क्लिक करें। - प्रतीक चुनने के लिए ... प्रतीक पर क्लिक करें। आप किसी भी फ़ॉन्ट से किसी भी वर्ण को चुन सकते हैं, लेकिन डिफ़ॉल्ट रूप से यह "सिंबल" फ़ॉन्ट खोल देगा।
3 की विधि 2: वर्ड 2011 (मैक)
 प्रिंट लेआउट पर जाएं। पर क्लिक करें प्रतिमा और चुनें प्रिंट लेआउट.
प्रिंट लेआउट पर जाएं। पर क्लिक करें प्रतिमा और चुनें प्रिंट लेआउट.  उस कर्सर को रखें जहाँ आप फ़ुटनोट चाहते हैं। कर्सर को वहाँ पाठ में रखें जहाँ फुटनोट नंबरिंग होनी चाहिए।
उस कर्सर को रखें जहाँ आप फ़ुटनोट चाहते हैं। कर्सर को वहाँ पाठ में रखें जहाँ फुटनोट नंबरिंग होनी चाहिए।  फुटनोट डालें। "दस्तावेज़ तत्व" टैब पर और फिर "उद्धरण" समूह में "फुटनोट" बटन पर क्लिक करें। एक फुटनोट को कर्सर की स्थिति में डाला जाएगा और उसके बाद कर्सर को फुटनोट के पाठ में प्रवेश करने के लिए पृष्ठ के निचले भाग में स्थित किया जाएगा। फुटनोट के पाठ को उसी पृष्ठ पर रखा जाता है, जो कि फुटनोट के बाकी हिस्सों से अलग होता है, एक पंक्ति द्वारा।
फुटनोट डालें। "दस्तावेज़ तत्व" टैब पर और फिर "उद्धरण" समूह में "फुटनोट" बटन पर क्लिक करें। एक फुटनोट को कर्सर की स्थिति में डाला जाएगा और उसके बाद कर्सर को फुटनोट के पाठ में प्रवेश करने के लिए पृष्ठ के निचले भाग में स्थित किया जाएगा। फुटनोट के पाठ को उसी पृष्ठ पर रखा जाता है, जो कि फुटनोट के बाकी हिस्सों से अलग होता है, एक पंक्ति द्वारा। - आप भी उपयोग कर सकते हैं D सी.एम.डी.+⌥ ऑप्ट+एफ फुटनोट बनाने के लिए, या D सी.एम.डी.+⌥ ऑप्ट+इ एक एंडनोट बनाने के लिए।
 फ़ुटनोट का स्वरूपण बदलें। यदि आप संख्याओं के बजाय प्रतीकों का उपयोग करना पसंद करते हैं, तो फ़ुटनोट्स को पृष्ठ के निचले भाग के बजाय पाठ के नीचे दिखाना चाहते हैं, या यदि आप किसी भिन्न संख्या के साथ प्रारंभ करना चाहते हैं, तो आप इसे विंडो में दिखा सकते हैं "फुटनोट और एंडनोट ”। पर क्लिक करें डालने और चुनें पाद लेख.
फ़ुटनोट का स्वरूपण बदलें। यदि आप संख्याओं के बजाय प्रतीकों का उपयोग करना पसंद करते हैं, तो फ़ुटनोट्स को पृष्ठ के निचले भाग के बजाय पाठ के नीचे दिखाना चाहते हैं, या यदि आप किसी भिन्न संख्या के साथ प्रारंभ करना चाहते हैं, तो आप इसे विंडो में दिखा सकते हैं "फुटनोट और एंडनोट ”। पर क्लिक करें डालने और चुनें पाद लेख. - प्रतीक चुनने के लिए ... प्रतीक पर क्लिक करें। आप किसी भी फ़ॉन्ट से किसी भी वर्ण को चुन सकते हैं, लेकिन डिफ़ॉल्ट रूप से यह "सिंबल" फ़ॉन्ट खोल देगा।

- डिफ़ॉल्ट रूप से, पूरे दस्तावेज़ में फ़ुटनोट की संख्या बढ़ जाएगी। आप इसे प्रति पृष्ठ या प्रति अनुभाग में बदल सकते हैं। "प्रारूप" समूह में, "नंबरिंग" मेनू से चुनें, जहां आप फुटनोट्स की संख्या शुरू करना चाहते हैं।

- आप चयनित पाठ, वर्तमान अनुभाग या संपूर्ण दस्तावेज़ में स्वरूपण परिवर्तन लागू कर सकते हैं।

- प्रतीक चुनने के लिए ... प्रतीक पर क्लिक करें। आप किसी भी फ़ॉन्ट से किसी भी वर्ण को चुन सकते हैं, लेकिन डिफ़ॉल्ट रूप से यह "सिंबल" फ़ॉन्ट खोल देगा।
3 की विधि 3: वर्ड 2003 (विंडोज) या वर्ड 2004/2008 (मैक)
 प्रिंट लेआउट पर स्विच करें। पर क्लिक करें प्रतिमा और चुनें प्रिंट लेआउट.
प्रिंट लेआउट पर स्विच करें। पर क्लिक करें प्रतिमा और चुनें प्रिंट लेआउट.  उस कर्सर को रखें जहाँ आप फ़ुटनोट चाहते हैं। कर्सर को वहाँ पाठ में रखें जहाँ फुटनोट नंबरिंग होनी चाहिए।
उस कर्सर को रखें जहाँ आप फ़ुटनोट चाहते हैं। कर्सर को वहाँ पाठ में रखें जहाँ फुटनोट नंबरिंग होनी चाहिए।  फुटनोट डालें। पर क्लिक करें डालने → संदर्भ → पाद लेख... "Footnote और Endnote" विंडो खोलने के लिए। "Footnote" चुनें और एक नंबरिंग विधि चुनें। आपके पास फ़ुटनोट्स के स्वचालित रूप से वर्ड नंबर हो सकते हैं, या आप अपने आप को सम्मिलित करने के लिए एक प्रतीक चुन सकते हैं।
फुटनोट डालें। पर क्लिक करें डालने → संदर्भ → पाद लेख... "Footnote और Endnote" विंडो खोलने के लिए। "Footnote" चुनें और एक नंबरिंग विधि चुनें। आपके पास फ़ुटनोट्स के स्वचालित रूप से वर्ड नंबर हो सकते हैं, या आप अपने आप को सम्मिलित करने के लिए एक प्रतीक चुन सकते हैं। - Word 2004/2008 में, क्लिक करें डालने → पाद लेख....
- एक और तरीका है पर पाने के लिए Ctrl+ऑल्ट+एफ एक फुटनोट बनाने के लिए, या Ctrl+ऑल्ट+डी विंडोज में एंडनोट बनाने के लिए। मैक पर, दबाएँ D सी.एम.डी.+⌥ ऑप्ट+एफ एक फुटनोट बनाने के लिए, या D सी.एम.डी.+⌥ ऑप्ट+इ एक एंडनोट बनाने के लिए।
 फुटनोट का पाठ दर्ज करें। फ़ुटनोट बनाया गया है और कर्सर रखा गया है जहाँ फ़ुटनोट पृष्ठ के निचले भाग में है, ताकि आप फ़ुटनोट के पाठ में प्रवेश कर सकें। फिर जारी रखने के लिए दस्तावेज़ में फिर से क्लिक करें।
फुटनोट का पाठ दर्ज करें। फ़ुटनोट बनाया गया है और कर्सर रखा गया है जहाँ फ़ुटनोट पृष्ठ के निचले भाग में है, ताकि आप फ़ुटनोट के पाठ में प्रवेश कर सकें। फिर जारी रखने के लिए दस्तावेज़ में फिर से क्लिक करें।