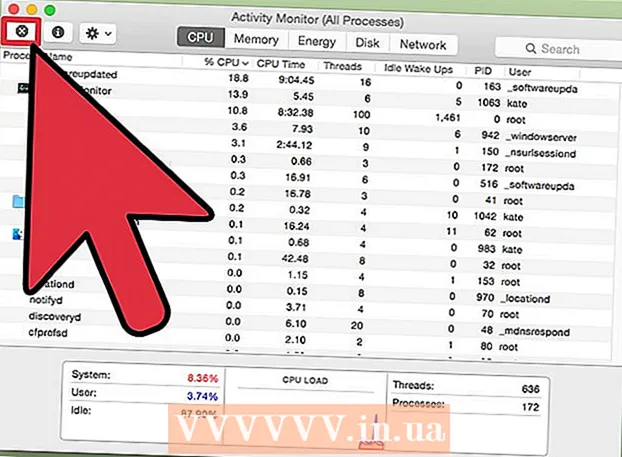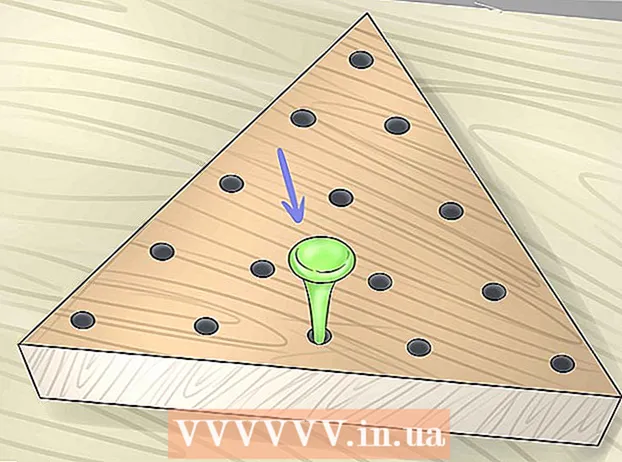लेखक:
Christy White
निर्माण की तारीख:
10 मई 2021
डेट अपडेट करें:
1 जुलाई 2024

विषय
- कदम बढ़ाने के लिए
- 3 की विधि 1: ईमेल के जरिए एंड्रॉइड से पीसी में वीडियो ट्रांसफर करें
- विधि 2 का 3: बड़े वीडियो को Google ड्राइव पर स्थानांतरित करें
- 3 की विधि 3: यूएसबी केबल के जरिए वीडियो ट्रांसफर करें
यह लेख आपको सिखाएगा कि अपने एंड्रॉइड फोन या टैबलेट से अपने पीसी पर वीडियो कैसे स्थानांतरित करें। आप ईमेल के माध्यम से अपने आप को छोटे वीडियो भेज सकते हैं। बड़ी फ़ाइलों के लिए, अपने Android को USB केबल से अपने कंप्यूटर से कनेक्ट करना या Google डिस्क पर वीडियो फ़ाइल अपलोड करना अधिक सुविधाजनक है।
कदम बढ़ाने के लिए
3 की विधि 1: ईमेल के जरिए एंड्रॉइड से पीसी में वीडियो ट्रांसफर करें
 आइकन दबाएं
आइकन दबाएं  दबाएँ गेलरी. इससे आपके फोटो और वीडियो की लाइब्रेरी खुल जाएगी।
दबाएँ गेलरी. इससे आपके फोटो और वीडियो की लाइब्रेरी खुल जाएगी।  वह वीडियो टैप करें जिसे आप पीसी में ट्रांसफर करना चाहते हैं।
वह वीडियो टैप करें जिसे आप पीसी में ट्रांसफर करना चाहते हैं। आइकन दबाएं
आइकन दबाएं  ई-मेल विकल्प दबाएँ।
ई-मेल विकल्प दबाएँ। पाठ फ़ील्ड के अंदर टैप करें। एक ईमेल पता दर्ज करें जिसे आप अपने पीसी से जांच सकते हैं।
पाठ फ़ील्ड के अंदर टैप करें। एक ईमेल पता दर्ज करें जिसे आप अपने पीसी से जांच सकते हैं।  दबाएँ भेजने के लिए.
दबाएँ भेजने के लिए. एक पीसी पर एक इंटरनेट ब्राउज़र खोलें। आपके द्वारा भेजे गए ईमेल को खोलें। इस ईमेल को खोलने के लिए आपके द्वारा उपयोग की जाने वाली विधि आपके ईमेल प्रदाता के आधार पर भिन्न होगी।
एक पीसी पर एक इंटरनेट ब्राउज़र खोलें। आपके द्वारा भेजे गए ईमेल को खोलें। इस ईमेल को खोलने के लिए आपके द्वारा उपयोग की जाने वाली विधि आपके ईमेल प्रदाता के आधार पर भिन्न होगी।  संलग्न वीडियो पर राइट क्लिक करें।
संलग्न वीडियो पर राइट क्लिक करें। पॉप-अप मेनू में, क्लिक करें लिंक इस रूप में सेव करें.
पॉप-अप मेनू में, क्लिक करें लिंक इस रूप में सेव करें.- आपके ईमेल प्रदाता या ब्राउज़र के आधार पर, इस विकल्प को "सेव" या "डाउनलोड" भी कहा जा सकता है।
 पर क्लिक करें ठीक है. इससे आपके कंप्यूटर पर वीडियो खुल जाएगा।
पर क्लिक करें ठीक है. इससे आपके कंप्यूटर पर वीडियो खुल जाएगा। - आपके ब्राउज़र के आधार पर, इस विकल्प को "ओपन" या "ओपन फाइल" भी कहा जा सकता है।
विधि 2 का 3: बड़े वीडियो को Google ड्राइव पर स्थानांतरित करें
 ऐप खोलने के लिए Google ड्राइव आइकन टैप करें। आइकन एक हरे, पीले और नीले शैली के त्रिकोण जैसा दिखता है।
ऐप खोलने के लिए Google ड्राइव आइकन टैप करें। आइकन एक हरे, पीले और नीले शैली के त्रिकोण जैसा दिखता है। - यदि आपको ऐप डाउनलोड करने की आवश्यकता है, तो स्क्रीन के नीचे स्थित ऐप आइकन पर टैप करें, फिर प्ले स्टोर आइकन, फिर स्क्रीन के शीर्ष पर खोज बार में "Google ड्राइव" टाइप करें। खोज परिणामों से "Google ड्राइव" चुनें और "इंस्टॉल करें" दबाएं।
- यदि यह ऐप का उपयोग करने वाला आपका पहली बार है, तो आपको अपने Google खाते की जानकारी के साथ साइन इन करने के लिए कहा जाएगा।
 प्लस चिह्न के साथ बहु-रंगीन आइकन टैप करें। यह आइकन लगभग स्क्रीन के नीचे दाईं ओर है।
प्लस चिह्न के साथ बहु-रंगीन आइकन टैप करें। यह आइकन लगभग स्क्रीन के नीचे दाईं ओर है।  नाम के साथ आइकन दबाएं डालना. यह आइकन एक सीधी क्षैतिज रेखा के ऊपर एक ऊपर की ओर इंगित करने वाला तीर जैसा दिखता है।
नाम के साथ आइकन दबाएं डालना. यह आइकन एक सीधी क्षैतिज रेखा के ऊपर एक ऊपर की ओर इंगित करने वाला तीर जैसा दिखता है।  दबाएँ तस्वीरें और वीडियो. इससे आपकी मीडिया लाइब्रेरी खुल जाएगी।
दबाएँ तस्वीरें और वीडियो. इससे आपकी मीडिया लाइब्रेरी खुल जाएगी।  उस वीडियो को टैप करें जिसे आप पीसी में स्थानांतरित करना चाहते हैं और फिर टैप करें डालना. अपलोड करने का विकल्प स्क्रीन के ऊपरी दाएं कोने में है।
उस वीडियो को टैप करें जिसे आप पीसी में स्थानांतरित करना चाहते हैं और फिर टैप करें डालना. अपलोड करने का विकल्प स्क्रीन के ऊपरी दाएं कोने में है।  अपने कंप्यूटर पर जाएँ और जाएँ drive.google.com.
अपने कंप्यूटर पर जाएँ और जाएँ drive.google.com.- यदि आप वर्तमान में कंप्यूटर पर Google में लॉग इन नहीं हैं, तो आपको वेबसाइट पर आने पर लॉग इन करने के लिए कहा जाएगा।
 दबाएँ हाल का. यह विकल्प Google ड्राइव स्क्रीन के बाईं ओर है। इसे देखने के लिए आपको थोड़ा नीचे स्क्रॉल करना पड़ सकता है।
दबाएँ हाल का. यह विकल्प Google ड्राइव स्क्रीन के बाईं ओर है। इसे देखने के लिए आपको थोड़ा नीचे स्क्रॉल करना पड़ सकता है।  आपके द्वारा अभी अपलोड किए गए वीडियो के नाम पर राइट क्लिक करें। यह एक संदर्भ मेनू खोलेगा।
आपके द्वारा अभी अपलोड किए गए वीडियो के नाम पर राइट क्लिक करें। यह एक संदर्भ मेनू खोलेगा।  संदर्भ मेनू में क्लिक करें डाउनलोड. वीडियो अब आपके कंप्यूटर पर डाउनलोड हो जाएगा।
संदर्भ मेनू में क्लिक करें डाउनलोड. वीडियो अब आपके कंप्यूटर पर डाउनलोड हो जाएगा।
3 की विधि 3: यूएसबी केबल के जरिए वीडियो ट्रांसफर करें
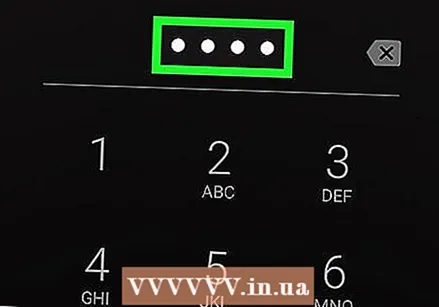 अपने Android फ़ोन या टेबलेट को अनलॉक करें। डिवाइस को अनलॉक करने के लिए अपना पासकोड डालें।
अपने Android फ़ोन या टेबलेट को अनलॉक करें। डिवाइस को अनलॉक करने के लिए अपना पासकोड डालें।  अपने फोन को USB केबल से अपने कंप्यूटर से कनेक्ट करें। छोटा अंत आपके डिवाइस में और बड़ा अंत आपके कंप्यूटर में जाता है।
अपने फोन को USB केबल से अपने कंप्यूटर से कनेक्ट करें। छोटा अंत आपके डिवाइस में और बड़ा अंत आपके कंप्यूटर में जाता है। - USB प्लग का सटीक स्थान आपके हार्डवेयर पर निर्भर करता है, लेकिन मिनी USB प्लग आमतौर पर सबसे नीचे होता है। लैपटॉप पर, पोर्ट आमतौर पर पक्ष में होता है, और डेस्कटॉप कंप्यूटर पर आमतौर पर सामने या पीछे होता है।
 अपने डिवाइस पर अधिसूचना दबाएं इस डिवाइस को USB के माध्यम से चार्ज करें.
अपने डिवाइस पर अधिसूचना दबाएं इस डिवाइस को USB के माध्यम से चार्ज करें. दबाएँ फ़ाइल स्थानांतरण. यह कंप्यूटर पर एक फाइल ट्रांसफर विंडो खोलेगा।
दबाएँ फ़ाइल स्थानांतरण. यह कंप्यूटर पर एक फाइल ट्रांसफर विंडो खोलेगा। 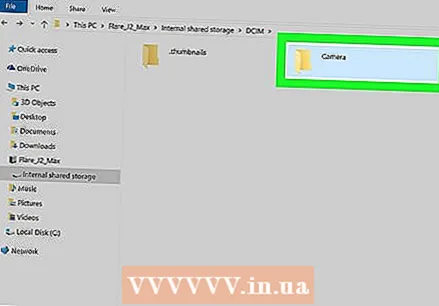 अपने वीडियो वाले फ़ोल्डर पर डबल क्लिक करें।
अपने वीडियो वाले फ़ोल्डर पर डबल क्लिक करें।- वीडियो वाले फ़ोल्डर का सटीक नाम डिवाइस के आधार पर भिन्न होता है, लेकिन आमतौर पर DCIM फ़ोल्डर, कैमरा फ़ोल्डर, फ़ोटो फ़ोल्डर या वीडियो फ़ोल्डर में स्थित होता है।
 अपने फ़ोन से अपने पीसी पर वीडियो खींचें और छोड़ें और जाने दें।
अपने फ़ोन से अपने पीसी पर वीडियो खींचें और छोड़ें और जाने दें।- खींचने और छोड़ने के लिए, एक वीडियो पर क्लिक करें और माउस बटन को दबाए रखें। फिर वीडियो को अपने पीसी पर एक फ़ोल्डर में ले जाएं और माउस बटन को छोड़ दें।