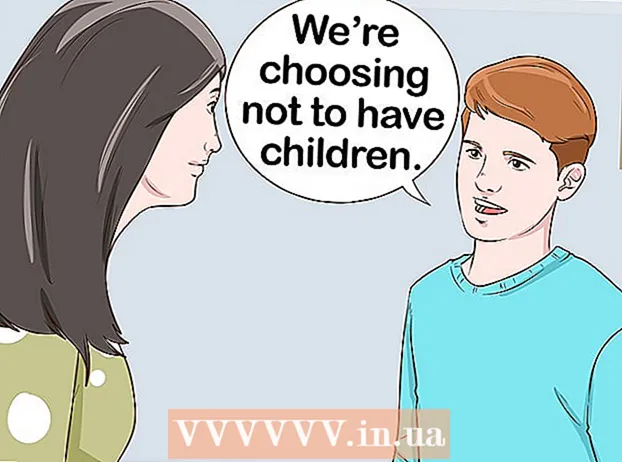लेखक:
Roger Morrison
निर्माण की तारीख:
5 सितंबर 2021
डेट अपडेट करें:
1 जुलाई 2024

विषय
- कदम बढ़ाने के लिए
- भाग 1 का 2: आईट्यून्स को स्थापित करना और अपडेट करना
- भाग 2 का 2: iTunes के साथ सिंक
यह wikiHow आपको सिखाता है कि अपने iPhone या iPad को Windows या macOS कंप्यूटर पर iTunes से कैसे कनेक्ट करें।
कदम बढ़ाने के लिए
भाग 1 का 2: आईट्यून्स को स्थापित करना और अपडेट करना
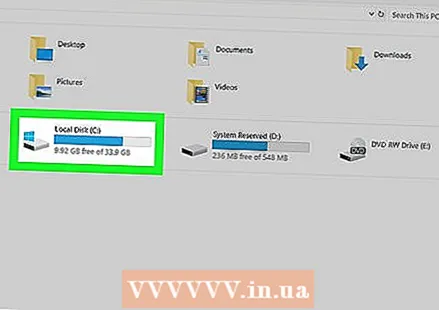 अपने iTunes पुस्तकालय का प्रबंधन करने के लिए कंप्यूटर का उपयोग करने का निर्णय लें। यह एक ऐसा कंप्यूटर होना चाहिए जिसमें पर्याप्त भंडारण हो, एक मजबूत वाई-फाई नेटवर्क तक पहुंच हो, और आपके उपयोग के लिए नियमित रूप से उपलब्ध हो।
अपने iTunes पुस्तकालय का प्रबंधन करने के लिए कंप्यूटर का उपयोग करने का निर्णय लें। यह एक ऐसा कंप्यूटर होना चाहिए जिसमें पर्याप्त भंडारण हो, एक मजबूत वाई-फाई नेटवर्क तक पहुंच हो, और आपके उपयोग के लिए नियमित रूप से उपलब्ध हो। 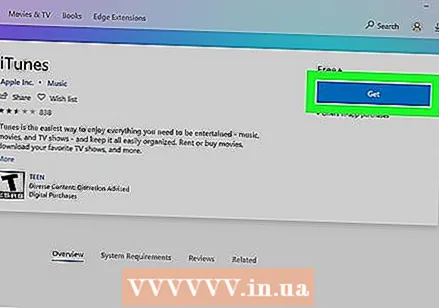 ITunes स्थापित करें (यदि आप एक पीसी का उपयोग कर रहे हैं)। यदि आपके पास एक मैक है (या यदि आपके पास पहले से ही आपके पीसी पर iTunes स्थापित है), तो अगले चरण पर जाएं।
ITunes स्थापित करें (यदि आप एक पीसी का उपयोग कर रहे हैं)। यदि आपके पास एक मैक है (या यदि आपके पास पहले से ही आपके पीसी पर iTunes स्थापित है), तो अगले चरण पर जाएं। - स्टार्ट मेनू पर क्लिक करें
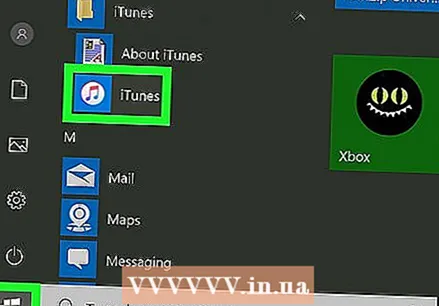 ITunes खोलें। यदि आप एक पीसी का उपयोग कर रहे हैं, तो आप इसे स्टार्ट मेनू में पाएंगे
ITunes खोलें। यदि आप एक पीसी का उपयोग कर रहे हैं, तो आप इसे स्टार्ट मेनू में पाएंगे 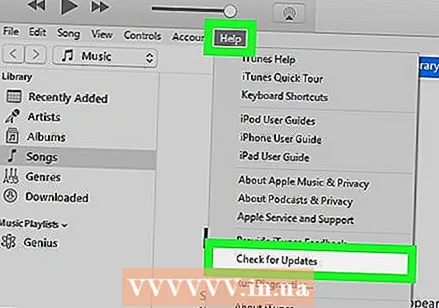 एप्लिकेशन को नवीनतम संस्करण में अपडेट करें। चरण आपके कॉन्फ़िगरेशन पर निर्भर करते हैं:
एप्लिकेशन को नवीनतम संस्करण में अपडेट करें। चरण आपके कॉन्फ़िगरेशन पर निर्भर करते हैं: - यदि आप मैक पर हैं, तो आपके आईट्यून्स अपडेट को नियमित मैकओएस अपडेट के साथ बंडल किया जाता है। MacOS अपडेट की जांच करने के लिए, मेनू पर क्लिक करें
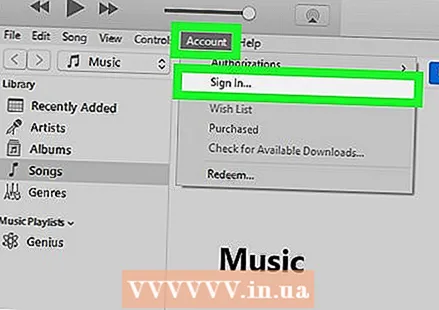 अपने Apple ID के साथ iTunes में साइन इन करें। यदि आपने आईट्यून्स स्टोर (एप्लिकेशन, किताबें, फिल्में, आदि) से कुछ खरीदा है, तो आप उन वस्तुओं तक पहुंच सकते हैं जब आप अपने कंप्यूटर में लॉग इन करते हैं। यहां साइन अप करने का तरीका बताया गया है:
अपने Apple ID के साथ iTunes में साइन इन करें। यदि आपने आईट्यून्स स्टोर (एप्लिकेशन, किताबें, फिल्में, आदि) से कुछ खरीदा है, तो आप उन वस्तुओं तक पहुंच सकते हैं जब आप अपने कंप्यूटर में लॉग इन करते हैं। यहां साइन अप करने का तरीका बताया गया है: - शीर्ष पर मेनू पर क्लिक करें लेखा.
- पर क्लिक करें लॉग इन करें…
- अपना Apple ID उपयोगकर्ता नाम और पासवर्ड दर्ज करें।
- पर क्लिक करें लॉग इन करें.
- यदि आप मैक पर हैं, तो आपके आईट्यून्स अपडेट को नियमित मैकओएस अपडेट के साथ बंडल किया जाता है। MacOS अपडेट की जांच करने के लिए, मेनू पर क्लिक करें
- स्टार्ट मेनू पर क्लिक करें
भाग 2 का 2: iTunes के साथ सिंक
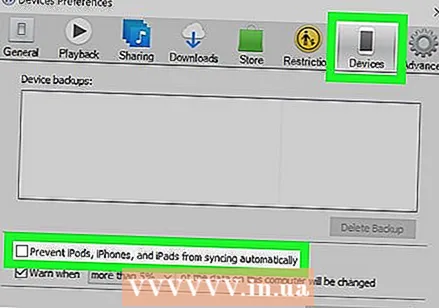 अपनी स्वचालित सिंक प्राथमिकताएँ सेट करें। डिवाइस को कंप्यूटर से कनेक्ट करने से पहले, निम्नलिखित की जांच करें:
अपनी स्वचालित सिंक प्राथमिकताएँ सेट करें। डिवाइस को कंप्यूटर से कनेक्ट करने से पहले, निम्नलिखित की जांच करें: - ऊपरी बाईं ओर स्थित मेनू पर क्लिक करें समायोजित करने के लिए और चुनें पसंद.
- टैब पर क्लिक करें उपकरण.
- यदि आप अपने iPhone या iPad को स्वचालित रूप से सिंक करना चाहते हैं, जब आप iTunes से कनेक्ट करते हैं, तो "आईपॉड, आईफ़ोन और आईपैड को स्वचालित रूप से सिंक करने से रोकें" को अनचेक करें और क्लिक करें ठीक है.
- यदि आप डिवाइस को स्वचालित रूप से सिंक नहीं करना चाहते हैं, तो "आईपॉड, आईफ़ोन और आईपैड को स्वचालित रूप से सिंक करने से रोकें" की जाँच करें, फिर क्लिक करें ठीक है। यदि आप एक ऐसे कंप्यूटर पर iTunes से कनेक्ट कर रहे हैं, जो आपका नहीं है (या आपका प्राथमिक कंप्यूटर नहीं है) तो यह विकल्प सुझाया गया है।
 IPhone या iPad को USB केबल से कंप्यूटर से कनेक्ट करें। अपने फोन या टैबलेट (या जो संगत है) के साथ आए केबल का उपयोग करें। कनेक्ट होने के बाद, आपको iTunes के ऊपरी बाएं कोने में फ़ोन या टैबलेट आइकन के साथ एक बटन दिखाई देगा। इसे "डिवाइस" बटन के रूप में जाना जाता है।
IPhone या iPad को USB केबल से कंप्यूटर से कनेक्ट करें। अपने फोन या टैबलेट (या जो संगत है) के साथ आए केबल का उपयोग करें। कनेक्ट होने के बाद, आपको iTunes के ऊपरी बाएं कोने में फ़ोन या टैबलेट आइकन के साथ एक बटन दिखाई देगा। इसे "डिवाइस" बटन के रूप में जाना जाता है। - यदि आप एक नए iPhone या iPad का उपयोग कर रहे हैं, तो देखें कि नए डिवाइस को कनेक्ट करने के बारे में अधिक जानकारी के लिए iTunes के लिए एक नया डिवाइस कैसे कनेक्ट करें।
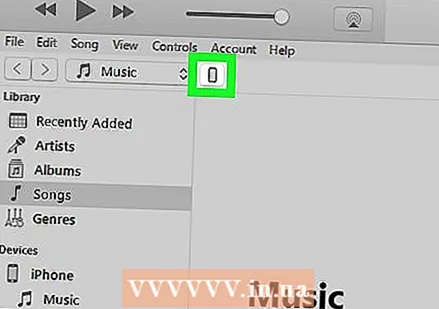 डिवाइस बटन पर क्लिक करें। यह iTunes के ऊपरी बाएं कोने में है (इसमें एक फोन वाला छोटा बटन)।
डिवाइस बटन पर क्लिक करें। यह iTunes के ऊपरी बाएं कोने में है (इसमें एक फोन वाला छोटा बटन)। - यदि आप एक संदेश देखते हैं कि आपका डिवाइस पहले से ही एक अन्य iTunes पुस्तकालय के साथ समन्वयित है, तो सावधान रहें। यदि आप पर क्लिक करते हैं हटाएं और सिंक करें, तब जो सामग्री सिंक्रनाइज़ होती है (जैसे संगीत या फ़ोटो) इस कंप्यूटर की सामग्री के साथ बदल दी जाएगी।
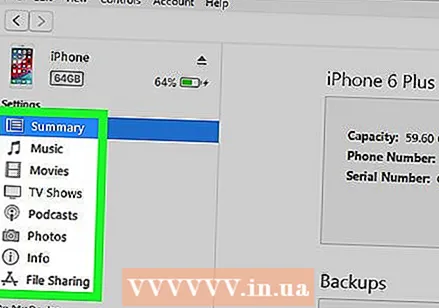 उस सामग्री के प्रकार पर क्लिक करें जिसे आप सिंक करना चाहते हैं। आपको अलग-अलग श्रेणियां दिखाई देंगी (जैसे कि संगीत, वीडियो) "सेटिंग्स" के तहत बाएं कॉलम में। सिंक विकल्पों को देखने के लिए इनमें से किसी एक श्रेणी पर क्लिक करें।
उस सामग्री के प्रकार पर क्लिक करें जिसे आप सिंक करना चाहते हैं। आपको अलग-अलग श्रेणियां दिखाई देंगी (जैसे कि संगीत, वीडियो) "सेटिंग्स" के तहत बाएं कॉलम में। सिंक विकल्पों को देखने के लिए इनमें से किसी एक श्रेणी पर क्लिक करें। 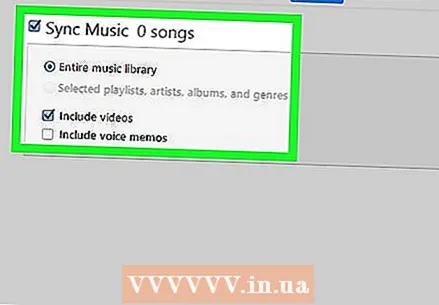 श्रेणी के लिए अपने सिंक विकल्प सेट करें। विकल्प श्रेणी के अनुसार अलग-अलग होते हैं, लेकिन आपको हमेशा मुख्य पैनल के शीर्ष पर "सिंक" के बगल वाले बॉक्स की जांच करनी चाहिए।
श्रेणी के लिए अपने सिंक विकल्प सेट करें। विकल्प श्रेणी के अनुसार अलग-अलग होते हैं, लेकिन आपको हमेशा मुख्य पैनल के शीर्ष पर "सिंक" के बगल वाले बॉक्स की जांच करनी चाहिए। - आप सिंक्रनाइज़ करने के लिए प्रति श्रेणी के विशिष्ट प्रकार के डेटा निर्दिष्ट कर सकते हैं। आप, उदाहरण के लिए, के तहत कर सकते हैं संगीत अपनी संपूर्ण लाइब्रेरी को सिंक करने का चयन करें, या विशिष्ट प्लेलिस्ट चुनें।
 पर क्लिक करें लागू करना. यह नीचे दाएं कोने में है। यदि iTunes स्वचालित रूप से सिंक करने के लिए सेट है, तो चयनित आइटम अब सिंक हो जाएंगे। यदि नहीं, तो आपको मैन्युअल रूप से सिंक करना होगा।
पर क्लिक करें लागू करना. यह नीचे दाएं कोने में है। यदि iTunes स्वचालित रूप से सिंक करने के लिए सेट है, तो चयनित आइटम अब सिंक हो जाएंगे। यदि नहीं, तो आपको मैन्युअल रूप से सिंक करना होगा। 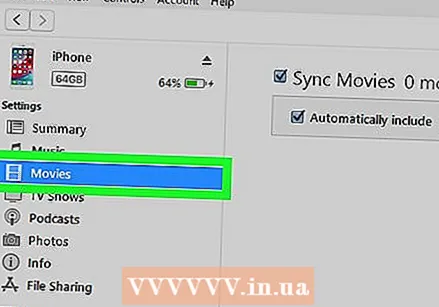 अन्य प्रकार की सामग्री को सिंक करने के लिए इन चरणों को दोहराएं। पर क्लिक करें लागू करना जब आप प्रत्येक श्रेणी का संपादन करते हैं।
अन्य प्रकार की सामग्री को सिंक करने के लिए इन चरणों को दोहराएं। पर क्लिक करें लागू करना जब आप प्रत्येक श्रेणी का संपादन करते हैं। 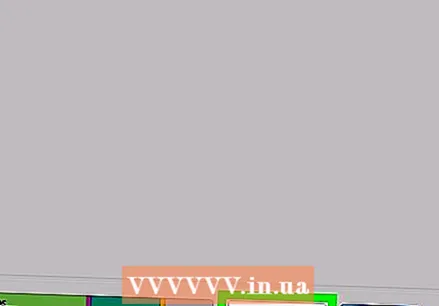 पर क्लिक करें सिंक्रनाइज़ सिंक करना। चयनित डेटा अब सिंक्रनाइज़ किया गया है।
पर क्लिक करें सिंक्रनाइज़ सिंक करना। चयनित डेटा अब सिंक्रनाइज़ किया गया है। 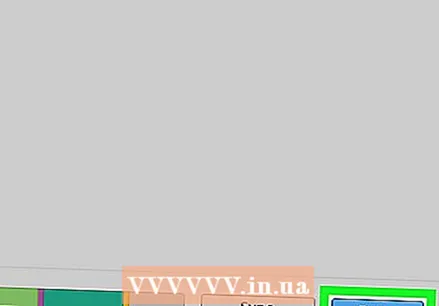 पर क्लिक करें तैयार. यह बटन निचले दाएं कोने में है।
पर क्लिक करें तैयार. यह बटन निचले दाएं कोने में है। 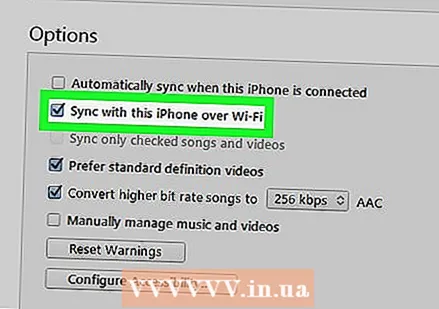 वायरलेस सिंक (वैकल्पिक) सेट करें। यदि आप भविष्य में iTunes के लिए सिंक करने के लिए USB केबल का उपयोग नहीं करना चाहते हैं, तो आप वाई-फाई सिंक को चालू कर सकते हैं। इसे आपको इसी तरह करना होगा:
वायरलेस सिंक (वैकल्पिक) सेट करें। यदि आप भविष्य में iTunes के लिए सिंक करने के लिए USB केबल का उपयोग नहीं करना चाहते हैं, तो आप वाई-फाई सिंक को चालू कर सकते हैं। इसे आपको इसी तरह करना होगा: - सुनिश्चित करें कि फोन / टैबलेट और कंप्यूटर एक ही वाई-फाई नेटवर्क से जुड़े हैं।
- यदि आप पहले से ही नहीं है, तो iTunes में डिवाइस बटन पर क्लिक करें।
- पर क्लिक करें बायोडाटा बाएं पैनल में ("सेटिंग" के तहत)।
- "वाईफाई पर इस (डिवाइस प्रकार) के साथ सिंक" के बगल में स्थित बॉक्स को चेक करें।
- पर क्लिक करें लागू करना.