लेखक:
Lewis Jackson
निर्माण की तारीख:
14 मई 2021
डेट अपडेट करें:
1 जुलाई 2024

विषय
बुकमार्क का उपयोग करना उस पेज को बुकमार्क करने का एक शानदार तरीका है जिसे आप ज़रूरत पड़ने पर समीक्षा करना चाहते हैं। हालाँकि, चूंकि बुकमार्क आसानी से बनाए जाते हैं, इसलिए बुकमार्क की संख्या में तेज़ी से वृद्धि होगी, और थोड़ी देर बाद आपको बुकमार्क संग्रह को साफ़ करना होगा। बुकमार्क हटाना किसी भी ब्राउज़र पर कुछ क्लिक या कुछ टैप से किया जा सकता है।
कदम
विधि 1 की 8: क्रोम पर
किसी भी बुकमार्क पर राइट-क्लिक करें और चुनें "हटाएँ" (मिटाना)। जब भी आप Chrome का उपयोग करते हैं, तो आप बुकमार्क पर राइट-क्लिक कर सकते हैं और इस डेटा को स्थायी रूप से हटाने के लिए "हटाएं" चुनें। आप इसे क्रोम बार के बुकमार्क बार, बुकमार्क मैनेजर, या क्रोम मेनू के "बुकमार्क" खंड में सूची के लिए कर सकते हैं। जब आप बुकमार्क हटाना चाहते हैं तो आपको पुष्टि करने की आवश्यकता नहीं है।

बुकमार्क प्रबंधक खोलें। आप अपने सभी बुकमार्क एक साथ देखने के लिए Chrome में बुकमार्क प्रबंधक का उपयोग कर सकते हैं। इस टूल को नए टैब में खोलने के कुछ तरीके इस प्रकार हैं:- Chrome मेनू बटन पर क्लिक करें और पृष्ठ को एक नए टैब में खोलने के लिए "बुकमार्क" → "बुकमार्क प्रबंधक" चुनें।
- कुंजी संयोजन दबाएं ⌘ कमान/Ctrl+⇧ शिफ्ट+हे दूसरे टैब में बुकमार्क प्रबंधक खोलने के लिए।
- प्रकार क्रोम: // बुकमार्क वर्तमान टैब में बुकमार्क प्रबंधक को लोड करने के लिए एड्रेस बार पर जाएं।

बुकमार्क देखें। आपके सभी बुकमार्क बुकमार्क प्रबंधक में दिखाई देंगे। आप वहां बुकमार्क देखने के लिए फ़ोल्डर्स का विस्तार कर सकते हैं।- यदि आप अपने Google खाते से Chrome में साइन इन हैं, तो सभी सिंक किए गए डिवाइस समान बुकमार्क दिखाएंगे।
- फ़ोल्डर को हटाने से वहां संग्रहीत सभी बुकमार्क हट जाते हैं।
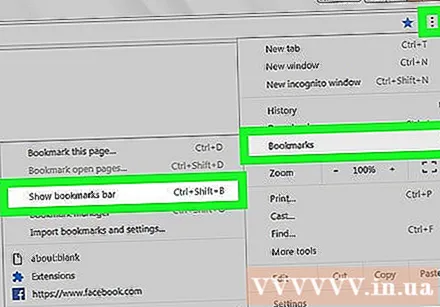
बुकमार्क बार खोलें। यह बार आपके बुकमार्क के साथ पता बार के नीचे दिखाई देता है। आप यहां से बुकमार्क को जल्दी से हटा सकते हैं।- Chrome मेनू बटन पर क्लिक करें और "बुकमार्क" → "बुकमार्क बार दिखाएं" चुनें।
- कुंजी संयोजन दबाएं ⌘ कमान/Ctrl+⇧ शिफ्ट+बी
विधि 2 की 8: इंटरनेट एक्सप्लोरर पर
किसी भी बुकमार्क ("पसंदीदा" के रूप में भी जाना जाता है) पर क्लिक करें और चुनें "हटाएँ". इंटरनेट एक्सप्लोरर बुकमार्क को "पसंदीदा" कहता है और आप प्रत्येक आइटम पर राइट-क्लिक करके और "हटाएं" का चयन करके उन्हें कहीं भी हटा सकते हैं। आप पसंदीदा साइडबार से या पसंदीदा मेनू बार से जानकारी हटा सकते हैं।
अपने बुकमार्क देखने के लिए पसंदीदा साइडबार खोलें। साइडबार आपके द्वारा सहेजे गए सभी बुकमार्क प्रदर्शित करेगा। साइडबार खोलने के कुछ तरीके इस प्रकार हैं:
- स्टार बटन (☆) पर क्लिक करें और फिर "पसंदीदा" टैब पर क्लिक करें।
- कुंजी संयोजन दबाएं ऑल्ट+सी और "पसंदीदा" टैब चुनें।
अपने बुकमार्क देखने के लिए पसंदीदा प्रबंधक टूल खोलें। आप पसंदीदा प्रबंधन टूल का उपयोग करके अपने बुकमार्क भी देख सकते हैं। जैसे, आप बुकमार्क फ़ोल्डर आसानी से खोल और बंद कर देंगे: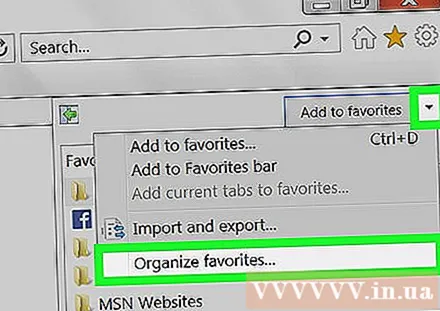
- "पसंदीदा" मेनू पर क्लिक करें और "पसंदीदा व्यवस्थित करें" चुनें। यदि आप "पसंदीदा" मेनू नहीं देखते हैं, तो दबाएं ऑल्ट.
- फ़ोल्डर को खोलने या बंद करने के लिए बायाँ-क्लिक करें।
- फ़ोल्डर को हटाने से वहां संग्रहीत सभी बुकमार्क हट जाते हैं।
Windows Explorer में अपने बुकमार्क ढूंढें। Internet Explorer आपके पसंदीदा फ़ोल्डरों को उन फ़ाइलों के रूप में सहेजता है जिन्हें आप Windows Explorer में पा सकते हैं। इस तरह, कई बुकमार्क हटाना आसान हो जाता है।
- एक Windows एक्सप्लोरर विंडो खोलें (⊞ जीत+इ) और पहुंच। सभी इंटरनेट एक्सप्लोरर के बुकमार्क फ़ाइलों और फ़ोल्डरों के रूप में प्रदर्शित होंगे।
- आप बुकमार्क फ़ाइल को रीसायकल बिन में खींच सकते हैं या उस पर राइट-क्लिक करें और "हटाएं" चुनें।
विधि 3 की 8: किनारे पर
एक पैरा प्रतीक के रूप में तीन डैश के साथ हब बटन पर टैप या क्लिक करें।
स्टार आइकन (☆) के साथ पसंदीदा कार्ड को टैप या क्लिक करें। एज ब्राउज़र पर, बुकमार्क को "पसंदीदा" कहा जाता है।
किसी बुकमार्क को राइट-क्लिक या टच करें और चुनें "हटाएँ". यह बुकमार्क को तुरंत हटा देगा। यदि आप कोई फ़ोल्डर हटाते हैं, तो वहां संग्रहीत सभी बुकमार्क भी हटा दिए जाते हैं।
- आप "पसंदीदा बार" फ़ोल्डर को हटा नहीं सकते।
विधि 4 की 8: फ़ायरफ़ॉक्स पर
बुकमार्क साइडबार खोलें। फ़ायरफ़ॉक्स के सभी बुकमार्क को जल्दी से देखने का सबसे आसान तरीका बुकमार्क साइडबार का उपयोग करना है। बुकमार्क बटन के बगल में स्थित क्लिपबोर्ड बटन पर क्लिक करें और "बुकमार्क साइडबार देखें" चुनें।
अपने बुकमार्क देखने के लिए श्रेणियों का विस्तार करें। आपके द्वारा जोड़े गए बुकमार्क को विभिन्न श्रेणियों द्वारा क्रमबद्ध किया जाएगा। आपके पास पहले से मौजूद बुकमार्क देखने के लिए फ़ोल्डर खोलें, या बुकमार्क खोजने के लिए खोज बॉक्स का उपयोग करें।
बुकमार्क पर राइट-क्लिक करें और इसे हटाने के लिए "हटाएं" चुनें। जैसे, बुकमार्क तुरंत हटा दिया जाएगा।
- आप बुकमार्क मेनू, बुकमार्क बार, या जहाँ भी आपको अपना बुकमार्क मिलें, कहीं भी दिख रहे बुकमार्क पर राइट-क्लिक कर सकते हैं।
बुकमार्क प्रबंधित करने के लिए लाइब्रेरी खोलें। यदि आपको बहुत सारे बुकमार्क हटाने की आवश्यकता है, तो गैलरी आपके लिए उन्हें ढूंढना और हटाना आसान बनाती है।
- हार्डकवर बटन पर क्लिक करें और "सभी बुकमार्क दिखाएं" चुनें या एक प्रमुख संयोजन दबाएं ⌘ कमान/Ctrl+⇧ शिफ्ट+बी.
- कुंजी दबाकर एक ही समय में कई बुकमार्क चुनें Ctrl/⌘ कमान और प्रत्येक बुकमार्क पर क्लिक करें।
विधि 5 की 8: सफारी पर
"बुकमार्क" मेनू पर क्लिक करें और चुनें "बुकमार्क संपादित करें" (बुकमार्क को संपादित करें) बुकमार्क प्रबंधक खोलने के लिए।
- आप भी दबा सकते हैं ⌘ कमान+⌥ विकल्प+बी.
नियंत्रण दबाएं और उस किसी भी बुकमार्क पर क्लिक करें जिसे आप हटाना चाहते हैं और चुनें "हटाएँ" (मिटाना)। यह बुकमार्क को तुरंत हटा देगा।
नियंत्रण फिल्म दबाएं और हटाने के लिए पसंदीदा बार में बुकमार्क पर क्लिक करें। आप बुकमार्क पर राइट-क्लिक करके और "हटाएं" का चयन करके सफारी के पसंदीदा बार में बुकमार्क को जल्दी से हटा सकते हैं। विज्ञापन
विधि 6 की 8: क्रोम पर (पोर्टेबल संस्करण)
Chrome मेनू बटन (⋮) पर टैप करें और चुनें "बुकमार्क" आपके द्वारा सहेजे गए बुकमार्क की सूची खोलने के लिए। यदि आपको ⋮ बटन दिखाई नहीं देता है, तो स्क्रीन पर ऊपर जाएं।
- यदि आप Google खाते से साइन इन हैं, तो सभी सिंक किए गए बुकमार्क दिखाई देंगे।
- प्रक्रिया एंड्रॉइड और आईओएस के समान है।
उस बुकमार्क के बगल में स्थित मेनू बटन (⋮) पर टैप करें जिसे आप एक छोटा मेनू खोलने के लिए हटाना चाहते हैं।
बुकमार्क को तुरंत हटाने के लिए "हटाएं" टैप करें।
- यदि आप गलती से कोई बुकमार्क हटाते हैं, तो आप डेटा को पुनर्स्थापित करने के लिए पूर्ववत टैप कर सकते हैं। यह विकल्प केवल कुछ सेकंड के लिए दिखाई देता है।
- यदि आप कोई फ़ोल्डर हटाते हैं, तो वहां के सभी बुकमार्क भी हटा दिए जाते हैं।
अधिक बुकमार्क चुनने के लिए बुकमार्क को दबाकर रखें। जब आप किसी बुकमार्क को दबाते हैं, तो आप चयन मोड में होते हैं। जैसे, आप उन्हें अपने चयन में जोड़ने के लिए अन्य बुकमार्क छू सकते हैं।
ट्रैश को स्पर्श करके चयनित बुकमार्क हटा सकते हैं। यह आपके द्वारा चुने गए सभी बुकमार्क को हटा देगा। विज्ञापन
विधि 7 की 8: सफ़ारी (iOS) पर
IPhone स्क्रीन के नीचे या iPad स्क्रीन के शीर्ष पर बुकमार्क बटन पर टैप करें।
अपने सभी सहेजे गए बुकमार्क देखने के लिए बुकमार्क टैब पर टैप करें।
सूची में जानकारी को हटाने के लिए "संपादित करें" बटन स्पर्श करें।
- यदि आप जिस बुकमार्क को हटाना चाहते हैं वह फ़ोल्डर में सहेजा गया है, पहले फ़ोल्डर खोलें और "संपादित करें" चुनें।
उस बुकमार्क या फ़ोल्डर के बगल में "-" टैप करें जिसे आप हटाना चाहते हैं, फिर पुष्टि करने के लिए "हटाएं" चुनें।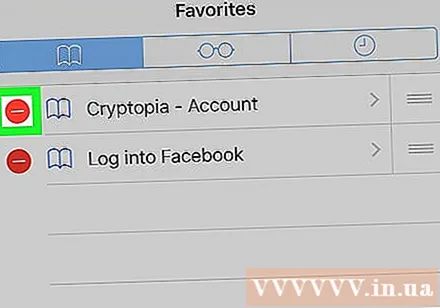
- आप पसंदीदा या इतिहास फ़ोल्डर को हटा नहीं सकते, लेकिन आप अंदर डेटा को हटा सकते हैं।
8 की विधि 8: एंड्रॉइड पर ब्राउज़र
बुकमार्क आइकन के साथ स्क्रीन के नीचे बुकमार्क बटन पर टैप करें। यह आपके ब्राउज़र के बुकमार्क प्रबंधक को खोल देगा।
नया मेनू खोलने के लिए आप जिस बुकमार्क को हटाना चाहते हैं, उसे टच और होल्ड करें।
बुकमार्क को हटाने के लिए "बुकमार्क हटाएं" पर टैप करें। हटाने की पुष्टि करने के बाद, आप डेटा को पुनर्स्थापित नहीं कर सकते।
- एक फ़ोल्डर को हटाने से इसमें सभी बुकमार्क हटा दिए जाते हैं, लेकिन प्रत्येक बुकमार्क को हटाए जाने से पहले आपसे पुष्टि करने के लिए कहा जाएगा।



