लेखक:
Eugene Taylor
निर्माण की तारीख:
14 अगस्त 2021
डेट अपडेट करें:
20 जून 2024

विषय
- कदम बढ़ाने के लिए
- भाग 1 का 6: चित्र तैयार करना
- भाग 2 का 6: छाया जोड़ना
- भाग 3 का 6: काले और सफेद में परिवर्तित करें
- भाग 4 की 6: मोटी रेखाओं को जोड़ना
- भाग 5 की 6: विस्तृत पंक्तियों को जोड़ना
- भाग 6 की 6: एक पेपर बनावट को जोड़ना
यह wikiHow आपको सिखाता है कि एडोब फ़ोटोशॉप का उपयोग करके एक रंग छवि को स्केच की तरह कैसे बनाया जाए।
कदम बढ़ाने के लिए
भाग 1 का 6: चित्र तैयार करना
 फ़ोटोशॉप में एक छवि खोलें। अक्षरों के साथ नीले आइकन पर डबल क्लिक करें "पी.एस.," पर क्लिक करें फ़ाइल मुख्य मेनू से, क्लिक करें को खोलने के लिए... और छवि का चयन करें।
फ़ोटोशॉप में एक छवि खोलें। अक्षरों के साथ नीले आइकन पर डबल क्लिक करें "पी.एस.," पर क्लिक करें फ़ाइल मुख्य मेनू से, क्लिक करें को खोलने के लिए... और छवि का चयन करें। - एक उच्च विपरीत के साथ मूल छवियां अधिक यथार्थवादी स्केच प्रभाव देती हैं।
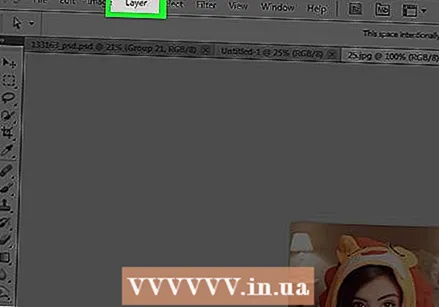 पर क्लिक करें परतों मुख्य मेनू में।
पर क्लिक करें परतों मुख्य मेनू में।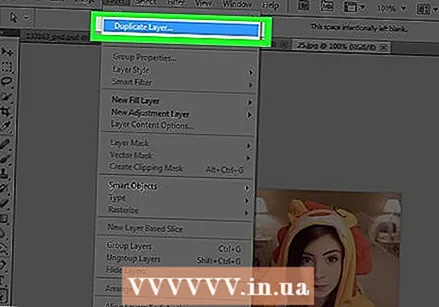 पर क्लिक करें लेयर डुप्लिकेट ... ड्रॉप-डाउन मेनू से और क्लिक करें ठीक है.
पर क्लिक करें लेयर डुप्लिकेट ... ड्रॉप-डाउन मेनू से और क्लिक करें ठीक है.
भाग 2 का 6: छाया जोड़ना
 पर क्लिक करें बैकग्राउंड कॉपी स्क्रीन के दाईं ओर परत विंडो में।
पर क्लिक करें बैकग्राउंड कॉपी स्क्रीन के दाईं ओर परत विंडो में। पर क्लिक करें छवि मुख्य मेनू में।
पर क्लिक करें छवि मुख्य मेनू में।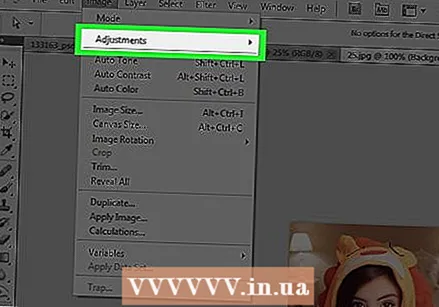 पर क्लिक करें संशोधनों चयन मेनू में।
पर क्लिक करें संशोधनों चयन मेनू में। पर क्लिक करें नकारात्मक चयन मेनू में।
पर क्लिक करें नकारात्मक चयन मेनू में। पर क्लिक करें फ़िल्टर मुख्य मेनू में।
पर क्लिक करें फ़िल्टर मुख्य मेनू में।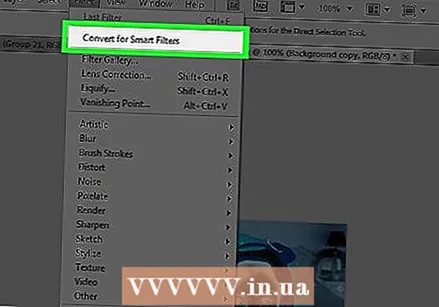 पर क्लिक करें स्मार्ट फिल्टर के लिए कन्वर्ट ड्रॉप-डाउन मेनू से और क्लिक करें ठीक है.
पर क्लिक करें स्मार्ट फिल्टर के लिए कन्वर्ट ड्रॉप-डाउन मेनू से और क्लिक करें ठीक है. पर क्लिक करें फ़िल्टर मुख्य मेनू में।
पर क्लिक करें फ़िल्टर मुख्य मेनू में।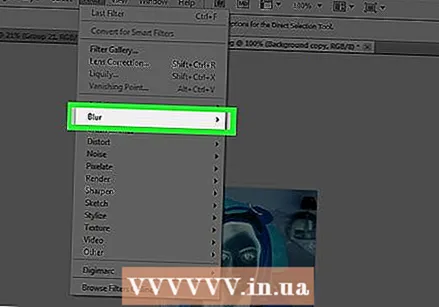 पर क्लिक करें मुरझाना चयन मेनू में।
पर क्लिक करें मुरझाना चयन मेनू में। पर क्लिक करें गौस्सियन धुंधलापन ... चयन मेनू में।
पर क्लिक करें गौस्सियन धुंधलापन ... चयन मेनू में।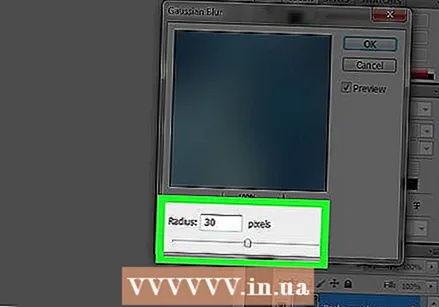 प्रकार 30 मैदान में "रे:और ठीक पर क्लिक करें।
प्रकार 30 मैदान में "रे:और ठीक पर क्लिक करें।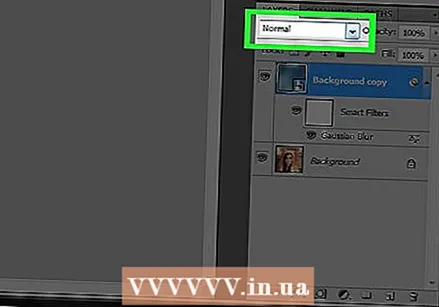 परत विंडो में "सामान्य" ड्रॉप-डाउन मेनू पर क्लिक करें।
परत विंडो में "सामान्य" ड्रॉप-डाउन मेनू पर क्लिक करें।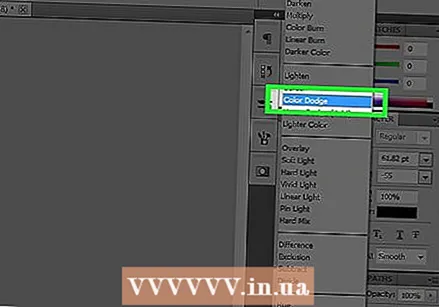 पर क्लिक करें रंग वापस लेना .
पर क्लिक करें रंग वापस लेना .
भाग 3 का 6: काले और सफेद में परिवर्तित करें
 "नई समायोजन परत" आइकन पर क्लिक करें। यह टैब के निचले भाग में आधा भरा चक्र है परतों.
"नई समायोजन परत" आइकन पर क्लिक करें। यह टैब के निचले भाग में आधा भरा चक्र है परतों.  पर क्लिक करें काला और सफेद….
पर क्लिक करें काला और सफेद…. इसे बंद करने के लिए संवाद बॉक्स के ऊपरी दाएं कोने में top पर क्लिक करें।
इसे बंद करने के लिए संवाद बॉक्स के ऊपरी दाएं कोने में top पर क्लिक करें। पर क्लिक करें चुनना मुख्य मेनू में, फिर हर एक चीज़.
पर क्लिक करें चुनना मुख्य मेनू में, फिर हर एक चीज़. पर क्लिक करें संपादित करें मुख्य मेनू में, फिर प्रतिलिपि मर्ज की गई .
पर क्लिक करें संपादित करें मुख्य मेनू में, फिर प्रतिलिपि मर्ज की गई . पर क्लिक करें संपादित करें मुख्य मेनू में, फिर चिपकाने के लिए.
पर क्लिक करें संपादित करें मुख्य मेनू में, फिर चिपकाने के लिए.
भाग 4 की 6: मोटी रेखाओं को जोड़ना
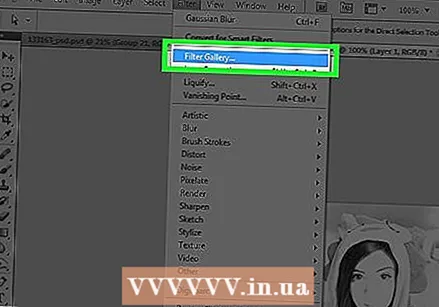 पर क्लिक करें फ़िल्टर मुख्य मेनू में, फिर फ़िल्टर गैलरी ....
पर क्लिक करें फ़िल्टर मुख्य मेनू में, फिर फ़िल्टर गैलरी ....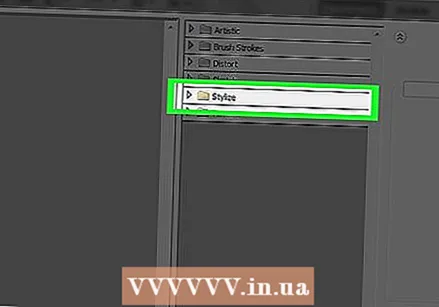 "Stylize" फ़ोल्डर पर क्लिक करें।
"Stylize" फ़ोल्डर पर क्लिक करें। पर क्लिक करें चमकता हुआ किनारा.
पर क्लिक करें चमकता हुआ किनारा. सभी तरफ बाईं ओर "सीमा चौड़ाई" बटन स्लाइड करें। आप इसे विंडो के दाईं ओर पा सकते हैं।
सभी तरफ बाईं ओर "सीमा चौड़ाई" बटन स्लाइड करें। आप इसे विंडो के दाईं ओर पा सकते हैं।  केंद्र में "एज ब्राइटनेस" बटन स्लाइड करें।
केंद्र में "एज ब्राइटनेस" बटन स्लाइड करें।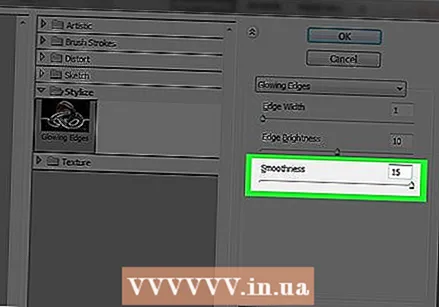 "स्मूद" बटन को दाईं ओर स्लाइड करें।
"स्मूद" बटन को दाईं ओर स्लाइड करें। पर क्लिक करें ठीक है.
पर क्लिक करें ठीक है.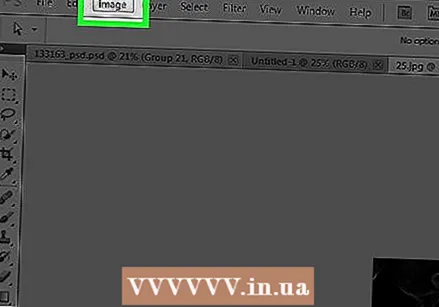 पर क्लिक करें छवि मुख्य मेनू में।
पर क्लिक करें छवि मुख्य मेनू में।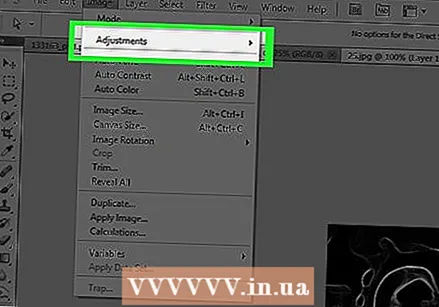 पर क्लिक करें सही बात चयन मेनू में।
पर क्लिक करें सही बात चयन मेनू में।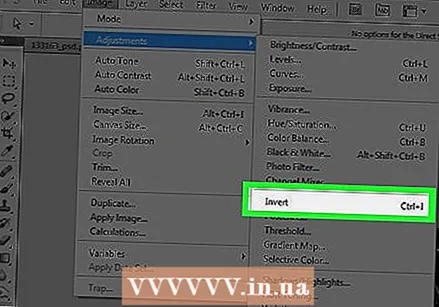 पर क्लिक करें वापस मुड़ना चयन मेनू में।
पर क्लिक करें वापस मुड़ना चयन मेनू में। परत विंडो में "सामान्य" ड्रॉप-डाउन मेनू पर क्लिक करें।
परत विंडो में "सामान्य" ड्रॉप-डाउन मेनू पर क्लिक करें। पर क्लिक करें गुणा.
पर क्लिक करें गुणा. फ़ील्ड में क्लिक करें कवरेज:"परत विंडो के शीर्ष दाईं ओर।
फ़ील्ड में क्लिक करें कवरेज:"परत विंडो के शीर्ष दाईं ओर। अपारदर्शिता को 60% पर सेट करें।
अपारदर्शिता को 60% पर सेट करें।
भाग 5 की 6: विस्तृत पंक्तियों को जोड़ना
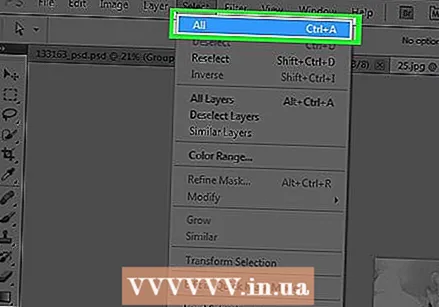 पर क्लिक करें चुनना मुख्य मेनू में, फिर हर एक चीज़.
पर क्लिक करें चुनना मुख्य मेनू में, फिर हर एक चीज़.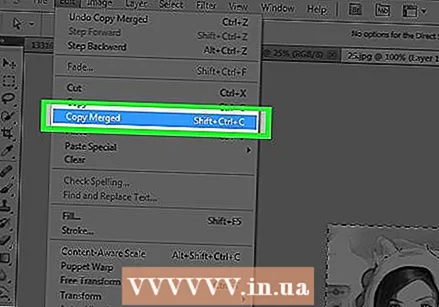 पर क्लिक करें संपादित करें मुख्य मेनू में, फिर प्रतिलिपि मर्ज की गई.
पर क्लिक करें संपादित करें मुख्य मेनू में, फिर प्रतिलिपि मर्ज की गई. पर क्लिक करें संपादित करें मुख्य मेनू में, फिर चिपकाने के लिए.
पर क्लिक करें संपादित करें मुख्य मेनू में, फिर चिपकाने के लिए.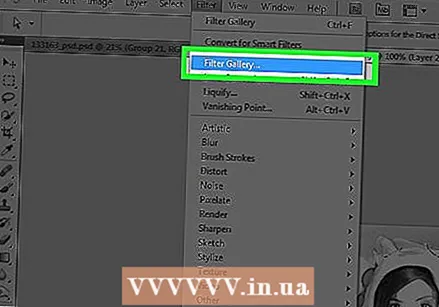 पर क्लिक करें फ़िल्टर मुख्य मेनू में, फिर फ़िल्टर गैलरी ....
पर क्लिक करें फ़िल्टर मुख्य मेनू में, फिर फ़िल्टर गैलरी ....- विकल्प चुनें "फ़िल्टर गैलरी" इसके शीर्ष पर "फ़िल्टर"-मेन्यू नहींक्योंकि यह फ़िल्टर गैलरी से सबसे हाल ही में लागू किए गए फ़िल्टर को फिर से लागू करता है।
 "ब्रश स्ट्रोक" फ़ोल्डर पर क्लिक करें।
"ब्रश स्ट्रोक" फ़ोल्डर पर क्लिक करें। पर क्लिक करें सुमी-ए.
पर क्लिक करें सुमी-ए. ब्रश स्ट्रोक समायोजित करें। "ब्रश चौड़ाई" को 3 पर सेट करें; 2 पर "ब्रश दबाव"; और "कंट्रास्ट" 2 पर।
ब्रश स्ट्रोक समायोजित करें। "ब्रश चौड़ाई" को 3 पर सेट करें; 2 पर "ब्रश दबाव"; और "कंट्रास्ट" 2 पर।  पर क्लिक करें ठीक है.
पर क्लिक करें ठीक है. परत विंडो में "सामान्य" मेनू पर क्लिक करें।
परत विंडो में "सामान्य" मेनू पर क्लिक करें। पर क्लिक करें गुणा.
पर क्लिक करें गुणा.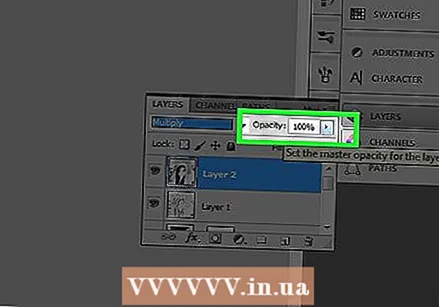 फ़ील्ड में क्लिक करें कवरेज:"परत विंडो के ऊपरी दाएं कोने में।
फ़ील्ड में क्लिक करें कवरेज:"परत विंडो के ऊपरी दाएं कोने में।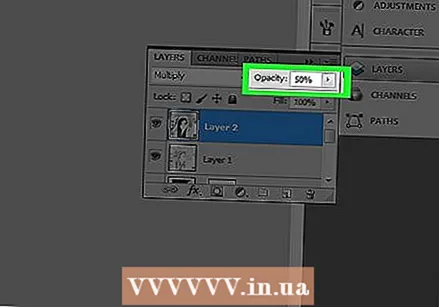 अपारदर्शिता को 50% पर सेट करें।
अपारदर्शिता को 50% पर सेट करें।
भाग 6 की 6: एक पेपर बनावट को जोड़ना
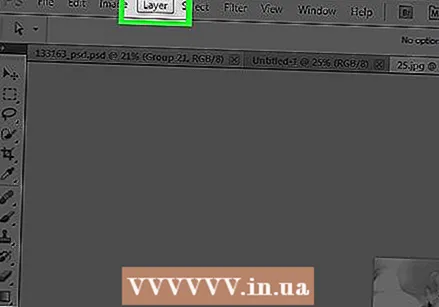 पर क्लिक करें परतों मुख्य मेनू में।
पर क्लिक करें परतों मुख्य मेनू में।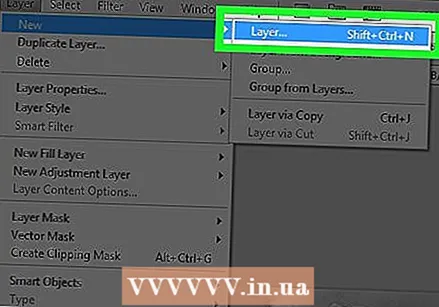 पर क्लिक करें नवीन व… ड्रॉप-डाउन मेनू से, फिर क्लिक करें कम….
पर क्लिक करें नवीन व… ड्रॉप-डाउन मेनू से, फिर क्लिक करें कम….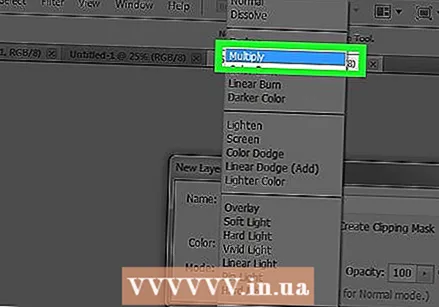 मेनू पर क्लिक करें मोड:"और गुणा करें पर क्लिक करें।
मेनू पर क्लिक करें मोड:"और गुणा करें पर क्लिक करें। पर क्लिक करें ठीक है.
पर क्लिक करें ठीक है. दबाएँ Ctrl+← बैकस्पेस (पीसी) या ⌘+हटाएं (Mac)। यह परत को सफेद पृष्ठभूमि के रंग से भर देता है।
दबाएँ Ctrl+← बैकस्पेस (पीसी) या ⌘+हटाएं (Mac)। यह परत को सफेद पृष्ठभूमि के रंग से भर देता है। 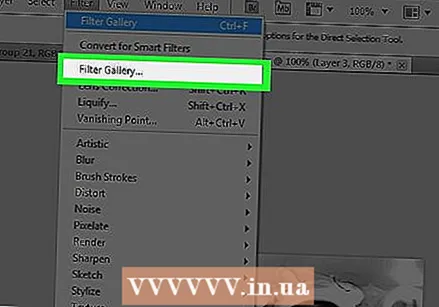 पर क्लिक करें फ़िल्टर मुख्य मेनू में, फिर फ़िल्टर गैलरी ....
पर क्लिक करें फ़िल्टर मुख्य मेनू में, फिर फ़िल्टर गैलरी ....- विकल्प चुनें "फ़िल्टर गैलरी" इसके शीर्ष पर "फ़िल्टर"-मेन्यू नहींक्योंकि यह फ़िल्टर गैलरी से सबसे हाल ही में लागू किए गए फ़िल्टर को फिर से लागू करता है।
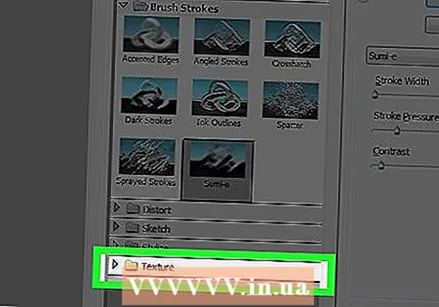 "संरचना" फ़ोल्डर पर क्लिक करें।
"संरचना" फ़ोल्डर पर क्लिक करें।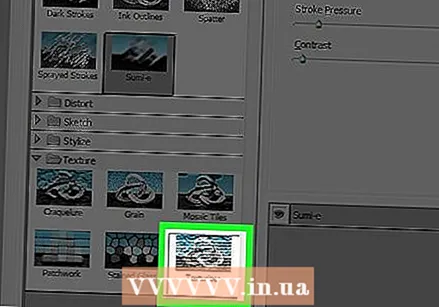 पर क्लिक करें texturizer .
पर क्लिक करें texturizer . पर क्लिक करें बलुआ पत्थर के ड्रॉप-डाउन मेनू में "संरचना:’। आप इसे विंडो के दाईं ओर पा सकते हैं।
पर क्लिक करें बलुआ पत्थर के ड्रॉप-डाउन मेनू में "संरचना:’। आप इसे विंडो के दाईं ओर पा सकते हैं।  "एम्बॉस" सेटिंग को 12 पर बदलें और क्लिक करें ठीक है.
"एम्बॉस" सेटिंग को 12 पर बदलें और क्लिक करें ठीक है.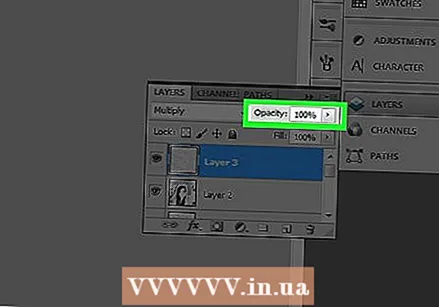 फ़ील्ड में क्लिक करें कवरेज:"परत विंडो के शीर्ष दाईं ओर।
फ़ील्ड में क्लिक करें कवरेज:"परत विंडो के शीर्ष दाईं ओर। अपारदर्शिता को 40% पर सेट करें।
अपारदर्शिता को 40% पर सेट करें।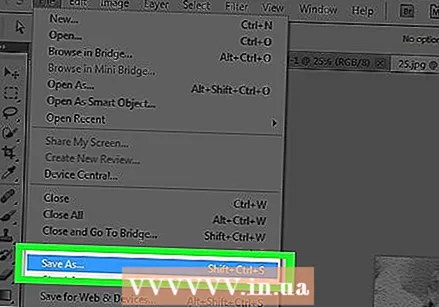 अपनी छवि को बचाओ। पर क्लिक करें फ़ाइल मुख्य मेनू में और फिर के रूप रक्षित करें…। अपनी फ़ाइल को नाम दें और क्लिक करें सहेजें.
अपनी छवि को बचाओ। पर क्लिक करें फ़ाइल मुख्य मेनू में और फिर के रूप रक्षित करें…। अपनी फ़ाइल को नाम दें और क्लिक करें सहेजें.



