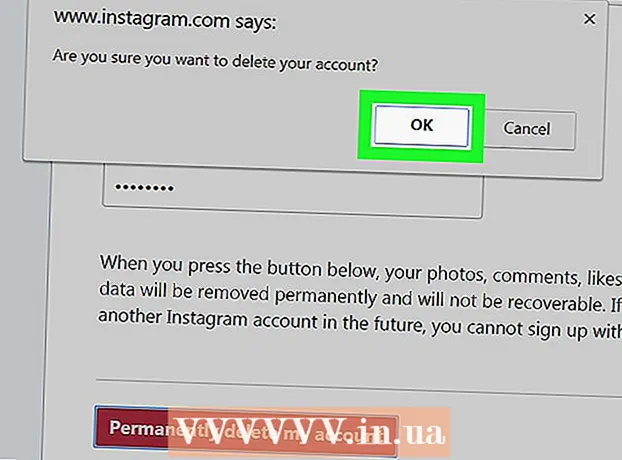लेखक:
Roger Morrison
निर्माण की तारीख:
21 सितंबर 2021
डेट अपडेट करें:
1 जुलाई 2024

विषय
- कदम बढ़ाने के लिए
- 4 की विधि 1: वीएलसी प्लेयर का उपयोग करना
- 4 की विधि 2: एमपीसी-एचसी (केवल विंडोज) का उपयोग करना
- 4 की विधि 3: Plex Media Server का उपयोग करना
- 4 की विधि 4: डीवीडी में एक VOB बर्न करें
- टिप्स
आप वीएलसी प्लेयर के साथ अधिकांश वीओबी फ़ाइलें खेल सकते हैं, जो अधिकांश ऑपरेटिंग सिस्टम के लिए उपलब्ध है। आप विंडोज में एमपीसी-एचसी का भी उपयोग कर सकते हैं, जो बहुत ही तरीके से काम करता है। यदि आपके पास एक Plex मीडिया सर्वर है, तो VOB फ़ाइलों को MKV प्रारूप में परिवर्तित करना बिना किसी गुणवत्ता नुकसान के उन्हें स्ट्रीम करना आसान बनाता है। आप नियमित डीवीडी प्लेयर पर प्लेबैक के लिए डिस्क पर वापस VOB फ़ाइलों को भी जला सकते हैं। अगर वे एन्क्रिप्टेड हैं तो आप VOB फाइल नहीं खेल सकते।
कदम बढ़ाने के लिए
4 की विधि 1: वीएलसी प्लेयर का उपयोग करना
 अपना वेब ब्राउज़र खोलें और "पर जाएंvideolan.org’. वीएलसी प्लेयर एक मुक्त खुला स्रोत मीडिया प्लेयर है जो VOB सहित शाब्दिक लगभग किसी भी ऑडियो और वीडियो फ़ाइल को चला सकता है।
अपना वेब ब्राउज़र खोलें और "पर जाएंvideolan.org’. वीएलसी प्लेयर एक मुक्त खुला स्रोत मीडिया प्लेयर है जो VOB सहित शाब्दिक लगभग किसी भी ऑडियो और वीडियो फ़ाइल को चला सकता है।  "डाउनलोड वीएलसी" बटन पर क्लिक करें। यह स्वचालित रूप से आपके ऑपरेटिंग सिस्टम के लिए सही इंस्टॉलेशन फ़ाइल स्थापित करना चाहिए। यदि गलत इंस्टॉलर डाउनलोड किया गया है (उदाहरण के लिए, यदि आपके पास मैक है और एक EXE फ़ाइल डाउनलोड की जा रही है), तो डाउनलोड बटन के नीचे अपने ऑपरेटिंग सिस्टम के लिए लोगो पर क्लिक करें।
"डाउनलोड वीएलसी" बटन पर क्लिक करें। यह स्वचालित रूप से आपके ऑपरेटिंग सिस्टम के लिए सही इंस्टॉलेशन फ़ाइल स्थापित करना चाहिए। यदि गलत इंस्टॉलर डाउनलोड किया गया है (उदाहरण के लिए, यदि आपके पास मैक है और एक EXE फ़ाइल डाउनलोड की जा रही है), तो डाउनलोड बटन के नीचे अपने ऑपरेटिंग सिस्टम के लिए लोगो पर क्लिक करें।  इसे डाउनलोड करने के बाद VLC इंस्टॉलर लॉन्च करें। यह स्थापना प्रक्रिया शुरू करेगा। आप इस फ़ाइल को अपने डाउनलोड फ़ोल्डर में, या अपने ब्राउज़र के डाउनलोड अनुभाग में पा सकते हैं।
इसे डाउनलोड करने के बाद VLC इंस्टॉलर लॉन्च करें। यह स्थापना प्रक्रिया शुरू करेगा। आप इस फ़ाइल को अपने डाउनलोड फ़ोल्डर में, या अपने ब्राउज़र के डाउनलोड अनुभाग में पा सकते हैं।  VLC स्थापित करने के लिए ऑनस्क्रीन संकेतों का पालन करें। यह प्रक्रिया विंडोज और ओएस एक्स के बीच भिन्न होती है, लेकिन आप डिफ़ॉल्ट सेटिंग्स को छोड़ सकते हैं।
VLC स्थापित करने के लिए ऑनस्क्रीन संकेतों का पालन करें। यह प्रक्रिया विंडोज और ओएस एक्स के बीच भिन्न होती है, लेकिन आप डिफ़ॉल्ट सेटिंग्स को छोड़ सकते हैं।  VLC प्लेयर शुरू करें। वीएलसी स्थापित करने के बाद, इसे स्टार्ट मेनू (विंडोज) या प्रोग्राम फ़ोल्डर (ओएस एक्स) से खोलें।
VLC प्लेयर शुरू करें। वीएलसी स्थापित करने के बाद, इसे स्टार्ट मेनू (विंडोज) या प्रोग्राम फ़ोल्डर (ओएस एक्स) से खोलें।  फ़ाइल मेनू "मीडिया" (विंडोज) या "फ़ाइल" (ओएस एक्स) पर क्लिक करें। मीडिया फ़ाइलों को खोलने के लिए मेनू विकल्पों को इंगित करता है।
फ़ाइल मेनू "मीडिया" (विंडोज) या "फ़ाइल" (ओएस एक्स) पर क्लिक करें। मीडिया फ़ाइलों को खोलने के लिए मेनू विकल्पों को इंगित करता है।  "ओपन फोल्डर" (विंडोज) या "ओपन फाइल" (ओएस एक्स) का चयन करें। इससे आप VIDEO_TS फ़ोल्डर खोल सकते हैं जिसमें VOB फाइलें होंगी।
"ओपन फोल्डर" (विंडोज) या "ओपन फाइल" (ओएस एक्स) का चयन करें। इससे आप VIDEO_TS फ़ोल्डर खोल सकते हैं जिसमें VOB फाइलें होंगी।  VOB फ़ाइलों वाले फ़ोल्डर में ब्राउज़ करें। फ़ोल्डर को आमतौर पर VIDEO_TS कहा जाता है अगर इसे सीधे डीवीडी से कॉपी किया जाता है।
VOB फ़ाइलों वाले फ़ोल्डर में ब्राउज़ करें। फ़ोल्डर को आमतौर पर VIDEO_TS कहा जाता है अगर इसे सीधे डीवीडी से कॉपी किया जाता है।  VOB फ़ाइलों को चलाने के लिए चयनित फ़ोल्डर खोलें। फ़ोल्डर खोलने से VLC प्लेयर वीडियो चलाना शुरू कर देगा, जैसे कि कोई डीवीडी चला रहा हो। अब आपके पास डीवीडी मेनू, विशेष सुविधाएँ, अध्याय और अन्य बोनस सुविधाएँ हैं।
VOB फ़ाइलों को चलाने के लिए चयनित फ़ोल्डर खोलें। फ़ोल्डर खोलने से VLC प्लेयर वीडियो चलाना शुरू कर देगा, जैसे कि कोई डीवीडी चला रहा हो। अब आपके पास डीवीडी मेनू, विशेष सुविधाएँ, अध्याय और अन्य बोनस सुविधाएँ हैं।
4 की विधि 2: एमपीसी-एचसी (केवल विंडोज) का उपयोग करना
 निर्धारित करें कि क्या आपके पास 32-बिट या 64-बिट विंडोज सिस्टम है। एमपीसी-एचसी के सही संस्करण को डाउनलोड करने के लिए आपको यह जानना होगा।
निर्धारित करें कि क्या आपके पास 32-बिट या 64-बिट विंडोज सिस्टम है। एमपीसी-एचसी के सही संस्करण को डाउनलोड करने के लिए आपको यह जानना होगा। - दबाएँ ⊞ जीत+ठहराव या प्रारंभ मेनू में "कंप्यूटर" पर राइट-क्लिक करें और "गुण" चुनें।
- दिखाई देने वाली विंडो में "सिस्टम प्रकार" प्रविष्टि पर ध्यान दें। यदि यह "64-बिट" या "x64" कहता है, तो आपके पास 64-बिट सिस्टम है। यदि यह "32-बिट", "x86", या बिट्स की संख्या के बारे में कुछ भी नहीं कहता है, तो आपके पास 32-बिट सिस्टम है।
 एमपीसी-एचसी की वेबसाइट पर जाएं। MPC-HC एक स्वतंत्र, ओपन-सोर्स मीडिया प्लेयर है जो VOB फ़ाइलों के साथ-साथ अधिकांश अन्य वीडियो प्रारूपों को चला सकता है। आप इसे मुफ्त में डाउनलोड कर सकते हैं mpc-hc.org/downloads/
एमपीसी-एचसी की वेबसाइट पर जाएं। MPC-HC एक स्वतंत्र, ओपन-सोर्स मीडिया प्लेयर है जो VOB फ़ाइलों के साथ-साथ अधिकांश अन्य वीडियो प्रारूपों को चला सकता है। आप इसे मुफ्त में डाउनलोड कर सकते हैं mpc-hc.org/downloads/- MPC-HC केवल विंडोज के लिए उपलब्ध है।
 विंडोज के अपने संस्करण के लिए "इंस्टॉलर" लिंक पर क्लिक करें। यह एमपीसी-एचसी स्थापना फ़ाइल डाउनलोड करेगा।
विंडोज के अपने संस्करण के लिए "इंस्टॉलर" लिंक पर क्लिक करें। यह एमपीसी-एचसी स्थापना फ़ाइल डाउनलोड करेगा।  इंस्टॉलर चलाएं और ऑन-स्क्रीन संकेतों का पालन करें। डाउनलोड छोटा है और पूरा होने में केवल कुछ सेकंड लगते हैं। डाउनलोड करने के बाद, इसे चलाएं और एमपीसी-एचसी को स्थापित करने के लिए ऑनस्क्रीन संकेतों का पालन करें। आप डिफ़ॉल्ट सेटिंग्स छोड़ सकते हैं।
इंस्टॉलर चलाएं और ऑन-स्क्रीन संकेतों का पालन करें। डाउनलोड छोटा है और पूरा होने में केवल कुछ सेकंड लगते हैं। डाउनलोड करने के बाद, इसे चलाएं और एमपीसी-एचसी को स्थापित करने के लिए ऑनस्क्रीन संकेतों का पालन करें। आप डिफ़ॉल्ट सेटिंग्स छोड़ सकते हैं।  स्थापित करने के बाद MPC-HC लॉन्च करें। आपको इसे इंस्टॉलर से या डेस्कटॉप शॉर्टकट से इंस्टॉल करने का विकल्प दिया जाएगा।
स्थापित करने के बाद MPC-HC लॉन्च करें। आपको इसे इंस्टॉलर से या डेस्कटॉप शॉर्टकट से इंस्टॉल करने का विकल्प दिया जाएगा।  मेनू आइटम "फाइल" पर क्लिक करें और चुनें "क्विक ओपन फाइल ”। यह फ़ाइल एक्सप्लोरर खोल देगा।
मेनू आइटम "फाइल" पर क्लिक करें और चुनें "क्विक ओपन फाइल ”। यह फ़ाइल एक्सप्लोरर खोल देगा।  अपनी VOB फ़ाइलों वाले फ़ोल्डर में ब्राउज़ करें। जब VOB को डीवीडी तेजस्वी, आप आमतौर पर सभी VOB फ़ाइलों से युक्त एक VIDEO_TS फ़ोल्डर मिलता है। इसे नेविगेट करें और फ़ाइल ब्राउज़र में इस फ़ोल्डर को खोलें।
अपनी VOB फ़ाइलों वाले फ़ोल्डर में ब्राउज़ करें। जब VOB को डीवीडी तेजस्वी, आप आमतौर पर सभी VOB फ़ाइलों से युक्त एक VIDEO_TS फ़ोल्डर मिलता है। इसे नेविगेट करें और फ़ाइल ब्राउज़र में इस फ़ोल्डर को खोलें।  का चयन करें ""VIDEO_TS.ifo "फ़ाइल"। यह फ़ाइल डीवीडी की सामग्री को लोड करेगी ताकि आप सभी मेनू और सभी विशेष फ़ंक्शन चला सकें।
का चयन करें ""VIDEO_TS.ifo "फ़ाइल"। यह फ़ाइल डीवीडी की सामग्री को लोड करेगी ताकि आप सभी मेनू और सभी विशेष फ़ंक्शन चला सकें। - आप अलग-अलग VOB फ़ाइलों का चयन भी कर सकते हैं, लेकिन यह केवल डीवीडी का ही हिस्सा होगा।
 फ़ाइल खोलें। यह जब आवश्यक हो, सही VOD फ़ाइलों को लोड करने से खरोंच से डीवीडी चलाएगा।
फ़ाइल खोलें। यह जब आवश्यक हो, सही VOD फ़ाइलों को लोड करने से खरोंच से डीवीडी चलाएगा।
4 की विधि 3: Plex Media Server का उपयोग करना
 MakeMKV डाउनलोड करें। Plex के लिए VOB फ़ाइलों को पढ़ना मुश्किल है, इसलिए MakeMKV का उपयोग करना और उन्हें MKV फ़ाइलों में परिवर्तित करना बेहतर है। इसका मतलब है कि गुणवत्ता में कोई कमी नहीं है, लेकिन आपके पास अब मेनू तक पहुंच नहीं है। अध्याय संरक्षित हैं।
MakeMKV डाउनलोड करें। Plex के लिए VOB फ़ाइलों को पढ़ना मुश्किल है, इसलिए MakeMKV का उपयोग करना और उन्हें MKV फ़ाइलों में परिवर्तित करना बेहतर है। इसका मतलब है कि गुणवत्ता में कोई कमी नहीं है, लेकिन आपके पास अब मेनू तक पहुंच नहीं है। अध्याय संरक्षित हैं। - के लिए जाओ makemkv.com/ और इंस्टालेशन फाइल को डाउनलोड करने के लिए "विंडोज के लिए एमकेवी डाउनलोड करें" लिंक पर क्लिक करें।
 इंस्टॉलेशन फ़ाइल को चलाएं और ऑन-स्क्रीन निर्देशों का पालन करें। आप डिफ़ॉल्ट सेटिंग्स छोड़ सकते हैं। MakeMKV स्थापित नहीं करता है।
इंस्टॉलेशन फ़ाइल को चलाएं और ऑन-स्क्रीन निर्देशों का पालन करें। आप डिफ़ॉल्ट सेटिंग्स छोड़ सकते हैं। MakeMKV स्थापित नहीं करता है।  MakeMKV प्रारंभ करें। आप प्रोग्राम को इंस्टॉलेशन विज़ार्ड से या अपने डेस्कटॉप पर शॉर्टकट से शुरू कर सकते हैं।
MakeMKV प्रारंभ करें। आप प्रोग्राम को इंस्टॉलेशन विज़ार्ड से या अपने डेस्कटॉप पर शॉर्टकट से शुरू कर सकते हैं।  "फ़ाइलें खोलें" बटन पर क्लिक करें। आप इसे MakeMKV विंडो के ऊपरी बाएँ कोने में पा सकते हैं। यह एक फ़ाइल पर एक कैमकॉर्डर छवि की तरह दिखता है।
"फ़ाइलें खोलें" बटन पर क्लिक करें। आप इसे MakeMKV विंडो के ऊपरी बाएँ कोने में पा सकते हैं। यह एक फ़ाइल पर एक कैमकॉर्डर छवि की तरह दिखता है।  VOB फ़ाइलों वाले फ़ोल्डर को ब्राउज़ करें। यदि आपने किसी VOB फ़ाइलों को डीवीडी से रिप किया है, तो वे आमतौर पर VIDEO_TS फ़ोल्डर में स्थित होती हैं। सभी को देखने के लिए एक्सप्लोरर के साथ इस फ़ोल्डर में नेविगेट करें।
VOB फ़ाइलों वाले फ़ोल्डर को ब्राउज़ करें। यदि आपने किसी VOB फ़ाइलों को डीवीडी से रिप किया है, तो वे आमतौर पर VIDEO_TS फ़ोल्डर में स्थित होती हैं। सभी को देखने के लिए एक्सप्लोरर के साथ इस फ़ोल्डर में नेविगेट करें।  चुनते हैं VIDEO_TS.ifo. यह VOB फ़ाइलों की मुख्य फ़ाइल है, और मीडिया प्लेयर को बताता है कि उन्हें किस क्रम में खेलना है। इस फ़ाइल का चयन करके, MakeMKV सभी VOB फ़ाइलों को MKV फ़ाइल में लोड कर देगा।
चुनते हैं VIDEO_TS.ifo. यह VOB फ़ाइलों की मुख्य फ़ाइल है, और मीडिया प्लेयर को बताता है कि उन्हें किस क्रम में खेलना है। इस फ़ाइल का चयन करके, MakeMKV सभी VOB फ़ाइलों को MKV फ़ाइल में लोड कर देगा।  उस शीर्षक का चयन करें जिसका आप उपयोग करना चाहते हैं। जहां तक फिल्मों का सवाल है, पूर्ण शीर्षक चुनना सबसे अच्छा है। यदि डीवीडी में टीवी श्रृंखला के कई एपिसोड हैं, तो आपको प्रत्येक एपिसोड के लिए एक अलग MKV बनाना होगा, जिससे Plex में एपिसोड को चुनना आसान हो जाएगा।
उस शीर्षक का चयन करें जिसका आप उपयोग करना चाहते हैं। जहां तक फिल्मों का सवाल है, पूर्ण शीर्षक चुनना सबसे अच्छा है। यदि डीवीडी में टीवी श्रृंखला के कई एपिसोड हैं, तो आपको प्रत्येक एपिसोड के लिए एक अलग MKV बनाना होगा, जिससे Plex में एपिसोड को चुनना आसान हो जाएगा। - आप ध्वनि और उपशीर्षक के लिए ट्रैक भी चुन सकते हैं जिसे आप शामिल करना चाहते हैं। MKV प्रत्येक के कई ट्रैक्स को सपोर्ट करता है।
 रीमिक्स करना शुरू करें। MakeMKV आपके द्वारा चयनित शीर्षक और ऑडियो सेटिंग्स के आधार पर एक MKV फ़ाइल बनाएगा। इसके लिए आवश्यक समय VOB फ़ाइलों के आकार के आधार पर अलग-अलग होगा।
रीमिक्स करना शुरू करें। MakeMKV आपके द्वारा चयनित शीर्षक और ऑडियो सेटिंग्स के आधार पर एक MKV फ़ाइल बनाएगा। इसके लिए आवश्यक समय VOB फ़ाइलों के आकार के आधार पर अलग-अलग होगा।  अपने Plex लाइब्रेरी में अंतिम MKV जोड़ें। Plex पढ़ते समय MKV को डीकोड कर सकता है, इसलिए इसे आपकी नई MKV फ़ाइल को चलाने में कोई समस्या नहीं होनी चाहिए। ज्यादातर मामलों में, Plex स्वचालित रूप से वीडियो के लिए सही डेटा ढूंढ लेगा। अपने Plex सर्वर में मीडिया जोड़ने के बारे में अधिक जानकारी के लिए, एक मीडिया सर्वर Plex का उपयोग करके सेटिंग पर wikiHow पर लेख पढ़ें।
अपने Plex लाइब्रेरी में अंतिम MKV जोड़ें। Plex पढ़ते समय MKV को डीकोड कर सकता है, इसलिए इसे आपकी नई MKV फ़ाइल को चलाने में कोई समस्या नहीं होनी चाहिए। ज्यादातर मामलों में, Plex स्वचालित रूप से वीडियो के लिए सही डेटा ढूंढ लेगा। अपने Plex सर्वर में मीडिया जोड़ने के बारे में अधिक जानकारी के लिए, एक मीडिया सर्वर Plex का उपयोग करके सेटिंग पर wikiHow पर लेख पढ़ें।
4 की विधि 4: डीवीडी में एक VOB बर्न करें
 डाउनलोड ImgBurn। इस मुफ्त कार्यक्रम के साथ आप अपने VIDEO_TS फ़ोल्डर में VOB फ़ाइलों से एक खेलने योग्य डीवीडी बना सकते हैं। डीवीडी का उपयोग किसी भी डीवीडी प्लेयर में किया जा सकता है जो जली हुई डिस्क का समर्थन करता है। के लिए जाओ {{{1}}} कार्यक्रम डाउनलोड करने के लिए।
डाउनलोड ImgBurn। इस मुफ्त कार्यक्रम के साथ आप अपने VIDEO_TS फ़ोल्डर में VOB फ़ाइलों से एक खेलने योग्य डीवीडी बना सकते हैं। डीवीडी का उपयोग किसी भी डीवीडी प्लेयर में किया जा सकता है जो जली हुई डिस्क का समर्थन करता है। के लिए जाओ {{{1}}} कार्यक्रम डाउनलोड करने के लिए। - डाउनलोड स्थान का चयन करते समय, एक लिंक का चयन करना सुनिश्चित करें जिसके लिए एक विशेष डाउनलोड प्रबंधक की आवश्यकता नहीं है। स्थानों (दर्पण) 5 और 6 से डाउनलोड करने के लिए सबसे सुरक्षित हैं।
- ImgBurn लोकेशन 7 (मिरर 7) से बचें क्योंकि यह इंस्टॉलर अतिरिक्त एडवेयर के साथ डाउनलोड किया गया है जिसे आपको इंस्टालेशन प्रक्रिया के दौरान पहले बंद कर देना चाहिए।
 सेटअप प्रोग्राम चलाएँ। स्थापना फ़ाइल डाउनलोड करने के बाद, इसे डाउनलोड फ़ोल्डर से लॉन्च करें। आप डिफ़ॉल्ट सेटिंग्स का उपयोग कर सकते हैं।
सेटअप प्रोग्राम चलाएँ। स्थापना फ़ाइल डाउनलोड करने के बाद, इसे डाउनलोड फ़ोल्डर से लॉन्च करें। आप डिफ़ॉल्ट सेटिंग्स का उपयोग कर सकते हैं। - प्रत्येक विंडो को ध्यान से पढ़ें, क्योंकि इंस्टॉलेशन फ़ाइल में एडवेयर हो सकता है, जो आपके द्वारा डाउनलोड के लिए चुने गए दर्पण पर निर्भर करता है।
 ImgBurn प्रारंभ करें। स्थापित करने के बाद आप अपने डेस्कटॉप पर एक शॉर्टकट पा सकते हैं। आपको ImgBurn के मुख्य मेनू के साथ स्वागत किया जाएगा।
ImgBurn प्रारंभ करें। स्थापित करने के बाद आप अपने डेस्कटॉप पर एक शॉर्टकट पा सकते हैं। आपको ImgBurn के मुख्य मेनू के साथ स्वागत किया जाएगा।  मेनू से "डिस्क के लिए फाइल / फ़ोल्डर लिखें" चुनें। यह बिल्ड मोड खोलेगा, जिससे आप अपनी VOB फ़ाइलों की एक छवि बना सकते हैं और उन्हें एक डिस्क पर जला सकते हैं। बिल्ड मोड सभी मूल डीवीडी मेनू और फ़ंक्शन रखता है।
मेनू से "डिस्क के लिए फाइल / फ़ोल्डर लिखें" चुनें। यह बिल्ड मोड खोलेगा, जिससे आप अपनी VOB फ़ाइलों की एक छवि बना सकते हैं और उन्हें एक डिस्क पर जला सकते हैं। बिल्ड मोड सभी मूल डीवीडी मेनू और फ़ंक्शन रखता है।  "मैप के लिए ब्राउज" बटन पर क्लिक करें। यह फ़ाइल एक्सप्लोरर खोल देगा। यह बटन "स्रोत" फ़ील्ड के दाईं ओर स्थित है।
"मैप के लिए ब्राउज" बटन पर क्लिक करें। यह फ़ाइल एक्सप्लोरर खोल देगा। यह बटन "स्रोत" फ़ील्ड के दाईं ओर स्थित है।  अपना VIDEO_TS फ़ोल्डर चुनें। VIDEO_TS फ़ोल्डर में वे सभी VOB फाइलें होती हैं, जिन्हें आप डीवीडी में बर्न करना चाहते हैं। फ़ोल्डर खोलने से सभी VOB फाइलें ImgBurn में लोड हो जाएंगी।
अपना VIDEO_TS फ़ोल्डर चुनें। VIDEO_TS फ़ोल्डर में वे सभी VOB फाइलें होती हैं, जिन्हें आप डीवीडी में बर्न करना चाहते हैं। फ़ोल्डर खोलने से सभी VOB फाइलें ImgBurn में लोड हो जाएंगी।  "गणना करें" बटन पर क्लिक करें। यह एक कैलकुलेटर की तरह दिखता है और नीचे दाएं कोने में पाया जा सकता है। फ़ाइल का आकार निर्धारित किया जाएगा, और यह इंगित किया जाएगा कि आपको एकल-परत या दोहरी-परत डिस्क की आवश्यकता है या नहीं।
"गणना करें" बटन पर क्लिक करें। यह एक कैलकुलेटर की तरह दिखता है और नीचे दाएं कोने में पाया जा सकता है। फ़ाइल का आकार निर्धारित किया जाएगा, और यह इंगित किया जाएगा कि आपको एकल-परत या दोहरी-परत डिस्क की आवश्यकता है या नहीं।  अपने कंप्यूटर में अनुशंसित डिस्क डालें। गणना करने के बाद आपको एक प्रविष्टि दिखाई देगी "मिन। रेक। मीडिया ’के नाम से जाना जाता है। इसे एक गाइड के रूप में उपयोग करें कि किस प्रकार के रिक्त डिस्क या उपयोग के लिए। अधिकांश फिल्मों को एक डीवीडी / आर / आरडब्ल्यू में जला दिया जाएगा।
अपने कंप्यूटर में अनुशंसित डिस्क डालें। गणना करने के बाद आपको एक प्रविष्टि दिखाई देगी "मिन। रेक। मीडिया ’के नाम से जाना जाता है। इसे एक गाइड के रूप में उपयोग करें कि किस प्रकार के रिक्त डिस्क या उपयोग के लिए। अधिकांश फिल्मों को एक डीवीडी / आर / आरडब्ल्यू में जला दिया जाएगा।  "विकल्प" टैब पर क्लिक करें। यह डिस्क विकल्प प्रदर्शित करता है।
"विकल्प" टैब पर क्लिक करें। यह डिस्क विकल्प प्रदर्शित करता है।  फ़ाइल मेनू से "ISO9660 + UDF" चुनें। डिस्क को इनकोड किया जाएगा ताकि इसे डीवीडी प्लेयर द्वारा पढ़ा जा सके।
फ़ाइल मेनू से "ISO9660 + UDF" चुनें। डिस्क को इनकोड किया जाएगा ताकि इसे डीवीडी प्लेयर द्वारा पढ़ा जा सके।  Labels टैब पर क्लिक करें। यह आपको एक लेबल जोड़ने की अनुमति देता है जो आपके डीवीडी प्लेयर को डिस्क को पढ़ने में मदद कर सकता है।
Labels टैब पर क्लिक करें। यह आपको एक लेबल जोड़ने की अनुमति देता है जो आपके डीवीडी प्लेयर को डिस्क को पढ़ने में मदद कर सकता है।  "ISO9660" फ़ील्ड में एक लेबल टाइप करें। यह वह हो सकता है जो आप चाहते हैं, लेकिन आप रिक्त स्थान का उपयोग नहीं कर सकते।
"ISO9660" फ़ील्ड में एक लेबल टाइप करें। यह वह हो सकता है जो आप चाहते हैं, लेकिन आप रिक्त स्थान का उपयोग नहीं कर सकते।  "ISO9660" फ़ील्ड के आगे "कॉपी" बटन पर क्लिक करें। आपके द्वारा दर्ज किया गया लेबल स्वचालित रूप से अन्य आवश्यक फ़ील्ड में दर्ज किया जाएगा (वे सभी समान होने चाहिए)।
"ISO9660" फ़ील्ड के आगे "कॉपी" बटन पर क्लिक करें। आपके द्वारा दर्ज किया गया लेबल स्वचालित रूप से अन्य आवश्यक फ़ील्ड में दर्ज किया जाएगा (वे सभी समान होने चाहिए)।  "बिल्ड" बटन पर क्लिक करें। यह आपके प्रोजेक्ट को आपके कंप्यूटर में रिक्त डीवीडी में जला देगा। यह कितना समय लगेगा यह आपके डीवीडी बर्नर और वीडियो की लंबाई पर निर्भर करता है।
"बिल्ड" बटन पर क्लिक करें। यह आपके प्रोजेक्ट को आपके कंप्यूटर में रिक्त डीवीडी में जला देगा। यह कितना समय लगेगा यह आपके डीवीडी बर्नर और वीडियो की लंबाई पर निर्भर करता है।  अपनी नई डीवीडी चलाएं। डीवीडी के जल जाने के बाद, आप इसे अधिकांश डीवीडी प्लेयर में उपयोग कर सकते हैं। कुछ मीडिया खिलाड़ियों को बर्न डिस्क की समस्या है, और वीडियो लोड नहीं हो सकता है।
अपनी नई डीवीडी चलाएं। डीवीडी के जल जाने के बाद, आप इसे अधिकांश डीवीडी प्लेयर में उपयोग कर सकते हैं। कुछ मीडिया खिलाड़ियों को बर्न डिस्क की समस्या है, और वीडियो लोड नहीं हो सकता है।
टिप्स
- डीवीडी से सीधे VOB फ़ाइलों को कॉपी करना संभव नहीं है क्योंकि वे संरक्षित होंगे। यदि आप संरक्षित VOB फ़ाइल चलाने का प्रयास करते हैं, तो कुछ भी नहीं होगा। यदि आप अपने कंप्यूटर पर एक डीवीडी कॉपी करते हैं, तो पहले एन्क्रिप्शन को क्रैक करने के लिए आपको एक डीवीडी डिक्रिप्टर की आवश्यकता होती है। अधिक जानकारी के लिए एक डीवीडी तेजस्वी पढ़ें।