लेखक:
Tamara Smith
निर्माण की तारीख:
19 जनवरी 2021
डेट अपडेट करें:
1 जुलाई 2024
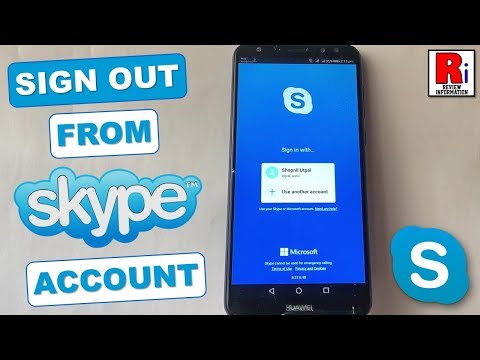
विषय
- कदम बढ़ाने के लिए
- 4 की विधि 1: अपने मोबाइल पर
- 4 की विधि 2: विंडोज स्काइप एप का उपयोग करना
- 4 की विधि 3: विंडोज में क्लासिक स्काइप के साथ
- 4 की विधि 4: एक मैक पर
- टिप्स
- चेतावनी
यह आलेख आपको अपने Skype खाते से लॉग आउट करने का तरीका सिखाता है। यह विंडोज़ पर विंडोज स्काइप ऐप के साथ, बल्कि विंडोज, मैक, आईफोन और एंड्रॉइड पर क्लासिक स्काइप ऐप के साथ भी संभव है।
कदम बढ़ाने के लिए
4 की विधि 1: अपने मोबाइल पर
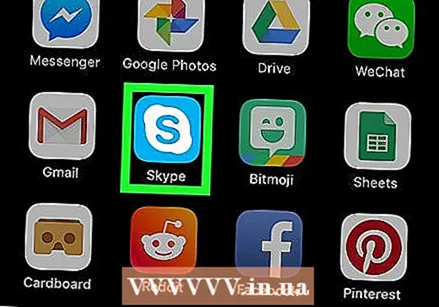 खुला स्काइप। Skype आइकन टैप करें। यह एक नीले और सफेद स्काइप प्रतीक की तरह दिखता है। यह मुख्य Skype पृष्ठ खोल देगा।
खुला स्काइप। Skype आइकन टैप करें। यह एक नीले और सफेद स्काइप प्रतीक की तरह दिखता है। यह मुख्य Skype पृष्ठ खोल देगा। - यदि Skype लॉगिन पृष्ठ पर खुलता है, तो आप पहले से ही Skype से लॉग आउट हैं।
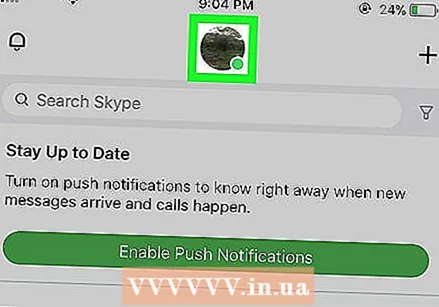 अपना प्रोफ़ाइल चित्र टैप करें। आप इसे अपनी स्क्रीन के शीर्ष पर पाएंगे।
अपना प्रोफ़ाइल चित्र टैप करें। आप इसे अपनी स्क्रीन के शीर्ष पर पाएंगे। - यदि आपके पास कोई प्रोफ़ाइल चित्र नहीं है, तो अपनी स्क्रीन के शीर्ष पर स्थित सर्कल में अपने प्रारंभिक टैप करें।
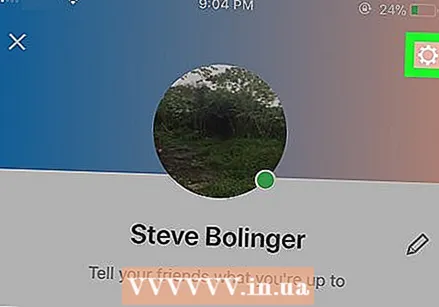 सेटिंग्स आइकन पर टैप करें। यह एक गियर के आकार का है और आपकी स्क्रीन के ऊपरी दाएं कोने में पाया जा सकता है। यह सेटिंग्स मेनू खोल देगा।
सेटिंग्स आइकन पर टैप करें। यह एक गियर के आकार का है और आपकी स्क्रीन के ऊपरी दाएं कोने में पाया जा सकता है। यह सेटिंग्स मेनू खोल देगा। 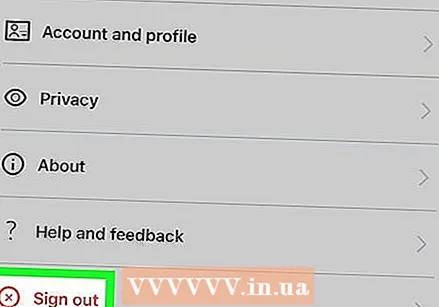 नीचे स्क्रॉल करें और टैप करें प्रस्थान करें. यह बटन सेटिंग्स मेनू के नीचे पाया जा सकता है।
नीचे स्क्रॉल करें और टैप करें प्रस्थान करें. यह बटन सेटिंग्स मेनू के नीचे पाया जा सकता है। 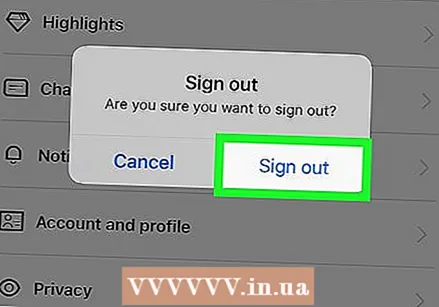 खटखटाना प्रस्थान करें जब पूछा गया। यह आपको स्काइप से लॉग आउट करेगा। यदि आप फिर से लॉग इन करना चाहते हैं, तो आपको अपना ईमेल पता (या फोन नंबर) और पासवर्ड दर्ज करना होगा।
खटखटाना प्रस्थान करें जब पूछा गया। यह आपको स्काइप से लॉग आउट करेगा। यदि आप फिर से लॉग इन करना चाहते हैं, तो आपको अपना ईमेल पता (या फोन नंबर) और पासवर्ड दर्ज करना होगा।
4 की विधि 2: विंडोज स्काइप एप का उपयोग करना
 यदि यह पहले से खुला नहीं है तो Skype खोलें। Skype स्वचालित रूप से आपके लॉगिन विवरण को सहेजता है ताकि आपको हर बार लॉग इन न करना पड़े। हालाँकि, यह सुरक्षा समस्या उत्पन्न कर सकता है यदि आप दूसरों के साथ कंप्यूटर साझा करते हैं।
यदि यह पहले से खुला नहीं है तो Skype खोलें। Skype स्वचालित रूप से आपके लॉगिन विवरण को सहेजता है ताकि आपको हर बार लॉग इन न करना पड़े। हालाँकि, यह सुरक्षा समस्या उत्पन्न कर सकता है यदि आप दूसरों के साथ कंप्यूटर साझा करते हैं। - यदि Skype लॉगिन पृष्ठ पर खुलता है, तो आप पहले से ही Skype से लॉग आउट हैं।
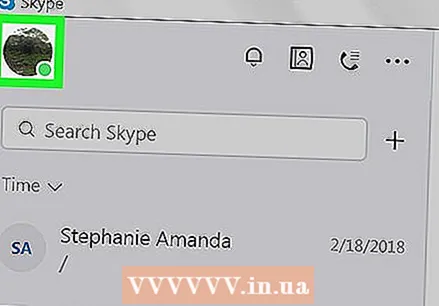 अपने प्रोफाइल आइकन पर क्लिक करें। यह Skype विंडो के ऊपरी बाएँ कोने में प्रोफ़ाइल चित्र है। अब आपको एक ड्रॉप-डाउन मेनू दिखाई देगा।
अपने प्रोफाइल आइकन पर क्लिक करें। यह Skype विंडो के ऊपरी बाएँ कोने में प्रोफ़ाइल चित्र है। अब आपको एक ड्रॉप-डाउन मेनू दिखाई देगा। - यदि आपने अभी तक एक प्रोफ़ाइल चित्र सेट नहीं किया है, तो आप केवल रंगीन पृष्ठभूमि पर किसी व्यक्ति का एक सिल्हूट देखेंगे।
 पर क्लिक करें प्रस्थान करें. यह विकल्प ड्रॉप-डाउन मेनू के निचले भाग में पाया जा सकता है। यह आपको स्काइप से लॉग आउट करेगा। अगली बार जब आप Skype खोलेंगे तो आपको लॉग इन करने के लिए अपना ईमेल पता (या फ़ोन नंबर) और पासवर्ड डालना होगा।
पर क्लिक करें प्रस्थान करें. यह विकल्प ड्रॉप-डाउन मेनू के निचले भाग में पाया जा सकता है। यह आपको स्काइप से लॉग आउट करेगा। अगली बार जब आप Skype खोलेंगे तो आपको लॉग इन करने के लिए अपना ईमेल पता (या फ़ोन नंबर) और पासवर्ड डालना होगा।
4 की विधि 3: विंडोज में क्लासिक स्काइप के साथ
 यदि यह पहले से खुला नहीं है तो Skype खोलें। Skype स्वचालित रूप से आपके लॉगिन विवरण को सहेजता है ताकि आपको हर बार लॉग इन न करना पड़े। हालाँकि, यह सुरक्षा समस्या उत्पन्न कर सकता है यदि आप दूसरों के साथ कंप्यूटर साझा करते हैं।
यदि यह पहले से खुला नहीं है तो Skype खोलें। Skype स्वचालित रूप से आपके लॉगिन विवरण को सहेजता है ताकि आपको हर बार लॉग इन न करना पड़े। हालाँकि, यह सुरक्षा समस्या उत्पन्न कर सकता है यदि आप दूसरों के साथ कंप्यूटर साझा करते हैं। - यदि Skype लॉगिन पृष्ठ पर खुलता है, तो आप पहले से ही Skype से लॉग आउट हैं।
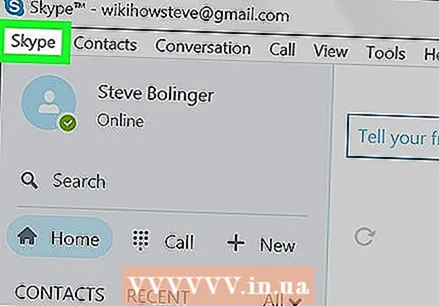 पर क्लिक करें स्काइप. यह टैब Skype विंडो के ऊपरी बाएँ कोने में स्थित है। अब आपको एक ड्रॉप-डाउन मेनू दिखाई देगा।
पर क्लिक करें स्काइप. यह टैब Skype विंडो के ऊपरी बाएँ कोने में स्थित है। अब आपको एक ड्रॉप-डाउन मेनू दिखाई देगा। 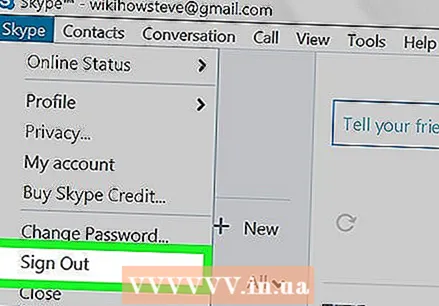 पर क्लिक करें प्रस्थान करें. यह ड्रॉप-डाउन मेनू के निचले भाग पर है। यह आपको स्काइप से लॉग आउट करेगा, इसलिए अगली बार जब आप स्काइप खोलेंगे तो आपको अपना लॉगिन विवरण दर्ज करना होगा।
पर क्लिक करें प्रस्थान करें. यह ड्रॉप-डाउन मेनू के निचले भाग पर है। यह आपको स्काइप से लॉग आउट करेगा, इसलिए अगली बार जब आप स्काइप खोलेंगे तो आपको अपना लॉगिन विवरण दर्ज करना होगा।
4 की विधि 4: एक मैक पर
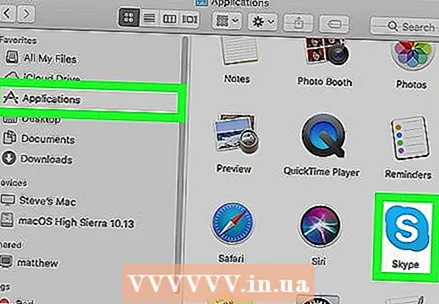 यदि यह पहले से खुला नहीं है, तो Skype खोलें। Skype स्वचालित रूप से आपके लॉगिन विवरण को सहेजता है ताकि आपको हर बार लॉग इन न करना पड़े। हालाँकि, यह सुरक्षा समस्या उत्पन्न कर सकता है यदि आप दूसरों के साथ कंप्यूटर साझा करते हैं।
यदि यह पहले से खुला नहीं है, तो Skype खोलें। Skype स्वचालित रूप से आपके लॉगिन विवरण को सहेजता है ताकि आपको हर बार लॉग इन न करना पड़े। हालाँकि, यह सुरक्षा समस्या उत्पन्न कर सकता है यदि आप दूसरों के साथ कंप्यूटर साझा करते हैं। - जब Skype खुला होता है, तो स्क्रीन के शीर्ष पर मेनू बार में Skype विकल्प लाने के लिए Skype विंडो पर क्लिक करें।
- यदि Skype लॉगिन पृष्ठ पर खुलता है, तो आप पहले से ही Skype से लॉग आउट हैं।
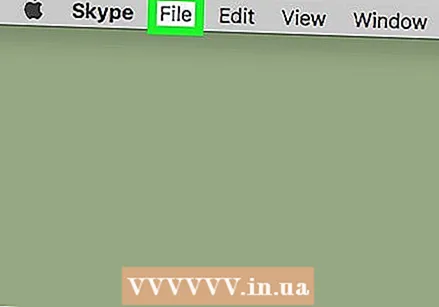 मेनू आइटम पर क्लिक करें फ़ाइल. आप इसे मेनू बार के बाईं ओर पा सकते हैं। अब आपको एक ड्रॉप-डाउन मेनू दिखाई देगा।
मेनू आइटम पर क्लिक करें फ़ाइल. आप इसे मेनू बार के बाईं ओर पा सकते हैं। अब आपको एक ड्रॉप-डाउन मेनू दिखाई देगा। 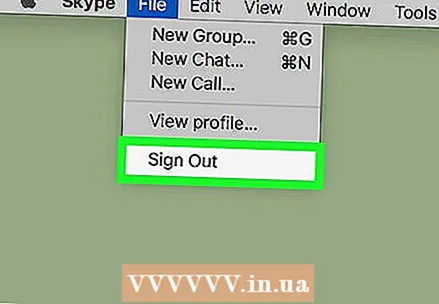 पर क्लिक करें लॉग आउट. यह विकल्प ड्रॉप-डाउन मेनू के निचले भाग में पाया जा सकता है। यह आपको स्काइप से लॉग आउट करेगा। अगली बार जब आप फिर से लॉग इन करना चाहते हैं, तो आपको अपना ईमेल पता (या फोन नंबर) और पासवर्ड फिर से दर्ज करना होगा।
पर क्लिक करें लॉग आउट. यह विकल्प ड्रॉप-डाउन मेनू के निचले भाग में पाया जा सकता है। यह आपको स्काइप से लॉग आउट करेगा। अगली बार जब आप फिर से लॉग इन करना चाहते हैं, तो आपको अपना ईमेल पता (या फोन नंबर) और पासवर्ड फिर से दर्ज करना होगा।
टिप्स
- किसी भी खाते के साथ, Skype का उपयोग करने के बाद लॉग आउट करना अच्छा है यदि आप अपने कंप्यूटर को किसी के साथ साझा करते हैं।
चेतावनी
- Skype बंद करना आपको Skype से लॉग आउट नहीं करता है।



