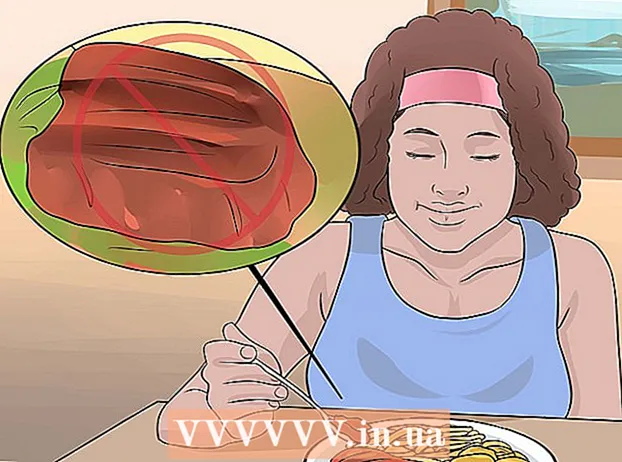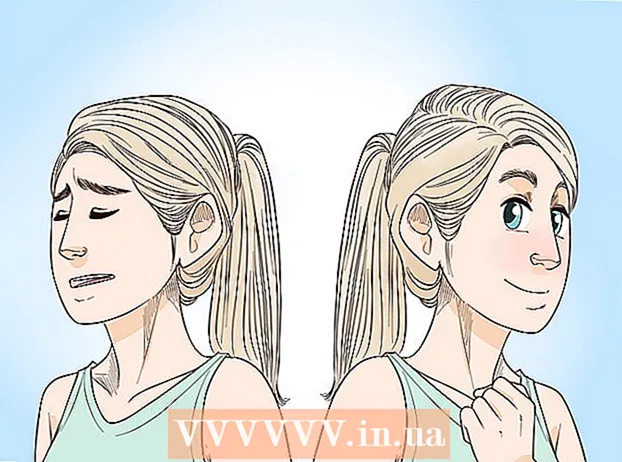लेखक:
Christy White
निर्माण की तारीख:
3 मई 2021
डेट अपडेट करें:
1 जुलाई 2024

विषय
- कदम बढ़ाने के लिए
- भाग 1 का 8: एक तालिका बनाना
- भाग 2 का 8: तालिका बढ़ाना और कम करना
- भाग 3 का 8: तालिका पंक्तियों और स्तंभों को सम्मिलित करना और निकालना
- भाग 4 की 8: तालिका पंक्तियों को क्रमबद्ध करना
- भाग 5 का 8: तालिकाओं में डेटा को फ़िल्टर करना
- भाग 6 का 8: एक तालिका में एक कुल पंक्ति जोड़ना
- भाग 7 का 8: एक तालिका में एक गणना कॉलम जोड़ें
- भाग 8 का 8: तालिका की शैली बदलना
- टिप्स
स्प्रेडशीट के रूप में सामान्य संभावनाओं के अलावा, माइक्रोसॉफ्ट एक्सेल एक स्प्रेडशीट के भीतर टेबल बनाने की संभावना भी प्रदान करता है। इन्हें Excel 2003 में "सूचियाँ" या सूचियाँ कहा जाता था, और उस कार्यपत्रक या स्प्रैडशीट में कहीं भी किसी भी डेटा पर स्वतंत्र रूप से प्रबंधित किया जा सकता है। Microsoft Excel में तालिकाओं को बनाने और संपादित करने के निर्देशों के लिए नीचे चरण 1 देखें।
कदम बढ़ाने के लिए
भाग 1 का 8: एक तालिका बनाना
 कोशिकाओं की एक श्रृंखला का चयन करें। कोशिकाओं में डेटा हो सकता है, लेकिन खाली या दोनों भी हो सकता है। यदि आप सुनिश्चित नहीं हैं, तो तालिका बनाने से पहले आपको कक्षों का चयन करने की आवश्यकता नहीं है।
कोशिकाओं की एक श्रृंखला का चयन करें। कोशिकाओं में डेटा हो सकता है, लेकिन खाली या दोनों भी हो सकता है। यदि आप सुनिश्चित नहीं हैं, तो तालिका बनाने से पहले आपको कक्षों का चयन करने की आवश्यकता नहीं है।  टेबल डालें। तालिका बनाना शुरू करने के लिए, आपको पहले स्प्रेडशीट में एक तालिका सम्मिलित करनी होगी।
टेबल डालें। तालिका बनाना शुरू करने के लिए, आपको पहले स्प्रेडशीट में एक तालिका सम्मिलित करनी होगी। - Excel 2003 में, डेटा मेनू पर क्लिक करें और सूची चुनें।
- Excel 2007, 2010 और 2013 में, रिबन में सम्मिलित करें मेनू से या तो "तालिका" चुनें, या होम (प्रारंभ) में शैलियाँ समूह से "तालिका के रूप में प्रारूप करें"। पहला विकल्प एक्सेल तालिका की डिफ़ॉल्ट शैली के साथ करना है, जबकि दूसरा आपको तालिका बनाते समय एक शैली चुनने की अनुमति देता है। आप बाद में टेबल टूल डिज़ाइन में शैलियों के समूह में से किसी एक विकल्प को चुनकर अपनी तालिका की शैली को बदल सकते हैं।
 सुनिश्चित करें कि आपकी तालिका में डेटा स्रोत है। यदि आपने पहले चरण में कोशिकाओं का एक समूह नहीं चुना है, तो अब ऐसा करना आवश्यक है। सीमा चुनने के बाद, एक संवाद बॉक्स प्रकट होता है, या तो तालिका बनाएँ - Excel 2003 में सूची बनाएँ संवाद या तालिका के रूप में प्रारूपित करें।
सुनिश्चित करें कि आपकी तालिका में डेटा स्रोत है। यदि आपने पहले चरण में कोशिकाओं का एक समूह नहीं चुना है, तो अब ऐसा करना आवश्यक है। सीमा चुनने के बाद, एक संवाद बॉक्स प्रकट होता है, या तो तालिका बनाएँ - Excel 2003 में सूची बनाएँ संवाद या तालिका के रूप में प्रारूपित करें। - फ़ील्ड "आपकी तालिका के लिए डेटा कहाँ है?" (जहां तालिका के लिए डेटा है) वर्तमान में चयनित कक्षों के लिए पूर्ण संदर्भ प्रदर्शित करता है। यदि आप इस जानकारी को बदलना चाहते हैं, तो आप अन्य कक्षों या एक अलग श्रेणी में प्रवेश कर सकते हैं।
 संकेत दें कि क्या आपके टेबल में हेडर भी हैं। यदि आपकी तालिका में शीर्ष लेख हैं, तो "मेरी तालिका में शीर्ष लेख हैं" बॉक्स को चेक करें। यदि आप इसकी जांच नहीं करते हैं, तो तालिका डिफ़ॉल्ट हेडर नामों ("कॉलम 1," "कॉलम 2," आदि) को दिखाएगी।
संकेत दें कि क्या आपके टेबल में हेडर भी हैं। यदि आपकी तालिका में शीर्ष लेख हैं, तो "मेरी तालिका में शीर्ष लेख हैं" बॉक्स को चेक करें। यदि आप इसकी जांच नहीं करते हैं, तो तालिका डिफ़ॉल्ट हेडर नामों ("कॉलम 1," "कॉलम 2," आदि) को दिखाएगी। - आप शीर्ष लेख का चयन करके और सूत्र पट्टी में नाम लिखकर एक कॉलम का नाम बदल सकते हैं।
भाग 2 का 8: तालिका बढ़ाना और कम करना
 मेज के कोने को पकड़ो। तालिका के निचले दाएं कोने में आकार हैंडल पर माउस कर्सर ले जाएं। कर्सर 2-पक्षीय विकर्ण तीर में बदल जाएगा। कोने को हथियाने के लिए इस बटन को दबाकर रखें।
मेज के कोने को पकड़ो। तालिका के निचले दाएं कोने में आकार हैंडल पर माउस कर्सर ले जाएं। कर्सर 2-पक्षीय विकर्ण तीर में बदल जाएगा। कोने को हथियाने के लिए इस बटन को दबाकर रखें।  तालिका का आकार बदलें। तालिका को सिकोड़ने के लिए कर्सर को खींचें, इसे बड़ा करने के लिए। खींचने से पंक्तियों और स्तंभों की संख्या में परिवर्तन होता है।
तालिका का आकार बदलें। तालिका को सिकोड़ने के लिए कर्सर को खींचें, इसे बड़ा करने के लिए। खींचने से पंक्तियों और स्तंभों की संख्या में परिवर्तन होता है। - कर्सर को कॉलम हेडर की ओर खींचने से टेबल में पंक्तियों की संख्या कम हो जाती है, जबकि कर्सर को नीचे खींचने से पंक्तियों की संख्या बढ़ जाती है।
- कर्सर को बाईं ओर खींचने से तालिका में स्तंभों की संख्या कम हो जाती है, जबकि दाईं ओर खींचने से स्तंभों की संख्या बढ़ जाती है। जब एक नया कॉलम जोड़ा जाता है तो एक नया हेडर बनाया जाता है।
भाग 3 का 8: तालिका पंक्तियों और स्तंभों को सम्मिलित करना और निकालना
 तालिका कक्ष पर राइट-क्लिक करें जहाँ आप एक पंक्ति या स्तंभ सम्मिलित करना या हटाना चाहते हैं। एक पॉप-अप मेनू दिखाई देगा।
तालिका कक्ष पर राइट-क्लिक करें जहाँ आप एक पंक्ति या स्तंभ सम्मिलित करना या हटाना चाहते हैं। एक पॉप-अप मेनू दिखाई देगा।  पॉप-अप मेनू से "सम्मिलित करें" चुनें। सबमेनू डालें में से कोई एक विकल्प चुनें।
पॉप-अप मेनू से "सम्मिलित करें" चुनें। सबमेनू डालें में से कोई एक विकल्प चुनें। - तालिका में एक नया कॉलम जोड़ने के लिए "बाईं ओर कॉलम जोड़ें" या "दाईं ओर कॉलम सम्मिलित करें" चुनें।
- तालिका में एक नई पंक्ति जोड़ने के लिए "ऊपर पंक्तियाँ सम्मिलित करें" या "नीचे पंक्तियाँ सम्मिलित करें" चुनें।
 पॉप-अप मेनू से "हटाएं" चुनें। डिलीट सबमेनू में से कोई एक विकल्प चुनें।
पॉप-अप मेनू से "हटाएं" चुनें। डिलीट सबमेनू में से कोई एक विकल्प चुनें। - चयनित कक्षों के संपूर्ण स्तंभों को हटाने के लिए "तालिका कॉलम" का चयन करें।
- चयनित कक्षों के साथ संपूर्ण पंक्तियों को हटाने के लिए "तालिका पंक्तियों" का चयन करें।
भाग 4 की 8: तालिका पंक्तियों को क्रमबद्ध करना
 जिस कॉलम को आप सॉर्ट करना चाहते हैं उसके हेडिंग के दाईं ओर स्थित एरो पर क्लिक करें। एक ड्रॉप-डाउन मेनू दिखाई देगा।
जिस कॉलम को आप सॉर्ट करना चाहते हैं उसके हेडिंग के दाईं ओर स्थित एरो पर क्लिक करें। एक ड्रॉप-डाउन मेनू दिखाई देगा।  प्रदर्शित विकल्पों में से एक को चुनें। ड्रॉप-डाउन मेनू में सबसे ऊपर सॉर्ट विकल्प दिखाई देते हैं।
प्रदर्शित विकल्पों में से एक को चुनें। ड्रॉप-डाउन मेनू में सबसे ऊपर सॉर्ट विकल्प दिखाई देते हैं। - आरोही क्रम में आइटम सॉर्ट करने के लिए "सॉर्ट ए टू जेड" (या "सबसे छोटा सॉर्ट करें सबसे बड़ा" चुनें)।
- अवरोही क्रम में आइटम को सॉर्ट करने के लिए "सॉर्ट ज़ेड टू ए" (या "सॉर्ट लार्जेस्ट टु स्मॉलेस्ट" चुनें)।
- "सॉर्ट बाय कलर" चुनें और फिर कस्टम सॉर्ट शुरू करने के लिए सबमेनू से "कस्टम सॉर्ट" चुनें। यदि आपका डेटा कई रंगों में दिखाया गया है, तो आप डेटा को सॉर्ट करने के लिए एक रंग चुन सकते हैं।
 अतिरिक्त विकल्पों तक पहुंच। आप कॉलम में किसी भी सेल पर राइट-क्लिक करके और पॉप-अप मेनू से "सॉर्ट" चुनकर अतिरिक्त सॉर्ट विकल्प पा सकते हैं। उपरोक्त विकल्पों के अलावा, आप सेल या अक्षर के रंग के अनुसार भी छांट सकते हैं।
अतिरिक्त विकल्पों तक पहुंच। आप कॉलम में किसी भी सेल पर राइट-क्लिक करके और पॉप-अप मेनू से "सॉर्ट" चुनकर अतिरिक्त सॉर्ट विकल्प पा सकते हैं। उपरोक्त विकल्पों के अलावा, आप सेल या अक्षर के रंग के अनुसार भी छांट सकते हैं।
भाग 5 का 8: तालिकाओं में डेटा को फ़िल्टर करना
 जिस कॉलम को आप फ़िल्टर करना चाहते हैं उसके हेडर के दाईं ओर नीचे तीर पर क्लिक करें। एक ड्रॉप-डाउन मेनू दिखाई देगा।
जिस कॉलम को आप फ़िल्टर करना चाहते हैं उसके हेडर के दाईं ओर नीचे तीर पर क्लिक करें। एक ड्रॉप-डाउन मेनू दिखाई देगा।  प्रदर्शित किए जाने वाले फ़िल्टर विकल्पों में से एक चुनें। तीन फ़िल्टर विकल्प उपलब्ध हैं: "फ़िल्टर द्वारा रंग," "पाठ फ़िल्टर," और "संख्या फ़िल्टर।" ("टेक्स्ट फिल्टर" विकल्प केवल तब दिखाया जाता है जब कॉलम में टेक्स्ट होता है, जबकि "नंबर फ़िल्टर" विकल्प केवल तब दिखाया जाता है जब कॉलम में नंबर होते हैं।) नीचे आपको चेकबॉक्स की एक श्रृंखला मिलेगी।
प्रदर्शित किए जाने वाले फ़िल्टर विकल्पों में से एक चुनें। तीन फ़िल्टर विकल्प उपलब्ध हैं: "फ़िल्टर द्वारा रंग," "पाठ फ़िल्टर," और "संख्या फ़िल्टर।" ("टेक्स्ट फिल्टर" विकल्प केवल तब दिखाया जाता है जब कॉलम में टेक्स्ट होता है, जबकि "नंबर फ़िल्टर" विकल्प केवल तब दिखाया जाता है जब कॉलम में नंबर होते हैं।) नीचे आपको चेकबॉक्स की एक श्रृंखला मिलेगी। - "कलर द्वारा फ़िल्टर" विकल्प तब सक्रिय होता है जब टेक्स्ट या नंबर कई रंगों में प्रदर्शित होते हैं। उस रंग का चयन करें जिसके लिए आप डेटा को फ़िल्टर करना चाहते हैं।
- "टेक्स्ट फ़िल्टर्स" विकल्प में "बराबर," "न के बराबर," "ग्रेटर थान," "के साथ शुरू होता है," "के साथ समाप्त होता है," "समाहित है," "कंटेनर नहीं है" और "कस्टम फ़िल्टर" विकल्प भी शामिल हैं।
- "नंबर फ़िल्टर्स" विकल्प में विकल्प "बराबर", "क्या समान नहीं है," "ग्रेटर थान," "ग्रेटर थान या समान टू", "कम थान," "बराबरी से कम," "के बीच," "शीर्ष 10," "औसत से ऊपर," "औसत से नीचे" और "कस्टम फ़िल्टर"।
- इन विकल्पों के नीचे दिए गए चेकबॉक्स में "सभी का चयन करें" और "रिक्त स्थान" का विकल्प होता है, जो सभी डेटा को दिखाता है जो प्रत्येक विशिष्ट डेटा तत्व (जैसे एक ही नाम) की सूची के अलावा, खाली कोशिकाओं के साथ फ़िल्टर या सभी पंक्तियों से मेल खाता है। वह कॉलम। केवल उन दो लोगों की संख्या दिखाने के लिए "स्मिथ" और "जोन्स" जैसे टिक तत्वों जैसे कोशिकाओं के साथ उन पंक्तियों को दिखाने के लिए बक्से के संयोजन की जाँच करें, जो निर्धारित मानदंडों को पूरा करते हैं।
- Excel 2010 और 2013 एक अतिरिक्त फ़िल्टर विकल्प प्रदान करते हैं: खोज फ़ील्ड में पाठ या एक संख्या दर्ज करें और केवल उन पंक्तियों को स्तंभ में एक आइटम के साथ दिखाया जाएगा जो खोज फ़ील्ड में मान से मेल खाता है।
 जब आप इसके साथ हो जाए तो फ़िल्टर को हटा दें। मूल अवलोकन को पुनर्स्थापित करने के लिए, ड्रॉप-डाउन मेनू से "कॉलम से नाम साफ़ करें" चुनें। (कॉलम का वास्तविक नाम इस विकल्प द्वारा दिखाया गया है।)
जब आप इसके साथ हो जाए तो फ़िल्टर को हटा दें। मूल अवलोकन को पुनर्स्थापित करने के लिए, ड्रॉप-डाउन मेनू से "कॉलम से नाम साफ़ करें" चुनें। (कॉलम का वास्तविक नाम इस विकल्प द्वारा दिखाया गया है।)
भाग 6 का 8: एक तालिका में एक कुल पंक्ति जोड़ना
 तालिका में किसी भी कक्ष पर राइट-क्लिक करें। यह एक संदर्भ मेनू प्रदर्शित करेगा। पॉप-अप मेनू से "टेबल" चुनें।
तालिका में किसी भी कक्ष पर राइट-क्लिक करें। यह एक संदर्भ मेनू प्रदर्शित करेगा। पॉप-अप मेनू से "टेबल" चुनें।  टेबल सबमेनू से "टोटल्स रो" का चयन करें। तालिका की अंतिम पंक्ति के नीचे एक टोटल्स पंक्ति दिखाई देती है, प्रत्येक कॉलम में सभी संख्यात्मक डेटा।
टेबल सबमेनू से "टोटल्स रो" का चयन करें। तालिका की अंतिम पंक्ति के नीचे एक टोटल्स पंक्ति दिखाई देती है, प्रत्येक कॉलम में सभी संख्यात्मक डेटा।  प्रदर्शित मूल्य बदलें। समायोजित करने के लिए इच्छित मान के लिए योग रेखा पर मेनू पर क्लिक करें। आप चुन सकते हैं कि आप किस फंक्शन को प्रदर्शित करना चाहते हैं। आप अन्य चीजों के बीच योग, औसत और कुल प्रदर्शित कर सकते हैं।
प्रदर्शित मूल्य बदलें। समायोजित करने के लिए इच्छित मान के लिए योग रेखा पर मेनू पर क्लिक करें। आप चुन सकते हैं कि आप किस फंक्शन को प्रदर्शित करना चाहते हैं। आप अन्य चीजों के बीच योग, औसत और कुल प्रदर्शित कर सकते हैं।
भाग 7 का 8: एक तालिका में एक गणना कॉलम जोड़ें
 खाली कॉलम में सेल का चयन करें। यदि आवश्यक हो, तो आपको पहले एक खाली कॉलम जोड़ना होगा। ऐसा करने के तरीकों के लिए, "तालिका का विस्तार और सिकुड़ना" और "तालिका पंक्तियों और स्तंभों को सम्मिलित करना और हटाना" देखें।
खाली कॉलम में सेल का चयन करें। यदि आवश्यक हो, तो आपको पहले एक खाली कॉलम जोड़ना होगा। ऐसा करने के तरीकों के लिए, "तालिका का विस्तार और सिकुड़ना" और "तालिका पंक्तियों और स्तंभों को सम्मिलित करना और हटाना" देखें।  रिक्त कक्ष में गणना के लिए सूत्र दर्ज करें, लेकिन शीर्ष लेख में नहीं। आपके सूत्र को स्तंभ के सभी कक्षों में स्वचालित रूप से कॉपी किया जाता है, उस कक्ष के ऊपर और नीचे दोनों जहाँ आपने सूत्र में प्रवेश किया है। आप इसे मैन्युअल रूप से भी कर सकते हैं।
रिक्त कक्ष में गणना के लिए सूत्र दर्ज करें, लेकिन शीर्ष लेख में नहीं। आपके सूत्र को स्तंभ के सभी कक्षों में स्वचालित रूप से कॉपी किया जाता है, उस कक्ष के ऊपर और नीचे दोनों जहाँ आपने सूत्र में प्रवेश किया है। आप इसे मैन्युअल रूप से भी कर सकते हैं। - आप तालिका के नीचे वर्कशीट की किसी भी पंक्ति में सूत्र दर्ज कर सकते हैं, लेकिन आप तालिका संदर्भ में उन पंक्तियों में कक्षों को संदर्भित नहीं कर सकते।
- आप सूत्र में टाइप कर सकते हैं या इसे ऐसे कॉलम में ले जा सकते हैं जिसमें पहले से ही डेटा मौजूद है, लेकिन इसे गणना कॉलम में बदलने के लिए, आपको मौजूदा डेटा को अधिलेखित करने के लिए "स्वतः सुधार विकल्प" पर क्लिक करना होगा। यदि आप सूत्र की प्रतिलिपि बनाते हैं, तो आपको उन कक्षों में सूत्र की प्रतिलिपि बनाकर डेटा को मैन्युअल रूप से अधिलेखित करना होगा।
 अपवाद बनाओ। गणना कॉलम बनाने के बाद, आप कोशिकाओं में किसी सूत्र के अलावा अन्य डेटा टाइप करके बाद के चरण में वापस जा सकते हैं, जो उन कक्षों में सूत्र को हटा देगा, या आप कक्षों में किसी अन्य सूत्र की प्रतिलिपि बना सकते हैं। सूत्र हटाने के अलावा अन्य गणना स्तंभ सूत्र के अपवाद स्पष्ट रूप से चिह्नित हैं।
अपवाद बनाओ। गणना कॉलम बनाने के बाद, आप कोशिकाओं में किसी सूत्र के अलावा अन्य डेटा टाइप करके बाद के चरण में वापस जा सकते हैं, जो उन कक्षों में सूत्र को हटा देगा, या आप कक्षों में किसी अन्य सूत्र की प्रतिलिपि बना सकते हैं। सूत्र हटाने के अलावा अन्य गणना स्तंभ सूत्र के अपवाद स्पष्ट रूप से चिह्नित हैं।
भाग 8 का 8: तालिका की शैली बदलना
 पूर्वनिर्धारित शैली का चयन करें। आप अपनी मेज के लिए कई पूर्व निर्धारित रंग संयोजनों में से चुन सकते हैं। इसे चुनने के लिए तालिका में कहीं भी क्लिक करें, फिर डिज़ाइन टैब पर क्लिक करें यदि यह पहले से ही खुला नहीं है।
पूर्वनिर्धारित शैली का चयन करें। आप अपनी मेज के लिए कई पूर्व निर्धारित रंग संयोजनों में से चुन सकते हैं। इसे चुनने के लिए तालिका में कहीं भी क्लिक करें, फिर डिज़ाइन टैब पर क्लिक करें यदि यह पहले से ही खुला नहीं है। - तालिका शैलियों में उपलब्ध शैलियों में से किसी एक को चुनें। दाईं ओर स्थित अधिक बटन पर क्लिक करें और सभी विकल्पों को देखने के लिए सूची का विस्तार करें।
 एक कस्टम शैली बनाएँ। पूर्व निर्धारित शैलियों की सूची के दाईं ओर अधिक बटन पर क्लिक करें। मेनू के निचले भाग पर "नई तालिका शैली" पर क्लिक करें। यह "नई तालिका त्वरित शैली" विंडो खोलेगा।
एक कस्टम शैली बनाएँ। पूर्व निर्धारित शैलियों की सूची के दाईं ओर अधिक बटन पर क्लिक करें। मेनू के निचले भाग पर "नई तालिका शैली" पर क्लिक करें। यह "नई तालिका त्वरित शैली" विंडो खोलेगा। - अपनी शैली का नाम दें। यदि आप नई शैली को जल्दी से खोजना चाहते हैं, तो उसे ऐसा नाम दें जिसे आप याद रख सकें या जो शैली का अच्छी तरह से वर्णन करता हो।
- वह तत्व चुनें जिसे आप समायोजित करना चाहते हैं। आपको तालिका तत्वों की एक सूची दिखाई देगी। वह तत्व चुनें जिसे आप संपादित करना चाहते हैं और "प्रारूप" बटन पर क्लिक करें।
- तत्व के लेआउट के लिए गुण चुनें। आप फ़ॉन्ट समायोजित कर सकते हैं, रंग और सीमाओं की शैली भर सकते हैं। यह स्वरूपण आपके द्वारा चयनित तत्व पर लागू होगा।
 अपनी तालिका को वापस एक सामान्य वर्कशीट में बदलें। जब आपने डेटा को एक अलग तालिका में काम करना समाप्त कर लिया है, तो आप किसी भी डेटा को खोए बिना इसे एक सामान्य वर्कशीट में बदल सकते हैं। इसे चुनने के लिए तालिका में कहीं भी क्लिक करें।
अपनी तालिका को वापस एक सामान्य वर्कशीट में बदलें। जब आपने डेटा को एक अलग तालिका में काम करना समाप्त कर लिया है, तो आप किसी भी डेटा को खोए बिना इसे एक सामान्य वर्कशीट में बदल सकते हैं। इसे चुनने के लिए तालिका में कहीं भी क्लिक करें। - डिज़ाइन टैब पर क्लिक करें।
- Convert to Range और फिर Yes पर क्लिक करें।
- तालिका स्वरूपण हटा दिया जाएगा, लेकिन शैली बनी रहेगी। डेटा को सॉर्ट और / या फ़िल्टर करना अब संभव नहीं है।
टिप्स
- यदि आपको अब तालिका की आवश्यकता नहीं है, तो आप इसे पूरी तरह से हटा सकते हैं या अपनी कार्यपत्रक में डेटा की एक श्रृंखला में वापस बदल सकते हैं। तालिका को पूरी तरह से हटाने के लिए, तालिका का चयन करें और "हटाएं" कुंजी दबाएं। इसे डेटा की श्रेणी में वापस करने के लिए, किसी एक सेल पर राइट-क्लिक करें, पॉप-अप मेनू से "टेबल" चुनें, फिर टेबल सबमेनू से "रेंज में बदलें" का चयन करें। स्तंभ शीर्षलेखों से सॉर्ट और फ़िल्टर तीर गायब हो जाते हैं, और सेल सूत्रों में तालिका संदर्भ हटा दिए जाते हैं। स्तंभ शीर्षक और तालिका का स्वरूपण संरक्षित हैं।
- यदि आप तालिका को रखते हैं ताकि स्तंभ हैडर वर्कशीट (सेल A1) के ऊपरी बाएँ कोने में है, तो जब आप स्क्रॉल करते हैं तो स्तंभ शीर्ष कार्यपत्रक शीर्षलेखों को बदल देंगे। यदि आप तालिका को कहीं और स्थानांतरित करते हैं, तो कॉलम हेडर स्क्रॉल करते समय दृष्टि से बाहर हो जाएंगे, और आपको उन्हें लगातार प्रदर्शित करने के लिए फ्रीज़ पैन का उपयोग करना होगा
.