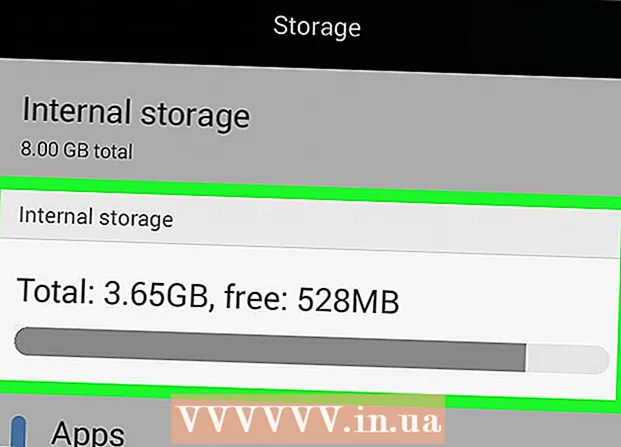लेखक:
Charles Brown
निर्माण की तारीख:
4 फ़रवरी 2021
डेट अपडेट करें:
1 जुलाई 2024

विषय
ड्राइवर कॉन्फ़िगरेशन फाइलें हैं जो आपके हार्डवेयर और उपकरणों को नियंत्रित करती हैं। ड्राइवर स्थापित करना पिछले कुछ वर्षों में बहुत आसान हो गया है, आपका ऑपरेटिंग सिस्टम अधिकांश प्रक्रिया का ध्यान रखता है। लेकिन अपने कंप्यूटर को यथासंभव चालू रखने के लिए, यह जानना अभी भी उपयोगी हो सकता है कि आप अपने ड्राइवरों को स्वयं अपडेट कर सकते हैं।
कदम बढ़ाने के लिए
3 की विधि 1: विंडोज
 Windows अद्यतन सुविधा खोलें। विंडोज अपडेट स्वचालित रूप से आपके लिए अधिकांश ड्राइवर अपडेट को अपडेट कर सकता है। विंडोज़ अपडेट खोलने के कई तरीके हैं:
Windows अद्यतन सुविधा खोलें। विंडोज अपडेट स्वचालित रूप से आपके लिए अधिकांश ड्राइवर अपडेट को अपडेट कर सकता है। विंडोज़ अपडेट खोलने के कई तरीके हैं: - विंडोज के सभी संस्करण - नियंत्रण कक्ष खोलें, "बड़े आइकन" या "छोटे आइकन" चुनें और फिर "विंडोज अपडेट" विकल्प पर क्लिक करें।
- विंडोज 8 - चार्म्स बार खोलें और सेटिंग्स चुनें। "पीसी सेटिंग्स बदलें" का चयन करें और फिर "अपडेट और रिकवरी" चुनें। Windows अद्यतन विकल्प का चयन करें।
 उपलब्ध अपडेट देखें। विंडोज अपडेट द्वारा विभिन्न अपडेट देखने के लिए "महत्वपूर्ण अपडेट देखें" और "वैकल्पिक अपडेट देखें" लिंक पर क्लिक करें। हार्डवेयर ड्राइवर दोनों वर्गों में दिखाई दे सकते हैं। सूची का शीर्ष भाग सॉफ़्टवेयर अद्यतनों के लिए आरक्षित है, निचला भाग हार्डवेयर ड्राइवरों को सूचीबद्ध करता है।
उपलब्ध अपडेट देखें। विंडोज अपडेट द्वारा विभिन्न अपडेट देखने के लिए "महत्वपूर्ण अपडेट देखें" और "वैकल्पिक अपडेट देखें" लिंक पर क्लिक करें। हार्डवेयर ड्राइवर दोनों वर्गों में दिखाई दे सकते हैं। सूची का शीर्ष भाग सॉफ़्टवेयर अद्यतनों के लिए आरक्षित है, निचला भाग हार्डवेयर ड्राइवरों को सूचीबद्ध करता है।  उपलब्ध अद्यतन स्थापित करें। उन अपडेट के लिए बॉक्स चेक करें जिन्हें आप इंस्टॉल करना चाहते हैं और इंस्टॉल बटन पर क्लिक करें।
उपलब्ध अद्यतन स्थापित करें। उन अपडेट के लिए बॉक्स चेक करें जिन्हें आप इंस्टॉल करना चाहते हैं और इंस्टॉल बटन पर क्लिक करें। - अपडेट प्रक्रिया में कुछ समय लग सकता है और आपको अपने कंप्यूटर को पुनरारंभ करने के लिए कहा जा सकता है।
 यदि Windows अद्यतन आपके ड्राइवरों को नहीं ढूँढ सकता, तो डिवाइस प्रबंधक खोलें। यदि विंडोज अपडेट को आपके लिए आवश्यक ड्राइवर नहीं मिला है, तो अगला कदम यह पता लगाने की कोशिश करना है कि आगे क्या अद्यतन करने की आवश्यकता है। डिवाइस मैनेजर आपके सभी इंस्टॉल किए गए हार्डवेयर को देखने का सबसे आसान तरीका है, खासकर यदि आपके पास आपके कंप्यूटर का दस्तावेज़ हाथ में नहीं है।
यदि Windows अद्यतन आपके ड्राइवरों को नहीं ढूँढ सकता, तो डिवाइस प्रबंधक खोलें। यदि विंडोज अपडेट को आपके लिए आवश्यक ड्राइवर नहीं मिला है, तो अगला कदम यह पता लगाने की कोशिश करना है कि आगे क्या अद्यतन करने की आवश्यकता है। डिवाइस मैनेजर आपके सभी इंस्टॉल किए गए हार्डवेयर को देखने का सबसे आसान तरीका है, खासकर यदि आपके पास आपके कंप्यूटर का दस्तावेज़ हाथ में नहीं है। - डिवाइस मैनेजर को जल्दी से खोलने के लिए, दबाएँ ⊞ जीत+आर और प्रकार devmgmt.msc.
 जानें कि कौन से हार्डवेयर को नए ड्राइवरों की आवश्यकता है। डिवाइस मैनेजर वास्तव में आपके कंप्यूटर पर स्थापित सभी हार्डवेयर घटकों की एक सूची है। यदि कोई घटक ठीक से काम नहीं कर रहा है, तो विस्मयादिबोधक चिह्न के साथ उसके बगल में एक छोटा पीला आइकन है। जिन घटकों की पहचान नहीं की जा सकती, उन्हें एक छोटा प्रश्न चिह्न दिया गया है।
जानें कि कौन से हार्डवेयर को नए ड्राइवरों की आवश्यकता है। डिवाइस मैनेजर वास्तव में आपके कंप्यूटर पर स्थापित सभी हार्डवेयर घटकों की एक सूची है। यदि कोई घटक ठीक से काम नहीं कर रहा है, तो विस्मयादिबोधक चिह्न के साथ उसके बगल में एक छोटा पीला आइकन है। जिन घटकों की पहचान नहीं की जा सकती, उन्हें एक छोटा प्रश्न चिह्न दिया गया है।  किसी आइटम पर राइट-क्लिक करें और "ड्राइवर अपडेट करें" चुनें। "अपडेट किए गए ड्राइवर सॉफ़्टवेयर के लिए स्वचालित रूप से खोजें" चुनें। विंडोज अब ड्राइवर के नए संस्करण के लिए ऑनलाइन खोज करेगा। यदि कोई नया ड्राइवर मिला है, तो आप प्रोग्राम को स्थापित कर सकते हैं।
किसी आइटम पर राइट-क्लिक करें और "ड्राइवर अपडेट करें" चुनें। "अपडेट किए गए ड्राइवर सॉफ़्टवेयर के लिए स्वचालित रूप से खोजें" चुनें। विंडोज अब ड्राइवर के नए संस्करण के लिए ऑनलाइन खोज करेगा। यदि कोई नया ड्राइवर मिला है, तो आप प्रोग्राम को स्थापित कर सकते हैं। - विंडोज हमेशा ड्राइवर के नवीनतम संस्करण को खोजने में सक्षम नहीं होगा। यह हार्डवेयर के लिए विशेष रूप से सच है जहां ड्राइवर नियमित रूप से अपडेट किए जाते हैं, जैसे ग्राफिक्स कार्ड। इसलिए अगर विंडोज का कहना है कि घटक अपडेट हो गया है, तब भी इसे मैन्युअल रूप से जांचना एक अच्छा विचार हो सकता है।
 उस हार्डवेयर के मॉडल को पहचानें जो अपडेट नहीं होगा। यदि Windows को नए ड्राइवर अपने आप नहीं मिलते हैं, तो आपको निर्माता की वेबसाइट से स्वयं ड्राइवरों को डाउनलोड करना होगा। ऐसा करने के लिए, आपको पहले घटक के निर्माता और मॉडल का पता लगाना होगा। यदि हार्डवेयर विंडोज द्वारा मान्यता प्राप्त है, तो आप डिवाइस मैनेजर में घटक का नाम देख सकते हैं। यदि घटक मान्यता प्राप्त नहीं है, तो आपको कुछ और शोध करने की आवश्यकता होगी।
उस हार्डवेयर के मॉडल को पहचानें जो अपडेट नहीं होगा। यदि Windows को नए ड्राइवर अपने आप नहीं मिलते हैं, तो आपको निर्माता की वेबसाइट से स्वयं ड्राइवरों को डाउनलोड करना होगा। ऐसा करने के लिए, आपको पहले घटक के निर्माता और मॉडल का पता लगाना होगा। यदि हार्डवेयर विंडोज द्वारा मान्यता प्राप्त है, तो आप डिवाइस मैनेजर में घटक का नाम देख सकते हैं। यदि घटक मान्यता प्राप्त नहीं है, तो आपको कुछ और शोध करने की आवश्यकता होगी। - अपरिचित हार्डवेयर पर राइट क्लिक करें और "गुण" चुनें।
- विवरण टैब पर क्लिक करें और ड्रॉप-डाउन मेनू से "हार्डवेयर आईडीएस" चुनें।
- सूची की शीर्ष पंक्ति पर राइट क्लिक करें और "कॉपी करें" चुनें। कॉपी किए गए टेक्स्ट को अपने पसंदीदा सर्च इंजन में पेस्ट करें। आप आमतौर पर पता लगा सकते हैं कि हार्डवेयर और निर्माता का मॉडल शीर्ष परिणामों से क्या है।
- यदि यह आपको हार्डवेयर की पहचान करने की अनुमति नहीं देता है, तो आपको या तो कंप्यूटर के दस्तावेज़ में दिखना चाहिए या कंप्यूटर को भौतिक रूप से खोलना चाहिए और घटक का निरीक्षण करना चाहिए।
 घटक निर्माता के समर्थन पृष्ठ पर जाएं। यदि आप उस हार्डवेयर के निर्माता और मॉडल को जानते हैं जिसे आप अपडेट करना चाहते हैं, तो आप निर्माता की वेबसाइट से सीधे नवीनतम ड्राइवर डाउनलोड कर सकते हैं। सबसे आम निर्माताओं के समर्थन पृष्ठों की एक सूची नीचे दी गई है:
घटक निर्माता के समर्थन पृष्ठ पर जाएं। यदि आप उस हार्डवेयर के निर्माता और मॉडल को जानते हैं जिसे आप अपडेट करना चाहते हैं, तो आप निर्माता की वेबसाइट से सीधे नवीनतम ड्राइवर डाउनलोड कर सकते हैं। सबसे आम निर्माताओं के समर्थन पृष्ठों की एक सूची नीचे दी गई है: - मदरबोर्ड:
- गीगाबाइट - gigabyte.com/support-downloads/download-center.aspx?ck=2
- इंटेल - downloadcenter.intel.com
- MSi - msi.com/service/download/
- ASRock - asrock.com/support/download.asp
- एसस - support.asus.com/download/options.aspx?SLanguage=en&type=1
- ग्राफिक्स कार्ड:
- NVIDIA - nvidia.com/Download/index.aspx?lang=en-us
- एएमडी / एटीआई - support.amd.com/en-us/download
- लैपटॉप:
- डेल - dell.com/support/home/us/en/19/Products/laptop?app=drivers
- गेटवे - Gateway.com/worldwide/support/
- HP - www8.hp.com/us/en/support-drivers.html
- लेनोवो - support.lenovo.com/us/en/products?tabName=Downloads
- तोशीबा - support.toshiba.com
- नेटवर्क कार्ड:
- कड़ियाँ - Linksys.com/us/support/
- नेटगियर - downloadcenter.netgear.com/
- Realtek - realtek.com.tw/downloads/
- ट्रेंडनेट - Trendnet.com/downloads/
- ऑप्टिकल डिस्क:
- सैमसंग - samsung.com/us/support/
- सोनी - sony.storagesupport.com/models/21
- एलजी - lg.com/us/support
- लाइटऑन - us.liteonit.com/us/service-support/download
- परिधीय:
- रचनात्मक - support.creative.com/welcome.aspx
- Logitech - support.logitech.com/
- प्लांट्रोनिक्स - plantronics.com/us/category/software/
- टर्टल बीच - support.turtlebeach.com/files/
- मदरबोर्ड:
 हार्डवेयर के अपने मॉडल के लिए समर्थन पृष्ठ खोजें। अपने मॉडल को खोजने या विभिन्न मॉडलों को देखने के लिए वेब पेज पर खोज फ़ंक्शन का उपयोग करें। कुछ साइटों में एक फ़ंक्शन होता है जो स्वचालित रूप से आपके कंप्यूटर के हार्डवेयर का पता लगाता है, ताकि आप आसानी से सही ड्राइवर पा सकें।
हार्डवेयर के अपने मॉडल के लिए समर्थन पृष्ठ खोजें। अपने मॉडल को खोजने या विभिन्न मॉडलों को देखने के लिए वेब पेज पर खोज फ़ंक्शन का उपयोग करें। कुछ साइटों में एक फ़ंक्शन होता है जो स्वचालित रूप से आपके कंप्यूटर के हार्डवेयर का पता लगाता है, ताकि आप आसानी से सही ड्राइवर पा सकें।  ड्राइवरों के साथ फाइल डाउनलोड करें। अक्सर ड्राइवरों को स्थापना फ़ाइलों (.exe फ़ाइलों) में पैक किया जाता है, कभी-कभी वे विशेष रूप से घटक के लिए विकसित सॉफ़्टवेयर के एक पूरे पैकेज में आते हैं। पुराने या कम सामान्य उपकरणों के साथ, फ़ाइलों को .zip प्रारूप में पैक किया जाता है। कभी-कभी ड्राइवरों से अलग से घटक का सॉफ्टवेयर डाउनलोड किया जा सकता है।
ड्राइवरों के साथ फाइल डाउनलोड करें। अक्सर ड्राइवरों को स्थापना फ़ाइलों (.exe फ़ाइलों) में पैक किया जाता है, कभी-कभी वे विशेष रूप से घटक के लिए विकसित सॉफ़्टवेयर के एक पूरे पैकेज में आते हैं। पुराने या कम सामान्य उपकरणों के साथ, फ़ाइलों को .zip प्रारूप में पैक किया जाता है। कभी-कभी ड्राइवरों से अलग से घटक का सॉफ्टवेयर डाउनलोड किया जा सकता है।  इंस्टॉलर चलाएं या फ़ाइलों को निकालें। यदि आपने एक .exe फ़ाइल डाउनलोड की है, तो आप इसे डबल-क्लिक कर सकते हैं और इंस्टॉलर के निर्देशों का पालन कर सकते हैं। आपको पहले एक .zip फ़ाइल को डबल क्लिक करके निकालना होगा, फिर उन फ़ाइलों को एक फ़ोल्डर में कॉपी करें जिन्हें आप आसानी से पा सकते हैं, और फिर पढ़ सकते हैं।
इंस्टॉलर चलाएं या फ़ाइलों को निकालें। यदि आपने एक .exe फ़ाइल डाउनलोड की है, तो आप इसे डबल-क्लिक कर सकते हैं और इंस्टॉलर के निर्देशों का पालन कर सकते हैं। आपको पहले एक .zip फ़ाइल को डबल क्लिक करके निकालना होगा, फिर उन फ़ाइलों को एक फ़ोल्डर में कॉपी करें जिन्हें आप आसानी से पा सकते हैं, और फिर पढ़ सकते हैं। - यदि आप एक इंस्टॉलर का उपयोग कर रहे हैं, तो इंस्टॉलेशन पूरा होने के बाद आपको कुछ बिंदु पर अपने कंप्यूटर को पुनरारंभ करने की आवश्यकता होगी। आमतौर पर आपको अन्य सॉफ़्टवेयर स्थापित करने की आवश्यकता नहीं है, जब तक आप नहीं चाहते हैं।
 ड्राइवरों को मैन्युअल रूप से स्थापित करें। यदि ड्राइवरों को एक .zip फ़ाइल में पैक किया गया था, तो आपको उन्हें मैन्युअल रूप से इंस्टॉल करना होगा। आप डिवाइस मैनेजर से ऐसा कर सकते हैं।
ड्राइवरों को मैन्युअल रूप से स्थापित करें। यदि ड्राइवरों को एक .zip फ़ाइल में पैक किया गया था, तो आपको उन्हें मैन्युअल रूप से इंस्टॉल करना होगा। आप डिवाइस मैनेजर से ऐसा कर सकते हैं। - डिवाइस मैनेजर खोलें, हार्डवेयर पर राइट-क्लिक करें और "अपडेट ड्राइवर" चुनें।
- "ड्राइवरों के लिए मेरा कंप्यूटर खोजें" चुनें।
- डाउनलोड की गई फ़ाइल के स्थान पर जाएं और अपने ऑपरेटिंग सिस्टम के अनुरूप .inf फ़ाइल चुनें।
3 की विधि 2: मैक
- Apple मेनू पर क्लिक करें। सभी ड्राइवर अपडेट को सॉफ़्टवेयर अपडेट प्रोग्राम के साथ जांचा जाता है। आपको ड्राइवरों को स्वयं डाउनलोड करने की आवश्यकता नहीं है।
- "सॉफ़्टवेयर अपडेट" चुनें। उपलब्ध अपडेट की सूची की प्रतीक्षा करें।
- जिस ड्राइवर को आप इंस्टॉल करना चाहते हैं उसके बगल में "अपडेट" बटन पर क्लिक करें। आप सूची में सब कुछ स्थापित करने के लिए "सभी को अपडेट करें" बटन पर क्लिक कर सकते हैं।
3 की विधि 3: लिनक्स
- "अतिरिक्त ड्राइवर" उपयोगिता खोलें। आपके लिनक्स वितरण में सबसे सामान्य सिस्टम हार्डवेयर, जैसे नेटवर्क एडेप्टर, यूएसबी, ऑप्टिकल ड्राइव और अन्य घटक शामिल हैं। कुछ घटक निर्माता अपने स्वयं के ड्राइवर विकसित करते हैं जिन्हें मैन्युअल रूप से स्थापित किया जाना चाहिए। यह अक्सर ग्राफिक्स कार्ड पर लागू होता है, उदाहरण के लिए। उबंटू के आधार पर वितरण के लिए, यह "अतिरिक्त ड्राइवरों" से करें।
- डैश खोलें और उपयोगिता को खोलने के लिए "अतिरिक्त ड्राइवर" खोजें।
- उन ड्राइवरों का चयन करें जिन्हें आप उपयोग करना चाहते हैं और "परिवर्तन लागू करें" पर क्लिक करें। अब Ubuntu ड्राइवरों को डाउनलोड और इंस्टॉल करेगा। यदि सूची में कई संस्करण हैं, तो हमेशा उपलब्ध नवीनतम संस्करण का चयन करें।
- प्रिंटर ड्राइवर स्थापित करने के लिए टर्मिनल खोलें। लिनक्स पर प्रिंटरों को कॉन्फ़िगर करना मुश्किल हो सकता है क्योंकि कई प्रिंटर लिनक्स का समर्थन नहीं करते हैं। आप सही ड्राइवरों को खोजने और डाउनलोड करने का प्रयास करने के लिए एक स्वचालित कॉन्फ़िगरेशन टूल का उपयोग कर सकते हैं।
- प्रेस करके टर्मिनल खोलें Ctrl+ऑल्ट+टी.
- प्रकार सिस्टम-कॉन्फिग-प्रिंटर और दबाएँ ↵ दर्ज करें। प्रिंटर की पहचान करने और उपयुक्त फ़ाइलों को डाउनलोड करने के लिए निर्देशों का पालन करें।
- विशिष्ट हार्डवेयर के लिए मदद के लिए ऑनलाइन खोजें। ड्राइवरों को स्थापित करने की प्रक्रिया प्रत्येक हार्डवेयर के लिए अलग है। आप निर्माता की वेबसाइट या लिनक्स उपयोगकर्ता मंचों पर मदद पा सकते हैं।