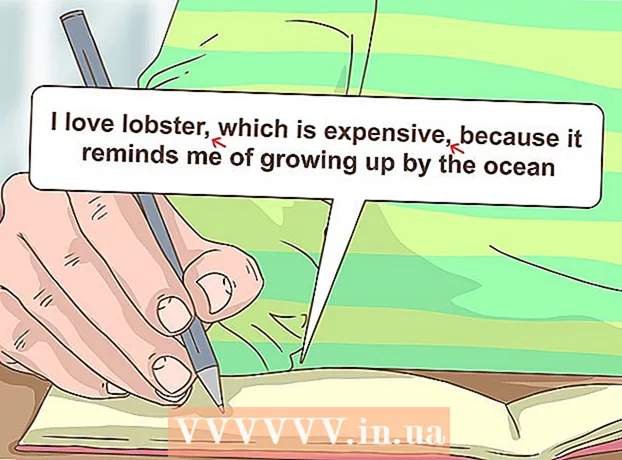लेखक:
Frank Hunt
निर्माण की तारीख:
13 जुलूस 2021
डेट अपडेट करें:
1 जुलाई 2024

विषय
- कदम बढ़ाने के लिए
- विधि 1 की 4: संदेश में कैमरा के साथ
- 4 की विधि 2: स्नैपचैट के साथ
- 4 की विधि 4: फेसबुक मैसेंजर के साथ
यह आलेख आपको iPhone या iPad पर अपनी फ़ोटो में स्टिकर और आकृतियों को जोड़ना सिखाएगा। नई तस्वीरों में स्टिकर जोड़ने के लिए आप मैसेजेस ऐप में बिल्ट-इन कैमरा का उपयोग कर सकते हैं, या आप अपने गैलरी से फोटो एडिट करने के लिए स्नैपचैट, इंस्टाग्राम और फेसबुक मैसेंजर जैसे थर्ड-पार्टी ऐप्स का उपयोग कर सकते हैं।
कदम बढ़ाने के लिए
विधि 1 की 4: संदेश में कैमरा के साथ
 स्टिकर पैक (वैकल्पिक) स्थापित करें। संदेशों में बिल्ट-इन टेक्स्ट स्टिकर्स शामिल हैं, लेकिन फ्री स्टिकर्स / GIFs सर्च ऐप, जैसे GIPHY, आपको हजारों अलग-अलग स्टिकरों का विकल्प प्रदान करते हैं। GIPHY (या यदि आप चाहें तो एक और स्टीकर पैक) स्थापित करने के लिए:
स्टिकर पैक (वैकल्पिक) स्थापित करें। संदेशों में बिल्ट-इन टेक्स्ट स्टिकर्स शामिल हैं, लेकिन फ्री स्टिकर्स / GIFs सर्च ऐप, जैसे GIPHY, आपको हजारों अलग-अलग स्टिकरों का विकल्प प्रदान करते हैं। GIPHY (या यदि आप चाहें तो एक और स्टीकर पैक) स्थापित करने के लिए: - आइकन दबाएं
 अपने iPhone या iPad पर संदेश खोलें। यह हरे रंग का आइकन है जिसके अंदर एक सफेद भाषण बुलबुला है।
अपने iPhone या iPad पर संदेश खोलें। यह हरे रंग का आइकन है जिसके अंदर एक सफेद भाषण बुलबुला है। - मैसेजेस ऐप में मौजूद कैमरा आपके ऐप के साथ लगे फोटो में स्टिकर जोड़ना संभव बनाता है।
- यदि आपके पास iPhone X या iPad Pro है, तो आप अतिरिक्त एप्लिकेशन डाउनलोड किए बिना अपनी तस्वीरों में मेमोजी स्टिकर जोड़ सकते हैं। कैमरा में यह विकल्प उपलब्ध होने से पहले आपको मेमोजी बनाना होगा।
 नया संदेश आइकन टैप करें और प्राप्तकर्ता चुनें। उस व्यक्ति का नाम टाइप करें जिसे आप फोटो भेजना चाहते हैं या "+" को अपनी संपर्क सूची से किसी को चुनने के लिए दबाएं। हालाँकि आपको एक प्राप्तकर्ता का चयन करना होगा, एक बार जब आप संपादन कर लेते हैं, तो आप बिना भेजे छवि को बचा सकते हैं।
नया संदेश आइकन टैप करें और प्राप्तकर्ता चुनें। उस व्यक्ति का नाम टाइप करें जिसे आप फोटो भेजना चाहते हैं या "+" को अपनी संपर्क सूची से किसी को चुनने के लिए दबाएं। हालाँकि आपको एक प्राप्तकर्ता का चयन करना होगा, एक बार जब आप संपादन कर लेते हैं, तो आप बिना भेजे छवि को बचा सकते हैं।  एक कैमरा के साथ ग्रे आइकन टैप करें। यह संदेश के निचले बाएं कोने में है। इससे कैमरा स्क्रीन खुल जाएगी।
एक कैमरा के साथ ग्रे आइकन टैप करें। यह संदेश के निचले बाएं कोने में है। इससे कैमरा स्क्रीन खुल जाएगी।  कैमरा प्रभाव बटन दबाएं। यह एक वृत्त के अंदर का तारा है और यह निचले बाएँ कोने में है। इससे मैसेज कैमरा खुल जाएगा, जो थोड़ा अलग है। आप देखेंगे कि व्यूफाइंडर के तहत कई आइकन हैं।
कैमरा प्रभाव बटन दबाएं। यह एक वृत्त के अंदर का तारा है और यह निचले बाएँ कोने में है। इससे मैसेज कैमरा खुल जाएगा, जो थोड़ा अलग है। आप देखेंगे कि व्यूफाइंडर के तहत कई आइकन हैं। - यदि आपके पास एक स्टिकर पैक स्थापित है, तो उसके लिए एक आइकन स्क्रीन के निचले भाग में आइकन की पंक्ति में दिखाई देगा।
 फोटो लेने के लिए गोल शटर बटन दबाएं। यह स्क्रीन के निचले भाग में केंद्रीय है। आपकी तस्वीर का पूर्वावलोकन दिखाई देगा।
फोटो लेने के लिए गोल शटर बटन दबाएं। यह स्क्रीन के निचले भाग में केंद्रीय है। आपकी तस्वीर का पूर्वावलोकन दिखाई देगा। - दबाएँ आ पाठ के लिए स्टिकर पैनल खोलने के लिए। यह एक पैनल खोलेगा जिसमें आपकी तस्वीर के सभी प्रकार के स्टिकर विकल्प होंगे।
- यदि आपके पास GIPHY स्थापित है, तो इसके स्थान पर स्टिकर की बहु-रंगीन रूपरेखा (आयत के साथ एक आयत) को दबाएं। इसे खोजने के लिए आपको आइकन के ऊपर बाईं ओर स्वाइप करना पड़ सकता है।
- यदि आप एक मेमोजी का उपयोग करना चाहते हैं, तो बंदर आइकन दबाएं।
 स्टिकर ढूंढें और इसे दबाएं। यदि आप एक टेक्स्ट स्टिकर जोड़ रहे हैं, तो स्क्रीन के निचले भाग पर पैनल को स्वाइप करें, यह देखने के लिए कि क्या उपलब्ध है, उस पर टैप करें जिसे आप उपयोग करना चाहते हैं।
स्टिकर ढूंढें और इसे दबाएं। यदि आप एक टेक्स्ट स्टिकर जोड़ रहे हैं, तो स्क्रीन के निचले भाग पर पैनल को स्वाइप करें, यह देखने के लिए कि क्या उपलब्ध है, उस पर टैप करें जिसे आप उपयोग करना चाहते हैं। - यदि आप GIPHY का उपयोग कर रहे हैं, तो स्टिकर खोजने के लिए इन युक्तियों का उपयोग करें:
- ब्राउज़ करें: खोज बार के नीचे कई टैब (POPULAR, FAVORITES, ACCESSORIES, आदि) होते हैं। सभी श्रेणियों को देखने के लिए टैब के ऊपर बाईं ओर स्वाइप करें, फिर एक टैब पर टैप करें, जिसमें आपकी रुचि हो। नीचे स्क्रॉल करें कि कौन से स्टिकर उपलब्ध हैं, फिर इसे जोड़ने के लिए स्टिकर दबाएं।
- "खोज": स्क्रीन के शीर्ष पर "खोज स्टिकर" पट्टी में एक कीवर्ड टाइप करें और दबाएं खोज। उस स्टिकर को टैप करें जिसे आप जोड़ना चाहते हैं।
- यदि आप GIPHY का उपयोग कर रहे हैं, तो स्टिकर खोजने के लिए इन युक्तियों का उपयोग करें:
 अपने स्टिकर में टेक्स्ट जोड़ें। यदि आपने एक टेक्स्ट स्टिकर चुना है, तो "टेक्स्ट" शब्द केंद्र में दिखाई देगा, और कीबोर्ड भी प्रदर्शित किया जाएगा। उस टेक्स्ट को टाइप करें जिसे आप स्टिकर पर देखना चाहते हैं, फिर स्टिकर पैनल पर लौटने के लिए फोटो पर एक खाली क्षेत्र दबाएं।
अपने स्टिकर में टेक्स्ट जोड़ें। यदि आपने एक टेक्स्ट स्टिकर चुना है, तो "टेक्स्ट" शब्द केंद्र में दिखाई देगा, और कीबोर्ड भी प्रदर्शित किया जाएगा। उस टेक्स्ट को टाइप करें जिसे आप स्टिकर पर देखना चाहते हैं, फिर स्टिकर पैनल पर लौटने के लिए फोटो पर एक खाली क्षेत्र दबाएं।  दबाएँ एक्स स्टिकर पैनल को कम करने के लिए। यह स्क्रीन के नीचे दाईं ओर स्थित है।
दबाएँ एक्स स्टिकर पैनल को कम करने के लिए। यह स्क्रीन के नीचे दाईं ओर स्थित है।  स्टिकर को इच्छित स्थान पर खींचें। बस अपनी उंगली को स्क्रीन पर स्टिकर के शीर्ष के दाईं ओर रखें और जहां चाहें वहां ले जाएं।
स्टिकर को इच्छित स्थान पर खींचें। बस अपनी उंगली को स्क्रीन पर स्टिकर के शीर्ष के दाईं ओर रखें और जहां चाहें वहां ले जाएं। - स्टिकर को बड़ा करने के लिए, एक ही समय में उस पर दो उंगलियां रखें और फिर अपनी उंगलियों को एक दूसरे से दूर ले जाएं।
- स्टिकर को छोटा करने के लिए, स्टिकर पर दो उंगलियां एक साथ लाएं।
- स्टिकर को पलटने के लिए स्टिकर पर दो उंगलियां एक साथ रखें और आवश्यकतानुसार अपनी उंगलियों को बाएं या दाएं घुमाएं।
- स्टिकर को फ़ोटो से हटाने के लिए, इसे दबाकर रखें, फिर स्क्रीन के निचले भाग में स्टिकर को ट्रैश में खींचें।
 यदि आप चाहें तो अधिक स्टिकर जोड़ें। आप जितने चाहें उतने स्टिकर (उतने स्टिकर पैक से) जोड़ सकते हैं।
यदि आप चाहें तो अधिक स्टिकर जोड़ें। आप जितने चाहें उतने स्टिकर (उतने स्टिकर पैक से) जोड़ सकते हैं।  अन्य प्रभाव, पाठ या आकार जोड़ें। संदेशों में कैमरा अन्य वैकल्पिक सुविधाएँ भी प्रदान करता है:
अन्य प्रभाव, पाठ या आकार जोड़ें। संदेशों में कैमरा अन्य वैकल्पिक सुविधाएँ भी प्रदान करता है: - अपनी तस्वीर में एक शैलीगत रंग और / या हल्का फिल्टर जोड़ने के लिए, तस्वीर के नीचे बाईं ओर तीन रंगीन मंडलियों के साथ आइकन दबाएं। यह फिल्टर मेनू खोल देगा। इसे चुनने के लिए एक फिल्टर दबाएं, फिर बाहर निकलने के लिए फिल्टर मेनू के ऊपरी दाएं कोने में "x" दबाएं।
- छवि में आकृतियों को जोड़ने के लिए, फोटो के नीचे लाल स्क्विगली लाइन आइकन टैप करें और फिर एक आकृति टैप करें। आप इसे जहाँ भी चाहें खींच सकते हैं और फिर आकृतियाँ मेनू से बाहर निकलने के लिए "x" दबाएँ।
- एक बार फ़ोटो संपादित करने के बाद आपको कुछ संस्करणों में शीर्ष दाएं कोने में "संपन्न" दबाया जा सकता है।
 फोटो भेजें या सेव करें। आपके पास तीन विकल्प हैं:
फोटो भेजें या सेव करें। आपके पास तीन विकल्प हैं: - यदि आप फोटो को बिना भेजे भेजना चाहते हैं, तो अपने संदेश पर वापस जाने के लिए ऊपरी दाएं कोने में "x" दबाएं, फिर संदेश से लगाव को दूर करने के लिए शीर्ष दाएं कोने में "x" दबाएं। फ़ोटो एप्लिकेशन में अब आपकी गैलरी में सहेजा गया है।
- फोटो को तुरंत प्राप्तकर्ता को भेजने के लिए, निचले दाएं कोने में नीले और सफेद तीर के साथ बटन दबाएं।
- फोटो में एक संदेश जोड़ने के लिए, ऊपरी दाएं कोने में "x" दबाएं, अपना संदेश रिक्त क्षेत्र में टाइप करें, फिर भेजने के लिए नीले और सफेद तीर दबाएं।
- आइकन दबाएं
4 की विधि 2: स्नैपचैट के साथ
 Snapchat खोलें
Snapchat खोलें  एक नई तस्वीर या वीडियो को स्नैप करें। फोटो लेने के लिए शटर बटन (स्क्रीन के निचले हिस्से में बड़ा सर्कल) दबाएं, या वीडियो रिकॉर्ड करने के लिए शटर बटन को दबाए रखें। जब आप कर रहे हैं, फोटो या वीडियो का पूर्वावलोकन दिखाई देगा।
एक नई तस्वीर या वीडियो को स्नैप करें। फोटो लेने के लिए शटर बटन (स्क्रीन के निचले हिस्से में बड़ा सर्कल) दबाएं, या वीडियो रिकॉर्ड करने के लिए शटर बटन को दबाए रखें। जब आप कर रहे हैं, फोटो या वीडियो का पूर्वावलोकन दिखाई देगा। - अपनी गैलरी में एक तस्वीर में स्टिकर जोड़ने के लिए, शटर रिलीज बटन के नीचे मेमोरिज आइकन (दो अतिव्यापी फोटो) दबाएं, "गैलरी" और फिर इसे खोलने के लिए एक फोटो दबाएं। संपादन मोड में प्रवेश करने के लिए "फोटो संपादित करें" दबाएं।
 स्टिकर आइकन दबाएं। यह स्क्रीन के दाईं ओर वर्गाकार बढ़ा हुआ कोने वाला आइकन है। इससे स्टिकर मेनू खुल जाएगा।
स्टिकर आइकन दबाएं। यह स्क्रीन के दाईं ओर वर्गाकार बढ़ा हुआ कोने वाला आइकन है। इससे स्टिकर मेनू खुल जाएगा।  स्टिकर का चयन करें। आप श्रेणियों के माध्यम से बाईं ओर स्वाइप करके स्टिकर खोज सकते हैं और फिर सभी विकल्पों को देखने के लिए स्क्रॉल कर सकते हैं। आप स्क्रीन के शीर्ष पर खोज बार का उपयोग करके कीवर्ड भी खोज सकते हैं। जब आपको मेनू में एक स्टिकर दिखाई दे, तो उसे अपनी फोटो में जोड़ने के लिए दबाएं।
स्टिकर का चयन करें। आप श्रेणियों के माध्यम से बाईं ओर स्वाइप करके स्टिकर खोज सकते हैं और फिर सभी विकल्पों को देखने के लिए स्क्रॉल कर सकते हैं। आप स्क्रीन के शीर्ष पर खोज बार का उपयोग करके कीवर्ड भी खोज सकते हैं। जब आपको मेनू में एक स्टिकर दिखाई दे, तो उसे अपनी फोटो में जोड़ने के लिए दबाएं।  स्टिकर के आकार और स्थिति को समायोजित करें। स्टिकर को वांछित स्थान पर खींचने के लिए एक उंगली का उपयोग करें और इसके आकार और स्थिति को समायोजित करने के लिए निम्नलिखित युक्तियों का उपयोग करें:
स्टिकर के आकार और स्थिति को समायोजित करें। स्टिकर को वांछित स्थान पर खींचने के लिए एक उंगली का उपयोग करें और इसके आकार और स्थिति को समायोजित करने के लिए निम्नलिखित युक्तियों का उपयोग करें: - स्टिकर को बड़ा करने के लिए, एक ही समय में उस पर दो उंगलियां रखें और फिर अपनी उंगलियों को एक दूसरे से दूर ले जाएं।
- स्टिकर को छोटा करने के लिए, स्टिकर पर दो उंगलियां एक साथ लाएं।
- स्टिकर को पलटने के लिए स्टिकर पर दो उंगलियां एक साथ रखें और आवश्यकतानुसार अपनी उंगलियों को बाएं या दाएं घुमाएं।
- स्टिकर को फ़ोटो से हटाने के लिए, इसे दबाकर रखें, फिर स्क्रीन के निचले भाग में स्टिकर को ट्रैश में खींचें।
 छवि या वीडियो साझा करें।
छवि या वीडियो साझा करें।- स्नैपचैट पर अपनी रचना साझा करने के लिए स्क्रीन के निचले दाएं कोने में नीले और सफेद पेपर हवाई जहाज को टैप करें। आप अपनी कहानी में इसे साझा करने या इसमें शामिल करने के लिए एक विशिष्ट व्यक्ति या लोगों का समूह चुन सकते हैं।
- यदि आप अपने फोन या टैबलेट पर एक छवि या वीडियो चुनते हैं, तो आप शेयर आइकन दबा सकते हैं
 अपने iPhone या iPad पर Instagram खोलें। यह आइकन नारंगी और बैंगनी है और इसके अंदर एक सफेद कैमरा है। तस्वीरों में स्टिकर जोड़ने के लिए आप इंस्टाग्राम के स्टोरीज़ फीचर का उपयोग कर सकते हैं।
अपने iPhone या iPad पर Instagram खोलें। यह आइकन नारंगी और बैंगनी है और इसके अंदर एक सफेद कैमरा है। तस्वीरों में स्टिकर जोड़ने के लिए आप इंस्टाग्राम के स्टोरीज़ फीचर का उपयोग कर सकते हैं।  शीर्ष बाईं ओर कैमरे के साथ आइकन दबाएं। इससे स्टोरीज कैमरा खुल जाएगा।
शीर्ष बाईं ओर कैमरे के साथ आइकन दबाएं। इससे स्टोरीज कैमरा खुल जाएगा।  गैलरी आइकन टैप करें। यह स्क्रीन के निचले बाएँ कोने में वर्ग है। यह गैलरी में हाल ही में जोड़े गए फ़ोटो की एक सूची खोलेगा।
गैलरी आइकन टैप करें। यह स्क्रीन के निचले बाएँ कोने में वर्ग है। यह गैलरी में हाल ही में जोड़े गए फ़ोटो की एक सूची खोलेगा।  उस फ़ोटो को टैप करें जिसे आप संपादित करना चाहते हैं। तस्वीरों के माध्यम से स्क्रॉल करें और इसे चुनने के लिए उनमें से एक को दबाएं। यदि आप फ़ोटो नहीं देखते हैं, तो अन्य फ़ोल्डरों को ब्राउज़ करने के लिए ऊपरी बाएँ कोने के पास ड्रॉप-डाउन मेनू दबाएं।
उस फ़ोटो को टैप करें जिसे आप संपादित करना चाहते हैं। तस्वीरों के माध्यम से स्क्रॉल करें और इसे चुनने के लिए उनमें से एक को दबाएं। यदि आप फ़ोटो नहीं देखते हैं, तो अन्य फ़ोल्डरों को ब्राउज़ करने के लिए ऊपरी बाएँ कोने के पास ड्रॉप-डाउन मेनू दबाएं।  स्टिकर आइकन दबाएं। यह चौकोर स्माइली स्टिकर है जो स्क्रीन के शीर्ष पर एक कोनों के साथ है। इससे स्टिकर मेनू खुल जाएगा।
स्टिकर आइकन दबाएं। यह चौकोर स्माइली स्टिकर है जो स्क्रीन के शीर्ष पर एक कोनों के साथ है। इससे स्टिकर मेनू खुल जाएगा।  स्टिकर लगाएं। सभी उपलब्ध विकल्पों को देखने के लिए नीचे स्क्रॉल करें, फिर इसे चुनने के लिए स्टिकर दबाएं।
स्टिकर लगाएं। सभी उपलब्ध विकल्पों को देखने के लिए नीचे स्क्रॉल करें, फिर इसे चुनने के लिए स्टिकर दबाएं। - एक विशिष्ट स्टिकर की खोज करने के लिए, आपको मेनू के शीर्ष पर खोज बार में एक कीवर्ड लिखना होगा।
- अधिक एनिमेटेड विकल्पों के लिए, GIPHY के खोज इंजन को खोलने के लिए स्टिकर मेनू (दूसरी पंक्ति में) में "GIF" बटन दबाएं और फिर स्टिकर की तलाश करें। ध्यान दें कि जब आप छवि को सहेजते हैं, तो यह एक छवि के बजाय एक लघु वीडियो के रूप में सहेजा जाएगा।
 स्टिकर के आकार और स्थिति को समायोजित करें। आप अपनी उंगली से फोटो पर स्टिकर को कहीं भी खींच सकते हैं। यदि आपको स्टिकर का आकार समायोजित करने की आवश्यकता है, तो निम्न कार्य करें:
स्टिकर के आकार और स्थिति को समायोजित करें। आप अपनी उंगली से फोटो पर स्टिकर को कहीं भी खींच सकते हैं। यदि आपको स्टिकर का आकार समायोजित करने की आवश्यकता है, तो निम्न कार्य करें: - स्टिकर को बड़ा करने के लिए, एक ही समय में उस पर दो उंगलियां रखें और फिर अपनी उंगलियों को एक दूसरे से दूर ले जाएं।
- स्टिकर को छोटा करने के लिए, स्टिकर पर दो उंगलियां एक साथ लाएं।
- स्टिकर को पलटने के लिए स्टिकर पर दो उंगलियां एक साथ रखें और आवश्यकतानुसार अपनी उंगलियों को बाएं या दाएं घुमाएं।
- स्टिकर को फ़ोटो से हटाने के लिए, इसे दबाकर रखें, फिर स्क्रीन के निचले भाग में स्टिकर को ट्रैश में खींचें।
 फोटो को शेयर या सेव करें।
फोटो को शेयर या सेव करें।- यदि आप फोटो को बिना साझा किए सहेजना चाहते हैं, तो उसे अपनी गैलरी में सहेजने के लिए छवि के शीर्ष के पास स्थित सहेजें आइकन पर टैप करें।
- छवि को दूसरों के साथ साझा करने के लिए, निचले दाएं कोने में 'भेजें' को दबाएं और फिर 'अपनी कहानी साझा करने के लिए' (अपनी कहानी साझा करने के लिए) के बगल में, या आपके पास मौजूद संपर्कों के आगे 'भेजें' चाहते हैं। तुरंत शेयर करें।
4 की विधि 4: फेसबुक मैसेंजर के साथ
 अपने iPhone या iPad पर मैसेंजर खोलें। यह एक सफेद बिजली के बोल्ट के साथ नीला भाषण बुलबुला है।
अपने iPhone या iPad पर मैसेंजर खोलें। यह एक सफेद बिजली के बोल्ट के साथ नीला भाषण बुलबुला है। - यदि आपके पास मैसेंजर नहीं है, तो आप फेसबुक ऐप खोल सकते हैं और ऊपर बाईं ओर कैमरा आइकन टैप करें। यह आपको एक ही स्टिकर का उपयोग करने की अनुमति देता है।
 आइकन को कैमरे से दबाएं। यह स्क्रीन के ऊपरी दाएं कोने में है।
आइकन को कैमरे से दबाएं। यह स्क्रीन के ऊपरी दाएं कोने में है।  अपने फोन या टैबलेट से एक तस्वीर का चयन करने के लिए गैलरी आइकन टैप करें। यह निचले बाएं कोने में है।
अपने फोन या टैबलेट से एक तस्वीर का चयन करने के लिए गैलरी आइकन टैप करें। यह निचले बाएं कोने में है। - यदि आप एक नया फोटो लेना चाहते हैं, तो ऐसा करने के लिए स्क्रीन के निचले केंद्र में बड़े सर्कल को दबाएं।
 उस छवि को टैप करें जिसे आप संपादित करना चाहते हैं। इससे इमेज एडिट मोड में खुल जाएगी।
उस छवि को टैप करें जिसे आप संपादित करना चाहते हैं। इससे इमेज एडिट मोड में खुल जाएगी।  स्टिकर आइकन दबाएं। यह स्क्रीन के शीर्ष पर वर्गाकार स्माइली स्टिकर है जिसमें एक बंद कोने में है। इससे स्टिकर मेनू खुल जाएगा।
स्टिकर आइकन दबाएं। यह स्क्रीन के शीर्ष पर वर्गाकार स्माइली स्टिकर है जिसमें एक बंद कोने में है। इससे स्टिकर मेनू खुल जाएगा।  स्टिकर का चयन करें। विकल्प ब्राउज़ करें और फिर उस स्टिकर को दबाएँ जिसे आप जोड़ना चाहते हैं।
स्टिकर का चयन करें। विकल्प ब्राउज़ करें और फिर उस स्टिकर को दबाएँ जिसे आप जोड़ना चाहते हैं।  स्टिकर के आकार और स्थिति को समायोजित करें। आप अपनी उंगली से फोटो पर स्टिकर को कहीं भी खींच सकते हैं। यदि आपको स्टिकर का आकार समायोजित करने की आवश्यकता है, तो निम्न कार्य करें:
स्टिकर के आकार और स्थिति को समायोजित करें। आप अपनी उंगली से फोटो पर स्टिकर को कहीं भी खींच सकते हैं। यदि आपको स्टिकर का आकार समायोजित करने की आवश्यकता है, तो निम्न कार्य करें: - स्टिकर को बड़ा करने के लिए, एक ही समय में उस पर दो उंगलियां रखें और फिर अपनी उंगलियों को एक दूसरे से दूर ले जाएं।
- स्टिकर को छोटा करने के लिए, स्टिकर पर दो उंगलियां एक साथ लाएं।
- स्टीकर को फ्लिप करने के लिए स्टिकर पर दो उंगलियां एक साथ रखें और आवश्यकतानुसार अपनी उंगलियों को बाएं या दाएं घुमाएं।
- स्टिकर को फ़ोटो से हटाने के लिए, इसे दबाकर रखें, फिर स्क्रीन के निचले भाग में स्टिकर को ट्रैश में खींचें।
 दबाएँ सहेजें. यह निचले बाएं कोने में है। यह आपकी गैलरी में फोटो की एक प्रति बचाएगा।
दबाएँ सहेजें. यह निचले बाएं कोने में है। यह आपकी गैलरी में फोटो की एक प्रति बचाएगा।