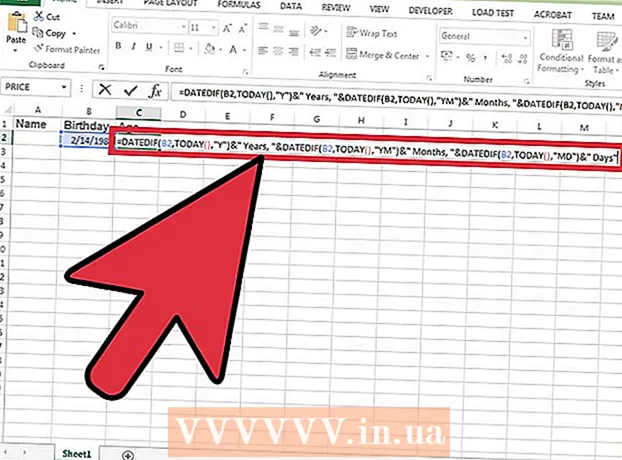लेखक:
John Pratt
निर्माण की तारीख:
12 फ़रवरी 2021
डेट अपडेट करें:
1 जुलाई 2024

विषय
क्या आपको बाद में देखने के लिए ऑनलाइन मिली पीडीएफ फाइल डाउनलोड करने की आवश्यकता है? पीडीएफ "पोर्टेबल दस्तावेज़ प्रारूप" के लिए खड़ा है और डिजिटल रूप से पाठ और छवि दस्तावेजों के भंडारण के लिए सबसे आम रूपों में से एक है। यह wikiHow आपको पीडीएफ फाइलों को डाउनलोड करने का तरीका सिखाता है जो आपको बाद में देखने के लिए ऑनलाइन मिलती हैं।
कदम बढ़ाने के लिए
2 की विधि 1: अपनी पीडीएफ डाउनलोड करें
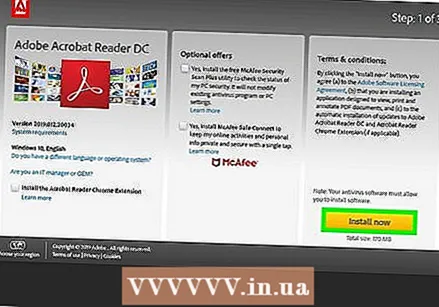 एक मुफ्त पीडीएफ रीडर डाउनलोड करें। डाउनलोड करने के बाद आपको पीडीएफ फाइलों को खोलने के लिए एक पीडीएफ रीडर की जरूरत होती है। आप एडोब रीडर को एडोब वेबसाइट से मुफ्त में डाउनलोड कर सकते हैं।
एक मुफ्त पीडीएफ रीडर डाउनलोड करें। डाउनलोड करने के बाद आपको पीडीएफ फाइलों को खोलने के लिए एक पीडीएफ रीडर की जरूरत होती है। आप एडोब रीडर को एडोब वेबसाइट से मुफ्त में डाउनलोड कर सकते हैं। - आप अधिकांश ब्राउज़रों में पीडीएफ फाइलें भी खोल सकते हैं, हालांकि कुछ कार्य गायब हो सकते हैं।
- Https://get.adobe.com/reader/ पर जाएं और क्लिक करें अब स्थापित करें एडोब एक्रोबेट रीडर डाउनलोड करने के लिए।
- कई थर्ड पार्टी पीडीएफ रीडर भी हैं जैसे फॉक्सिट रीडर, नाइट्रो पीडीएफ रीडर और पीडीएफ एक्सचेंज एडिटर जिसे आप मुफ्त में डाउनलोड कर सकते हैं।
- क्योंकि Adobe ने PDF बनाई थी, उनके उपकरण आमतौर पर सबसे शक्तिशाली होते हैं जब वह PDF के साथ काम करने लगता है।
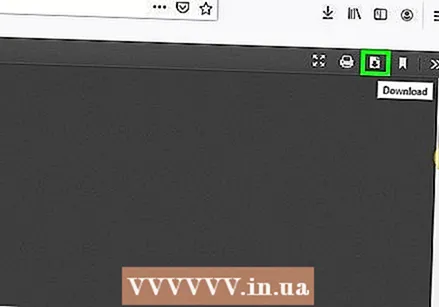 वह पीडीएफ खोजें जिसे आप डाउनलोड करना चाहते हैं। कई वेबसाइटें हैं जिनकी पीडीएफ प्रारूप में जानकारी है। ये वेबसाइटें अक्सर वेब ब्राउज़र में पीडीएफ प्रदर्शित करती हैं।
वह पीडीएफ खोजें जिसे आप डाउनलोड करना चाहते हैं। कई वेबसाइटें हैं जिनकी पीडीएफ प्रारूप में जानकारी है। ये वेबसाइटें अक्सर वेब ब्राउज़र में पीडीएफ प्रदर्शित करती हैं। - सुनिश्चित करें कि पीडीएफ फाइल अपने ही पृष्ठ के हिस्से के रूप में पूर्ण स्क्रीन में खुलती है। दूसरे पेज के हिस्से के रूप में नहीं।
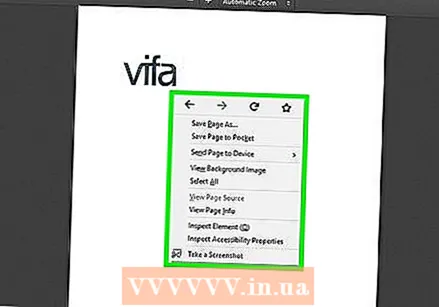 पीडीएफ में राइट-क्लिक करें। यह एक पॉप-अप मेनू दिखाएगा जहाँ आप दस्तावेज़ पर राइट क्लिक करेंगे।
पीडीएफ में राइट-क्लिक करें। यह एक पॉप-अप मेनू दिखाएगा जहाँ आप दस्तावेज़ पर राइट क्लिक करेंगे। - इसके अलावा, कुछ वेब ब्राउज़रों में एक आइकन हो सकता है जो एक फ्लॉपी डिस्क (Microsoft एज) से मिलता-जुलता है, एक पेज जिसमें इसमें एक तीर (फ़ायरफ़ॉक्स) है, या एक रेखा है जिसमें तीर (Google Chrome) को इंगित करता है। यह "सहेजें" के लिए आइकन है।
- अगर तुम सफारी Mac पर, क्लिक करें फ़ाइल स्क्रीन के शीर्ष पर मेनू बार में।
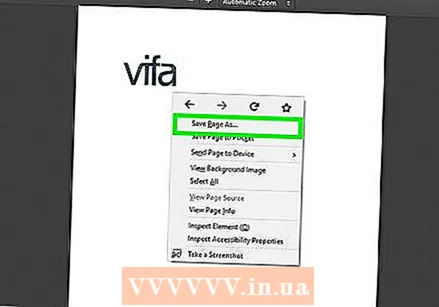 क्लिक के रूप रक्षित करें या पृष्ठ को इस तरह सुरक्षित करें. यह पॉप-अप मेनू में है जो पीडीएफ में राइट-क्लिक करने पर दिखाई देता है। यह एक फ़ाइल एक्सप्लोरर खोलता है जिसे आप फ़ाइलों को सहेजने और चुनने के लिए उपयोग कर सकते हैं।
क्लिक के रूप रक्षित करें या पृष्ठ को इस तरह सुरक्षित करें. यह पॉप-अप मेनू में है जो पीडीएफ में राइट-क्लिक करने पर दिखाई देता है। यह एक फ़ाइल एक्सप्लोरर खोलता है जिसे आप फ़ाइलों को सहेजने और चुनने के लिए उपयोग कर सकते हैं। - कुछ वेबसाइटों में पीडीएफ फाइलों के लिंक होते हैं जिन्हें आप किसी भी अन्य फ़ाइल की तरह डाउनलोड कर सकते हैं। इन फ़ाइलों को डाउनलोड करने के लिए, लिंक पर क्लिक करें और चुनें कि आप फ़ाइल डाउनलोड करना चाहते हैं और क्लिक करें सहेजें.
 वह स्थान चुनें जहाँ आप फ़ाइल सहेजना चाहते हैं। जहाँ आप PDF को सहेजना चाहते हैं, वहाँ जाने के लिए फ़ाइल एक्सप्लोरर का उपयोग करें। आप पीडीएफ का चयन करने के लिए फ़ाइल एक्सप्लोरर के बाईं पट्टी में क्विक एक्सेस फ़ोल्डर्स पर क्लिक कर सकते हैं।
वह स्थान चुनें जहाँ आप फ़ाइल सहेजना चाहते हैं। जहाँ आप PDF को सहेजना चाहते हैं, वहाँ जाने के लिए फ़ाइल एक्सप्लोरर का उपयोग करें। आप पीडीएफ का चयन करने के लिए फ़ाइल एक्सप्लोरर के बाईं पट्टी में क्विक एक्सेस फ़ोल्डर्स पर क्लिक कर सकते हैं। 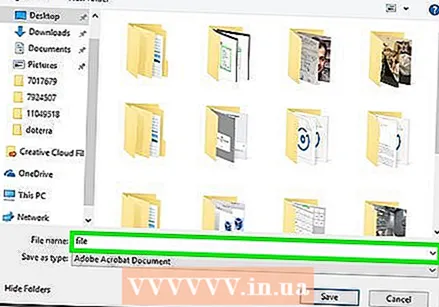 पीडीएफ के लिए एक नाम टाइप करें (वैकल्पिक)। यदि आप पीडीएफ का नाम बदलना चाहते हैं, तो "फ़ाइल का नाम:" के बगल में बार में एक नया नाम लिखें।
पीडीएफ के लिए एक नाम टाइप करें (वैकल्पिक)। यदि आप पीडीएफ का नाम बदलना चाहते हैं, तो "फ़ाइल का नाम:" के बगल में बार में एक नया नाम लिखें। 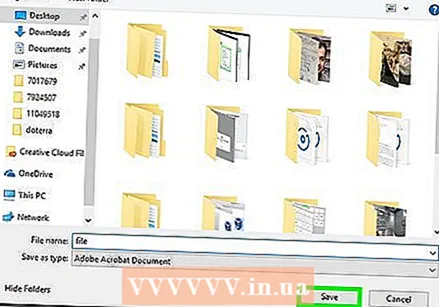 क्लिक सहेजें. यह फ़ाइल एक्सप्लोरर के निचले दाएं कोने में है। यह पीडीएफ फाइल को आपके द्वारा बताए गए स्थान पर आपकी हार्ड ड्राइव में सहेज देगा।
क्लिक सहेजें. यह फ़ाइल एक्सप्लोरर के निचले दाएं कोने में है। यह पीडीएफ फाइल को आपके द्वारा बताए गए स्थान पर आपकी हार्ड ड्राइव में सहेज देगा।
2 की विधि 2: एक पीडीएफ फाइल खोलें
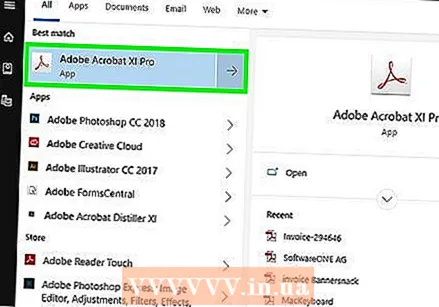 अपना पीडीएफ रीडर खोलें। पीडीएफ रीडर खोलने के लिए ऐप आइकन पर डबल-क्लिक करें। जब आप पहली बार इसका उपयोग करते हैं, तब भी इसे सेटअप प्रक्रिया को पूरा करने की आवश्यकता हो सकती है। सेटअप प्रक्रिया को पूरा करने के लिए ऑन-स्क्रीन निर्देशों का पालन करें।
अपना पीडीएफ रीडर खोलें। पीडीएफ रीडर खोलने के लिए ऐप आइकन पर डबल-क्लिक करें। जब आप पहली बार इसका उपयोग करते हैं, तब भी इसे सेटअप प्रक्रिया को पूरा करने की आवश्यकता हो सकती है। सेटअप प्रक्रिया को पूरा करने के लिए ऑन-स्क्रीन निर्देशों का पालन करें। - विंडोज में पीडीएफ रीडर खोजने के लिए, निचले बाएं कोने में विंडोज स्टार्ट मेनू पर क्लिक करें और पीडीएफ रीडर एप्लिकेशन का नाम टाइप करें।
- मैक पर पीडीएफ रीडर खोजने के लिए, शीर्ष दाएं कोने में एक आवर्धक ग्लास जैसा दिखने वाला आइकन क्लिक करें। सर्च बार में पीडीएफ रीडर एप्लिकेशन का नाम टाइप करें।
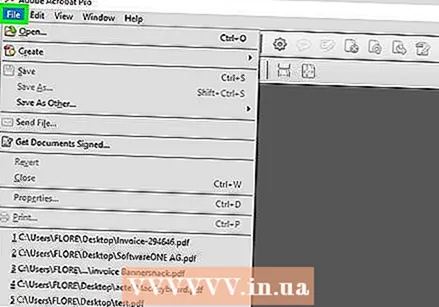 पर क्लिक करें फ़ाइल. यह एप्लिकेशन के शीर्ष पर या मेनू बार में फ़ाइल मेनू में स्थित है। यह ड्रॉप-डाउन मेनू प्रदर्शित करता है।
पर क्लिक करें फ़ाइल. यह एप्लिकेशन के शीर्ष पर या मेनू बार में फ़ाइल मेनू में स्थित है। यह ड्रॉप-डाउन मेनू प्रदर्शित करता है। 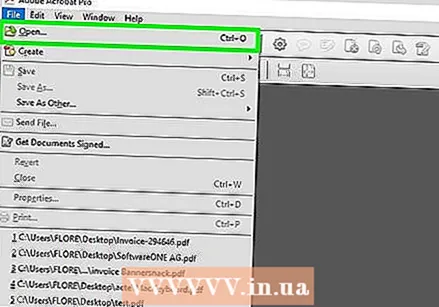 पर क्लिक करें को खोलने के लिए. यह आमतौर पर ड्रॉप-डाउन मेनू के शीर्ष पर स्थित होता है जो आपके क्लिक करने पर दिखाई देता है फ़ाइल क्लिक करता है। यह एक फाइल एक्सप्लोरर खोलेगा जिसका उपयोग आप अपने द्वारा सहेजे गए पीडीएफ में नेविगेट करने के लिए कर सकते हैं।
पर क्लिक करें को खोलने के लिए. यह आमतौर पर ड्रॉप-डाउन मेनू के शीर्ष पर स्थित होता है जो आपके क्लिक करने पर दिखाई देता है फ़ाइल क्लिक करता है। यह एक फाइल एक्सप्लोरर खोलेगा जिसका उपयोग आप अपने द्वारा सहेजे गए पीडीएफ में नेविगेट करने के लिए कर सकते हैं। 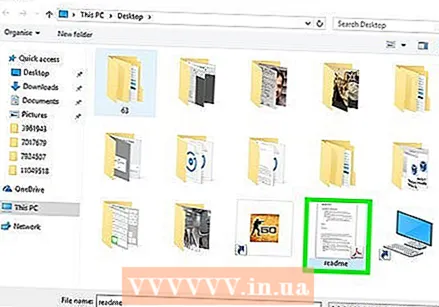 पीडीएफ फाइल पर नेविगेट करें और उस पर क्लिक करें। वह फ़ोल्डर खोलें जहाँ पीडीएफ सहेजा गया है और चयन करने के लिए उस पर क्लिक करें। आप फ़ाइल एक्सप्लोरर स्क्रीन के बाईं ओर क्विक एक्सेस फोल्डर का उपयोग कर सकते हैं। आमतौर पर आपके कंप्यूटर पर डाउनलोड की जाने वाली फाइलें आपके "डाउनलोड" फ़ोल्डर में मिल सकती हैं।
पीडीएफ फाइल पर नेविगेट करें और उस पर क्लिक करें। वह फ़ोल्डर खोलें जहाँ पीडीएफ सहेजा गया है और चयन करने के लिए उस पर क्लिक करें। आप फ़ाइल एक्सप्लोरर स्क्रीन के बाईं ओर क्विक एक्सेस फोल्डर का उपयोग कर सकते हैं। आमतौर पर आपके कंप्यूटर पर डाउनलोड की जाने वाली फाइलें आपके "डाउनलोड" फ़ोल्डर में मिल सकती हैं। 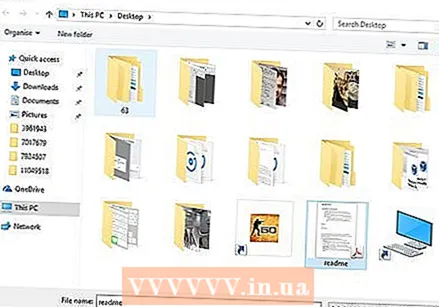 पर क्लिक करें को खोलने के लिए. यह फ़ाइल एक्सप्लोरर के निचले दाएं कोने में स्थित है। यह आपके पीडीएफ रीडर में पीडीएफ खोलेगा।
पर क्लिक करें को खोलने के लिए. यह फ़ाइल एक्सप्लोरर के निचले दाएं कोने में स्थित है। यह आपके पीडीएफ रीडर में पीडीएफ खोलेगा। - आप फ़ाइल को विंडोज एक्सप्लोरर या मैक पर फाइंडर के साथ नेविगेट करके भी खोल सकते हैं। फिर इसे खोलने के लिए इसे डबल क्लिक करें।
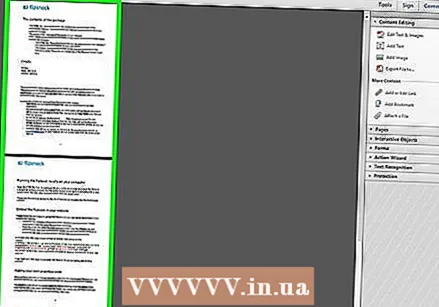 पीडीएफ पढ़ना शुरू करें। अपने पीडीएफ दस्तावेज़ को ब्राउज़ करें जैसा कि आप सामान्य रूप से अन्य फ़ाइलों के साथ करेंगे। पीडीएफ रीडर आपको पीडीएफ फाइलों को संपादित करने की अनुमति नहीं देता है। टैब के माध्यम से ऊपर और नीचे स्क्रॉल करने के लिए अपने माउस व्हील का उपयोग करें, या स्क्रीन के बाईं ओर टैब को क्लिक करें और खींचें। यदि आप पीडीएफ को संपादित करना चाहते हैं तो आपको एक प्रोग्राम की आवश्यकता है जो पीडीएफ फाइलों को संपादित कर सके या आप एक सुरक्षित और विश्वसनीय वेबसाइट के साथ पीडीएफ फाइलों को ऑनलाइन संपादित कर सकें।
पीडीएफ पढ़ना शुरू करें। अपने पीडीएफ दस्तावेज़ को ब्राउज़ करें जैसा कि आप सामान्य रूप से अन्य फ़ाइलों के साथ करेंगे। पीडीएफ रीडर आपको पीडीएफ फाइलों को संपादित करने की अनुमति नहीं देता है। टैब के माध्यम से ऊपर और नीचे स्क्रॉल करने के लिए अपने माउस व्हील का उपयोग करें, या स्क्रीन के बाईं ओर टैब को क्लिक करें और खींचें। यदि आप पीडीएफ को संपादित करना चाहते हैं तो आपको एक प्रोग्राम की आवश्यकता है जो पीडीएफ फाइलों को संपादित कर सके या आप एक सुरक्षित और विश्वसनीय वेबसाइट के साथ पीडीएफ फाइलों को ऑनलाइन संपादित कर सकें। - आप Microsoft Word में PDF भी खोल और संपादित कर सकते हैं। वर्ड डॉक्यूमेंट की तरह ही एक पीडीएफ खोलें और पीडीएफ कन्वर्ट करने के लिए कुछ मिनट दें।