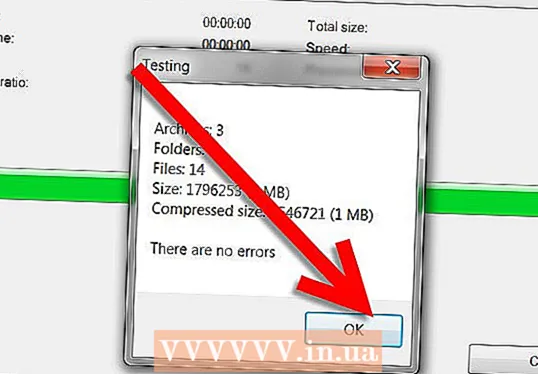लेखक:
Roger Morrison
निर्माण की तारीख:
21 सितंबर 2021
डेट अपडेट करें:
1 जुलाई 2024

विषय
- कदम बढ़ाने के लिए
- विधि 1 की 2: माता-पिता के नियंत्रण को सक्षम करें
- विधि 2 की 2: प्रतिबंधों के साथ प्रोफाइल बनाएं
- टिप्स
यह लेख आपको सिखाएगा कि एंड्रॉइड के लिए Google के पैतृक नियंत्रण को कैसे सक्षम करें और एप्लिकेशन, गेम, मूवी, टीवी, पत्रिकाओं और संगीत जैसी सामग्री के लिए प्रतिबंध स्तर का चयन कैसे करें। अभिभावक नियंत्रण आपको आधिकारिक रेटिंग और स्तरों के आधार पर आपके एंड्रॉइड पर स्थापित और उपयोग की जाने वाली चीजों को सीमित करने की अनुमति देता है। आप सेटिंग मेनू में समान एंड्रॉइड फोन और टैबलेट पर प्रतिबंध के साथ प्रोफाइल भी बना सकते हैं।
कदम बढ़ाने के लिए
विधि 1 की 2: माता-पिता के नियंत्रण को सक्षम करें
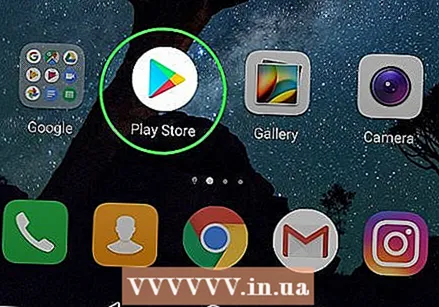 Google Play Store खोलें
Google Play Store खोलें  3-लाइन मेनू बटन दबाएं ☰ स्क्रीन के ऊपरी बाएँ कोने में। इससे नेविगेशन मेनू खुल जाएगा।
3-लाइन मेनू बटन दबाएं ☰ स्क्रीन के ऊपरी बाएँ कोने में। इससे नेविगेशन मेनू खुल जाएगा।  दबाएँ समायोजन मेनू में। यह एक नए पेज पर सेटिंग्स मेनू खोल देगा।
दबाएँ समायोजन मेनू में। यह एक नए पेज पर सेटिंग्स मेनू खोल देगा।  नीचे स्क्रॉल करें और दबाएँ माता-पिता की निगरानी. यह विकल्प सेटिंग मेनू में "उपयोगकर्ता नियंत्रण" शीर्षक के अंतर्गत है।
नीचे स्क्रॉल करें और दबाएँ माता-पिता की निगरानी. यह विकल्प सेटिंग मेनू में "उपयोगकर्ता नियंत्रण" शीर्षक के अंतर्गत है।  माता-पिता के नियंत्रण स्विच पर जाएँ
माता-पिता के नियंत्रण स्विच पर जाएँ 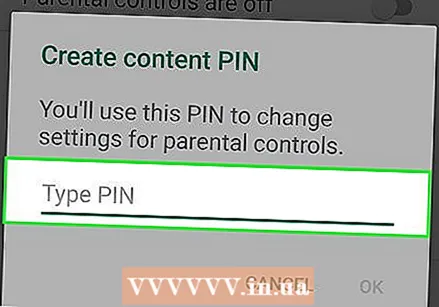 वह पिन कोड डालें जिसका आप उपयोग करना चाहते हैं। इस Android खाते पर पैतृक नियंत्रण स्थापित करने के लिए 4-अंकीय पिन दर्ज करें।
वह पिन कोड डालें जिसका आप उपयोग करना चाहते हैं। इस Android खाते पर पैतृक नियंत्रण स्थापित करने के लिए 4-अंकीय पिन दर्ज करें। - पेरेंटल कंट्रोल पिन आपके फोन के सिम कार्ड से अलग है, जिसे आपको अपनी स्क्रीन को अनलॉक करने या डिवाइस को स्टार्ट करने के लिए एंटर करना होगा।
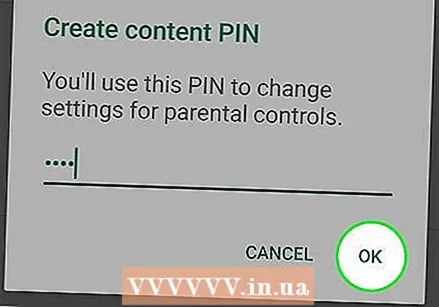 बटन पर दबाएँ ठीक है. यह आपको अगले पॉपअप में अपने नए पिन की पुष्टि करने के लिए प्रेरित करेगा।
बटन पर दबाएँ ठीक है. यह आपको अगले पॉपअप में अपने नए पिन की पुष्टि करने के लिए प्रेरित करेगा।  फिर से वही पिन डालें। यहां ठीक उसी पिन कोड को दर्ज करना सुनिश्चित करें।
फिर से वही पिन डालें। यहां ठीक उसी पिन कोड को दर्ज करना सुनिश्चित करें।  दबाएँ ठीक है पुष्टि पॉपअप में। ऐसा करने से आपके नए पिन की पुष्टि हो जाएगी और इस Android खाते पर अभिभावकीय नियंत्रण सुविधा सक्षम हो जाएगी।
दबाएँ ठीक है पुष्टि पॉपअप में। ऐसा करने से आपके नए पिन की पुष्टि हो जाएगी और इस Android खाते पर अभिभावकीय नियंत्रण सुविधा सक्षम हो जाएगी।  दबाएँ ऐप्स और गेम्स एप्लिकेशन डाउनलोड करने के लिए प्रतिबंध स्तर का चयन करने के लिए। यह आपको ऐप्स के लिए एक डिफ़ॉल्ट रेटिंग का चयन करने की अनुमति देगा ताकि आप उन ऐप्स और गेम को सीमित कर सकें जिन्हें डाउनलोड और उपयोग किया जा सकता है।
दबाएँ ऐप्स और गेम्स एप्लिकेशन डाउनलोड करने के लिए प्रतिबंध स्तर का चयन करने के लिए। यह आपको ऐप्स के लिए एक डिफ़ॉल्ट रेटिंग का चयन करने की अनुमति देगा ताकि आप उन ऐप्स और गेम को सीमित कर सकें जिन्हें डाउनलोड और उपयोग किया जा सकता है।  उस रेटिंग का चयन करें जिसे आप ऐप्स और गेम के लिए उपयोग करना चाहते हैं। आप शीर्ष पर सबसे अधिक प्रतिबंधात्मक रेटिंग का चयन कर सकते हैं, नीचे "सभी की अनुमति दें" या बीच में सब कुछ। मानक रेटिंग में शामिल हैं:
उस रेटिंग का चयन करें जिसे आप ऐप्स और गेम के लिए उपयोग करना चाहते हैं। आप शीर्ष पर सबसे अधिक प्रतिबंधात्मक रेटिंग का चयन कर सकते हैं, नीचे "सभी की अनुमति दें" या बीच में सब कुछ। मानक रेटिंग में शामिल हैं: - सभी के लिए उपयुक्त सामग्री के लिए "हर कोई"।
- 10 वर्ष से अधिक पुरानी सामग्री के लिए "हर कोई 10+"।
- 13 वर्ष से अधिक उम्र की सामग्री के लिए "टीईएन"।
- 17 वर्ष और उससे अधिक उम्र की सामग्री के लिए "ADULT"।
- 18 वर्ष और उससे अधिक उम्र की सामग्री के लिए "केवल विज्ञापन"।
- आप https://support.google.com/googleplay/answer/6209544 पर अपने देश या क्षेत्र के लिए सभी रेटिंग पा सकते हैं।
 बटन पर दबाएँ बचा ले. यह सबसे नीचे हरे रंग का बटन है। यह आपके एप्लिकेशन और गेम प्रतिबंध स्तर को बचाएगा और आपको "पैतृक नियंत्रण" पृष्ठ पर लौटाएगा।
बटन पर दबाएँ बचा ले. यह सबसे नीचे हरे रंग का बटन है। यह आपके एप्लिकेशन और गेम प्रतिबंध स्तर को बचाएगा और आपको "पैतृक नियंत्रण" पृष्ठ पर लौटाएगा।  दबाएँ चलचित्र फिल्में डाउनलोड करने पर प्रतिबंध लगाना। यह उन फिल्मों के लिए डिफ़ॉल्ट रेटिंग की सूची प्रदर्शित करेगा जहां आप रहते हैं। यूएस में मानक MPAA रेटिंग में शामिल हैं:
दबाएँ चलचित्र फिल्में डाउनलोड करने पर प्रतिबंध लगाना। यह उन फिल्मों के लिए डिफ़ॉल्ट रेटिंग की सूची प्रदर्शित करेगा जहां आप रहते हैं। यूएस में मानक MPAA रेटिंग में शामिल हैं: - सभी उम्र सहित सामान्य दर्शकों के लिए "जी"।
- माता-पिता के नियंत्रण के लिए "पीजी" का सुझाव दिया।
- माता-पिता के नियंत्रण के लिए "पीजी -13" निश्चित रूप से सुझाया गया है और 13 वर्ष से कम उम्र के बच्चों के लिए अनुपयुक्त हो सकता है।
- प्रतिबंधित सामग्री के लिए "आर" जिसमें 17 साल से कम उम्र के साथ माता-पिता या अभिभावक की आवश्यकता होती है।
- "एनसी -17" केवल वयस्कों के लिए है; किसी को भी 17 या उससे कम उम्र का प्रवेश नहीं दिया जाता है।
- प्रतिबंध स्तर का चयन करने के बाद, "सहेजें" दबाएं।
- आप https://www.mpaa.org/film-ratings पर मानक MPAA रेटिंग के बारे में अधिक जान सकते हैं।
- आप https://support.google.com/googleplay/answer/2733842 पर अपने देश या क्षेत्र का विवरण देख सकते हैं।
 दबाएँ टीवी इस खाते पर टीवी शो के लिए प्रतिबंध लगाने के लिए। यह आपके देश या क्षेत्र के लिए डिफ़ॉल्ट टीवी रेटिंग खोलेगा। अमेरिका में मानक टीवी रेटिंग में शामिल हैं:
दबाएँ टीवी इस खाते पर टीवी शो के लिए प्रतिबंध लगाने के लिए। यह आपके देश या क्षेत्र के लिए डिफ़ॉल्ट टीवी रेटिंग खोलेगा। अमेरिका में मानक टीवी रेटिंग में शामिल हैं: - सभी उम्र सहित सामान्य दर्शकों के लिए "टीवी-जी"।
- "टीवी-पीजी" जब माता-पिता के मार्गदर्शन की सिफारिश की जाती है।
- "टीवी -14" 14 वर्ष और उससे अधिक उम्र के लिए उपयुक्त सामग्री के लिए।
- "टीवी-एमए" यदि सामग्री 18 वर्ष और अधिक आयु के लिए उपयुक्त है।
- एक मूल्यांकन का चयन करने के बाद, "सहेजें" दबाएं।
- कुछ क्षेत्रों और देशों में, फिल्में और टीवी एक ही रेटिंग प्रणाली में हो सकते हैं।
- आप https://support.google.com/googleplay/answer/2733842 पर अपने क्षेत्र या देश के लिए विशिष्ट टीवी रेटिंग देख सकते हैं।
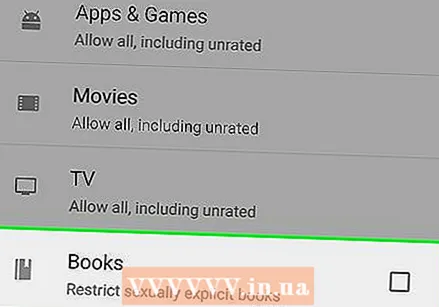 दबाएँ पुस्तकें या पत्रिका लिखित सामग्री के लिए प्रतिबंध लगाना। डाउनलोड की गई पुस्तकों और पत्रिकाओं में वयस्क सामग्री को सीमित करना संभव है।
दबाएँ पुस्तकें या पत्रिका लिखित सामग्री के लिए प्रतिबंध लगाना। डाउनलोड की गई पुस्तकों और पत्रिकाओं में वयस्क सामग्री को सीमित करना संभव है।  खाली बॉक्स को चेक करें
खाली बॉक्स को चेक करें  दबाएँ संगीत संगीत डाउनलोड और खरीदारी पर प्रतिबंध लगाना। आप यहां स्पष्ट सामग्री के साथ संगीत को सीमित करने का विकल्प चुन सकते हैं।
दबाएँ संगीत संगीत डाउनलोड और खरीदारी पर प्रतिबंध लगाना। आप यहां स्पष्ट सामग्री के साथ संगीत को सीमित करने का विकल्प चुन सकते हैं।  खाली बॉक्स को चेक करें
खाली बॉक्स को चेक करें  बैक बटन दबाएं
बैक बटन दबाएं 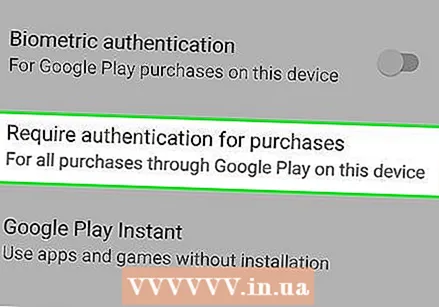 दबाएँ खरीद के लिए प्रमाणीकरण आवश्यक है "उपयोगकर्ता नियंत्रण" के तहत। यह विकल्प सेटिंग मेनू में "अभिभावकीय नियंत्रण" के तहत है।
दबाएँ खरीद के लिए प्रमाणीकरण आवश्यक है "उपयोगकर्ता नियंत्रण" के तहत। यह विकल्प सेटिंग मेनू में "अभिभावकीय नियंत्रण" के तहत है।  चुनते हैं इस डिवाइस पर सभी खरीद के लिए पॉपअप में। जब यह विकल्प चुना जाता है, तो Google Play Store पर किसी भी भुगतान की गई खरीदारी के लिए पासवर्ड की पुष्टि करनी होगी।
चुनते हैं इस डिवाइस पर सभी खरीद के लिए पॉपअप में। जब यह विकल्प चुना जाता है, तो Google Play Store पर किसी भी भुगतान की गई खरीदारी के लिए पासवर्ड की पुष्टि करनी होगी।
विधि 2 की 2: प्रतिबंधों के साथ प्रोफाइल बनाएं
 सेटिंग्स मेनू खोलें
सेटिंग्स मेनू खोलें 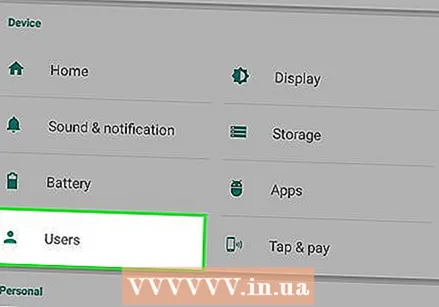 नीचे स्क्रॉल करें और दबाएँ उपयोगकर्ताओं. यह विकल्प आमतौर पर सेटिंग मेनू में "DEVICE" शीर्षक के अंतर्गत पाया जाता है। यह एक मेनू खोलेगा जिसके साथ आप नए उपयोगकर्ता प्रोफाइल जोड़ सकते हैं।
नीचे स्क्रॉल करें और दबाएँ उपयोगकर्ताओं. यह विकल्प आमतौर पर सेटिंग मेनू में "DEVICE" शीर्षक के अंतर्गत पाया जाता है। यह एक मेनू खोलेगा जिसके साथ आप नए उपयोगकर्ता प्रोफाइल जोड़ सकते हैं। 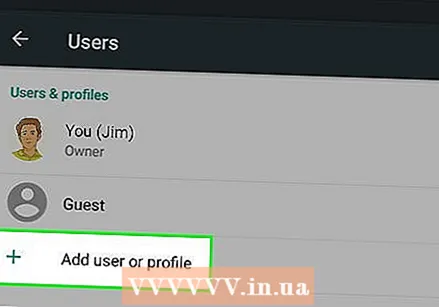 दबाएँ + नया उपयोगकर्ता या प्रोफ़ाइल जोड़ें उपयोगकर्ता पृष्ठ पर। यह नए पॉपअप में उपलब्ध उपयोगकर्ता प्रकारों को प्रदर्शित करेगा।
दबाएँ + नया उपयोगकर्ता या प्रोफ़ाइल जोड़ें उपयोगकर्ता पृष्ठ पर। यह नए पॉपअप में उपलब्ध उपयोगकर्ता प्रकारों को प्रदर्शित करेगा। 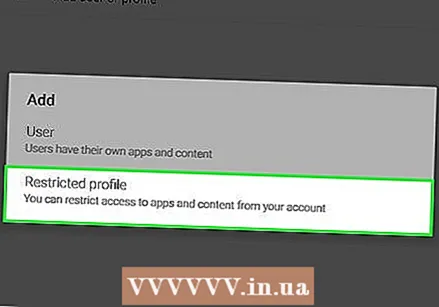 चुनते हैं प्रतिबंधों के साथ प्रोफ़ाइल पॉपअप में। यह प्रतिबंधों के साथ एक नया उपयोगकर्ता प्रोफ़ाइल बनाएगा।
चुनते हैं प्रतिबंधों के साथ प्रोफ़ाइल पॉपअप में। यह प्रतिबंधों के साथ एक नया उपयोगकर्ता प्रोफ़ाइल बनाएगा।  शीर्ष पर नाम दबाएँ नई प्रोफ़ाइल. यह आपको प्रतिबंधों के साथ इस प्रोफ़ाइल के लिए एक नाम निर्धारित करने की अनुमति देगा।
शीर्ष पर नाम दबाएँ नई प्रोफ़ाइल. यह आपको प्रतिबंधों के साथ इस प्रोफ़ाइल के लिए एक नाम निर्धारित करने की अनुमति देगा।  प्रतिबंधित प्रोफ़ाइल के लिए एक नाम दर्ज करें। इस नए प्रतिबंधित प्रोफ़ाइल के लिए एक उपयोगकर्ता नाम टाइप करें, फिर पुष्टि करने के लिए "ओके" दबाएं।
प्रतिबंधित प्रोफ़ाइल के लिए एक नाम दर्ज करें। इस नए प्रतिबंधित प्रोफ़ाइल के लिए एक उपयोगकर्ता नाम टाइप करें, फिर पुष्टि करने के लिए "ओके" दबाएं।  उन सभी ऐप्स को डालें जिन्हें आप "चालू" स्थिति में अनुमति देना चाहते हैं। उन ऐप्स के बगल में "बंद" स्विच दबाएं जिन्हें आप प्रतिबंधित प्रोफ़ाइल में अनुमति देना चाहते हैं और उन्हें "चालू" पर सेट करें।
उन सभी ऐप्स को डालें जिन्हें आप "चालू" स्थिति में अनुमति देना चाहते हैं। उन ऐप्स के बगल में "बंद" स्विच दबाएं जिन्हें आप प्रतिबंधित प्रोफ़ाइल में अनुमति देना चाहते हैं और उन्हें "चालू" पर सेट करें। - यदि आपके पास तीन लाइनों वाला एक आइकन है
 शीर्ष बाईं ओर स्थित बैक बटन दबाएं
शीर्ष बाईं ओर स्थित बैक बटन दबाएं  "उपयोगकर्ता" सूची में, प्रतिबंधित प्रोफ़ाइल दबाएं। नतीजतन, एक पॉप-अप को इस प्रोफ़ाइल की सेटिंग की पुष्टि करने के लिए कहा जाएगा।
"उपयोगकर्ता" सूची में, प्रतिबंधित प्रोफ़ाइल दबाएं। नतीजतन, एक पॉप-अप को इस प्रोफ़ाइल की सेटिंग की पुष्टि करने के लिए कहा जाएगा। 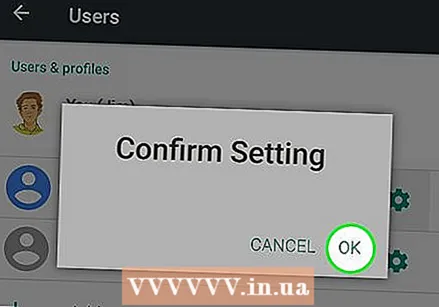 दबाएँ ठीक है पुष्टि पॉपअप में। यह आपके Android पर नया प्रतिबंधित प्रोफ़ाइल सेट करेगा और आपको लॉक स्क्रीन पर वापस ले जाएगा।
दबाएँ ठीक है पुष्टि पॉपअप में। यह आपके Android पर नया प्रतिबंधित प्रोफ़ाइल सेट करेगा और आपको लॉक स्क्रीन पर वापस ले जाएगा। - आप इसे उपयोग करने के लिए लॉक स्क्रीन के नीचे प्रतिबंधित प्रोफ़ाइल के आइकन को टैप कर सकते हैं, या आप अपने लॉक कोड दर्ज करने और अपने स्वयं के खाते का उपयोग करने के लिए यहां व्यवस्थापक आइकन पर टैप कर सकते हैं।
- यदि आपके पास तीन लाइनों वाला एक आइकन है
टिप्स
- एंड्रॉइड टैबलेट्स कुछ एप्लिकेशन तक पहुंच को नियंत्रित करने के लिए प्रतिबंधों के साथ प्रोफाइल बनाना संभव बनाते हैं। यह सुविधा 4.2 या उसके बाद के संस्करणों पर उपलब्ध होनी चाहिए।
- प्ले स्टोर पर सभी तरह के थर्ड-पार्टी पैरेंटल कंट्रोल ऐप उपलब्ध हैं, जो फ्री और पेड दोनों हैं। प्रत्येक ऐप में अलग-अलग फ़ंक्शन हो सकते हैं, लेकिन अधिकांश ऐप सेटिंग मेनू में केवल एप्लिकेशन के माध्यम से प्रतिबंध या पिन कोड के साथ एक प्रोफ़ाइल बनाएंगे।