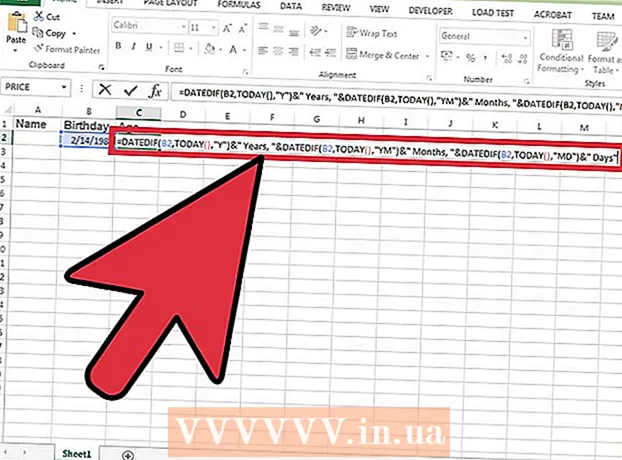लेखक:
Charles Brown
निर्माण की तारीख:
5 फ़रवरी 2021
डेट अपडेट करें:
1 जुलाई 2024

विषय
- कदम बढ़ाने के लिए
- 5 की विधि 1: गूगल क्रोम
- 5 की विधि 2: इंटरनेट एक्सप्लोरर
- 3 की विधि 3: मोज़िला फ़ायरफ़ॉक्स
- 5 की विधि 4: क्रोम मोबाइल
- 5 की विधि 5: सफारी आईओएस
- टिप्स
- चेतावनी
यदि आपके पास अपने ब्राउज़र में बहुत सारे पासवर्ड संग्रहीत हैं, तो आप उन पासवर्डों को अपडेट करते समय टकराव उत्पन्न हो सकते हैं। यदि आप अपने कंप्यूटर की सुरक्षा के बारे में चिंतित हैं, तो अपने पासवर्ड को हटाने से आपकी ऑनलाइन उपस्थिति को अधिक सुरक्षित बनाने में मदद मिल सकती है। चाहे जो भी कारण हो या जो ब्राउज़र आप उपयोग कर रहे हैं, अपने सहेजे गए पासवर्ड को हटाना कुछ क्लिकों से अधिक नहीं लेना चाहिए।
कदम बढ़ाने के लिए
5 की विधि 1: गूगल क्रोम
 मेनू बटन (☰) पर क्लिक करें। आप इसे शीर्ष दाएं कोने में पा सकते हैं।
मेनू बटन (☰) पर क्लिक करें। आप इसे शीर्ष दाएं कोने में पा सकते हैं। 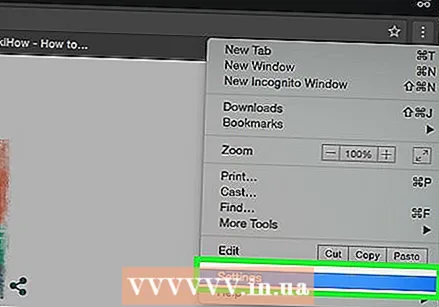 मेनू के नीचे "सेटिंग" चुनें।
मेनू के नीचे "सेटिंग" चुनें। "उन्नत सेटिंग्स देखें" लिंक पर क्लिक करें। आप इसे सेटिंग मेनू के निचले भाग में पा सकते हैं।
"उन्नत सेटिंग्स देखें" लिंक पर क्लिक करें। आप इसे सेटिंग मेनू के निचले भाग में पा सकते हैं।  "पासवर्ड प्रबंधित करें" लिंक पर क्लिक करें। इन्हें "पासवर्ड और फ़ॉर्म" अनुभाग में पाया जा सकता है।
"पासवर्ड प्रबंधित करें" लिंक पर क्लिक करें। इन्हें "पासवर्ड और फ़ॉर्म" अनुभाग में पाया जा सकता है। 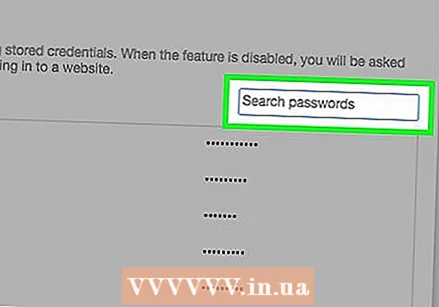 वह पासवर्ड ढूंढें जिसे आप निकालना चाहते हैं। आप किसी विशिष्ट पासवर्ड को खोजने के लिए विंडो के शीर्ष पर खोज बार का उपयोग कर सकते हैं। प्रविष्टि पर होवर करें और "X" बटन पर क्लिक करें जो पासवर्ड को हटाने के लिए प्रकट होता है।
वह पासवर्ड ढूंढें जिसे आप निकालना चाहते हैं। आप किसी विशिष्ट पासवर्ड को खोजने के लिए विंडो के शीर्ष पर खोज बार का उपयोग कर सकते हैं। प्रविष्टि पर होवर करें और "X" बटन पर क्लिक करें जो पासवर्ड को हटाने के लिए प्रकट होता है। 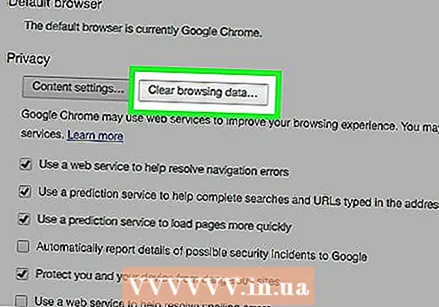 सभी पासवर्ड हटाएं। यदि आप सभी सहेजे गए पासवर्ड को हटाना चाहते हैं, तो ऐसा करने का सबसे तेज़ तरीका सेटिंग मेनू पर वापस लौटना है और "गोपनीयता" अनुभाग में ब्राउज़िंग डेटा साफ़ करें ... पर क्लिक करना है। "पासवर्ड" जांचें और विंडो के शीर्ष पर "पहली बार उपयोग करें" चुनें। सभी सहेजे गए पासवर्ड को हटाने के लिए ब्राउज़िंग डेटा साफ़ करें पर क्लिक करें।
सभी पासवर्ड हटाएं। यदि आप सभी सहेजे गए पासवर्ड को हटाना चाहते हैं, तो ऐसा करने का सबसे तेज़ तरीका सेटिंग मेनू पर वापस लौटना है और "गोपनीयता" अनुभाग में ब्राउज़िंग डेटा साफ़ करें ... पर क्लिक करना है। "पासवर्ड" जांचें और विंडो के शीर्ष पर "पहली बार उपयोग करें" चुनें। सभी सहेजे गए पासवर्ड को हटाने के लिए ब्राउज़िंग डेटा साफ़ करें पर क्लिक करें।
5 की विधि 2: इंटरनेट एक्सप्लोरर
 "इंटरनेट विकल्प" विंडो खोलें। आप इसे मेनू के माध्यम से खोल सकते हैं अतिरिक्त या ऊपरी दाएं कोने में गियर पर क्लिक करके। यदि आप मेनू बार नहीं देखते हैं, तो कुंजी दबाएं ऑल्ट। मेनू से "इंटरनेट विकल्प" चुनें।
"इंटरनेट विकल्प" विंडो खोलें। आप इसे मेनू के माध्यम से खोल सकते हैं अतिरिक्त या ऊपरी दाएं कोने में गियर पर क्लिक करके। यदि आप मेनू बार नहीं देखते हैं, तो कुंजी दबाएं ऑल्ट। मेनू से "इंटरनेट विकल्प" चुनें।  "ब्राउजिंग हिस्ट्री" सेक्शन ढूंढें। आप इसे सामान्य टैब में पा सकते हैं। हटाएँ ... बटन पर क्लिक करें।
"ब्राउजिंग हिस्ट्री" सेक्शन ढूंढें। आप इसे सामान्य टैब में पा सकते हैं। हटाएँ ... बटन पर क्लिक करें।  विकल्प "पासवर्ड" और "कुकीज़" की जाँच करें। यह इंगित करता है कि सभी सहेजे गए पासवर्ड और अन्य लॉगिन विवरण हटाए जाने चाहिए। अपने लॉगिन विवरण और पासवर्ड को हटाने के लिए डिलीट पर क्लिक करें।
विकल्प "पासवर्ड" और "कुकीज़" की जाँच करें। यह इंगित करता है कि सभी सहेजे गए पासवर्ड और अन्य लॉगिन विवरण हटाए जाने चाहिए। अपने लॉगिन विवरण और पासवर्ड को हटाने के लिए डिलीट पर क्लिक करें।
3 की विधि 3: मोज़िला फ़ायरफ़ॉक्स
 मेनू बटन (☰) पर क्लिक करें। आप इसे शीर्ष दाएं कोने में पा सकते हैं।
मेनू बटन (☰) पर क्लिक करें। आप इसे शीर्ष दाएं कोने में पा सकते हैं। 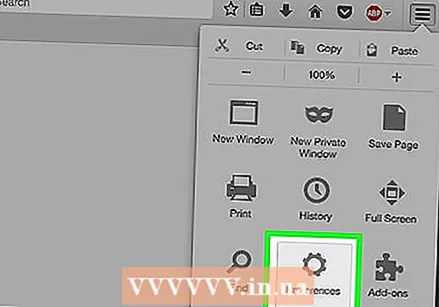 विकल्प चुनो"।
विकल्प चुनो"।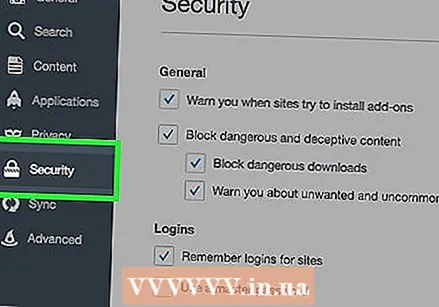 सुरक्षा टैब पर क्लिक करें।
सुरक्षा टैब पर क्लिक करें। पासवर्ड मैनेजर खोलें। सहेजे पर क्लिक करेंमसूचनाएं ...
पासवर्ड मैनेजर खोलें। सहेजे पर क्लिक करेंमसूचनाएं ... 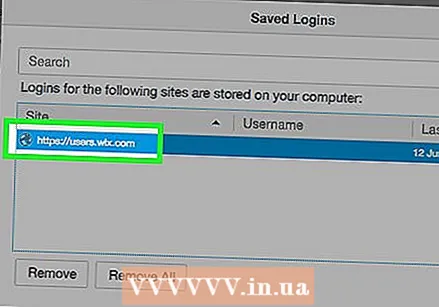 हटाने के लिए पासवर्ड चुनें। आप किसी विशिष्ट पासवर्ड को खोजने के लिए विंडो के शीर्ष पर खोज बार का उपयोग कर सकते हैं।
हटाने के लिए पासवर्ड चुनें। आप किसी विशिष्ट पासवर्ड को खोजने के लिए विंडो के शीर्ष पर खोज बार का उपयोग कर सकते हैं। 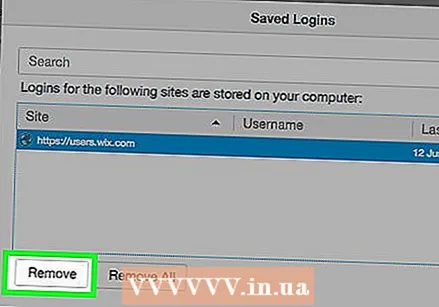 एक ही पासवर्ड निकालें। जिस पासवर्ड को आप डिलीट करना चाहते हैं उस पर क्लिक करें, फिर विंडो के नीचे डिलीट पर क्लिक करें।
एक ही पासवर्ड निकालें। जिस पासवर्ड को आप डिलीट करना चाहते हैं उस पर क्लिक करें, फिर विंडो के नीचे डिलीट पर क्लिक करें।  सभी पासवर्ड हटाएं। सभी सहेजे गए पासवर्ड को हटाने के लिए, सभी हटाएँ पर क्लिक करें एll। आपको यह पुष्टि करने के लिए कहा जाएगा कि आप आगे बढ़ना चाहते हैं। पर क्लिक करें जेए।
सभी पासवर्ड हटाएं। सभी सहेजे गए पासवर्ड को हटाने के लिए, सभी हटाएँ पर क्लिक करें एll। आपको यह पुष्टि करने के लिए कहा जाएगा कि आप आगे बढ़ना चाहते हैं। पर क्लिक करें जेए।
5 की विधि 4: क्रोम मोबाइल
 मेनू बटन पर टैप करें। आप इसे विंडो के ऊपरी दाएं कोने में पा सकते हैं।
मेनू बटन पर टैप करें। आप इसे विंडो के ऊपरी दाएं कोने में पा सकते हैं।  "सेटिंग" पर टैप करें। आपको इसे खोजने के लिए स्क्रॉल करना पड़ सकता है।
"सेटिंग" पर टैप करें। आपको इसे खोजने के लिए स्क्रॉल करना पड़ सकता है। 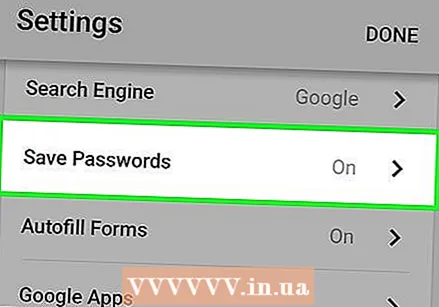 "पासवर्ड" पर टैप करें। यह आपके सभी सहेजे गए पासवर्डों की एक सूची खोलेगा।
"पासवर्ड" पर टैप करें। यह आपके सभी सहेजे गए पासवर्डों की एक सूची खोलेगा।  उस पासवर्ड को टैप करें जिसे आप निकालना चाहते हैं। डेस्कटॉप ब्राउज़र के विपरीत, अब आप विशिष्ट पासवर्ड नहीं खोज सकते। सूची में तब तक स्क्रॉल करें जब तक आपको वह पासवर्ड न मिल जाए जिसे आप निकालना चाहते हैं, फिर उसे टैप करें।
उस पासवर्ड को टैप करें जिसे आप निकालना चाहते हैं। डेस्कटॉप ब्राउज़र के विपरीत, अब आप विशिष्ट पासवर्ड नहीं खोज सकते। सूची में तब तक स्क्रॉल करें जब तक आपको वह पासवर्ड न मिल जाए जिसे आप निकालना चाहते हैं, फिर उसे टैप करें।  पासवर्ड निकालें। पासवर्ड चुनने के बाद, "हटाएं" बटन पर टैप करें। इससे पासवर्ड हट जाएगा।
पासवर्ड निकालें। पासवर्ड चुनने के बाद, "हटाएं" बटन पर टैप करें। इससे पासवर्ड हट जाएगा। - यदि आप Chrome को कई उपकरणों के बीच सिंक करते हैं, तो सहेजा गया पासवर्ड उन सभी उपकरणों पर हटा दिया जाएगा।
 सभी पासवर्ड हटाएं। सेटिंग्स मेनू पर लौटें और "उन्नत" अनुभाग में "गोपनीयता" पर टैप करें।
सभी पासवर्ड हटाएं। सेटिंग्स मेनू पर लौटें और "उन्नत" अनुभाग में "गोपनीयता" पर टैप करें। - स्क्रीन के निचले भाग में "ब्राउज़िंग इतिहास साफ़ करें" टैप करें।
- विकल्प "सहेजे गए पासवर्ड साफ़ करें" चुनें।
- "हटाएं" टैप करें और फिर पुष्टि करें।
5 की विधि 5: सफारी आईओएस
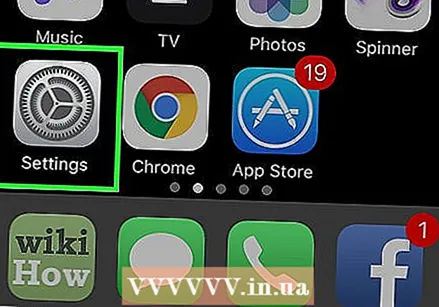 प्राथमिकताएँ ऐप खोलें। आप इसे अपने डिवाइस की होम स्क्रीन पर पा सकते हैं।
प्राथमिकताएँ ऐप खोलें। आप इसे अपने डिवाइस की होम स्क्रीन पर पा सकते हैं। 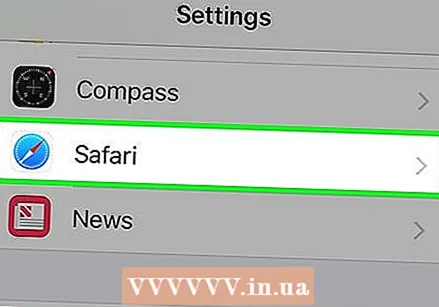 "सफारी" विकल्प देखें। आपको यह आमतौर पर विकल्पों के चौथे समूह के नीचे मिलेगा।
"सफारी" विकल्प देखें। आपको यह आमतौर पर विकल्पों के चौथे समूह के नीचे मिलेगा।  "पासवर्ड और दर्ज करें" पर टैप करें। यह आपको पासवर्ड वरीयताओं को बदलने की अनुमति देता है।
"पासवर्ड और दर्ज करें" पर टैप करें। यह आपको पासवर्ड वरीयताओं को बदलने की अनुमति देता है। 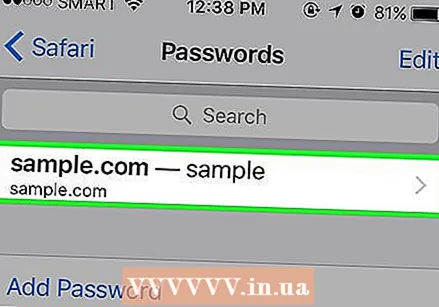 "सहेजे गए पासवर्ड" पर टैप करें। यह आपके सभी सहेजे गए पासवर्डों की एक सूची खोलेगा।
"सहेजे गए पासवर्ड" पर टैप करें। यह आपके सभी सहेजे गए पासवर्डों की एक सूची खोलेगा।  "संपादित करें" बटन पर टैप करें। आप इसे स्क्रीन के ऊपरी दाएं कोने में पा सकते हैं।
"संपादित करें" बटन पर टैप करें। आप इसे स्क्रीन के ऊपरी दाएं कोने में पा सकते हैं। 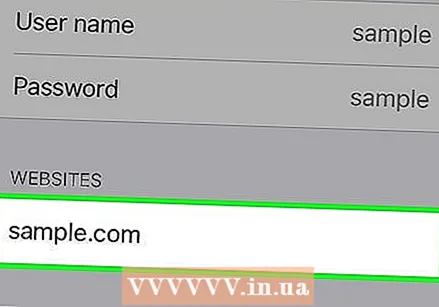 जिन पासवर्ड को आप हटाना चाहते हैं, उन्हें चुनें। "एडिट" बटन पर क्लिक करने के बाद, आप उन सभी पासवर्डों का चयन कर सकते हैं जिन्हें आप हटाना चाहते हैं। जब आप चयन कर लेते हैं, तो स्क्रीन के ऊपरी बाएं कोने में "हटाएं" बटन पर टैप करें।
जिन पासवर्ड को आप हटाना चाहते हैं, उन्हें चुनें। "एडिट" बटन पर क्लिक करने के बाद, आप उन सभी पासवर्डों का चयन कर सकते हैं जिन्हें आप हटाना चाहते हैं। जब आप चयन कर लेते हैं, तो स्क्रीन के ऊपरी बाएं कोने में "हटाएं" बटन पर टैप करें।  सभी सहेजे गए पासवर्ड हटाएं। सफारी के वरीयताएँ मेनू पर लौटें। नीचे स्क्रॉल करें और "कुकी और डेटा साफ़ करें" टैप करें। आपको यह पुष्टि करने के लिए कहा जाएगा कि आप सभी डेटा हटाना चाहते हैं।
सभी सहेजे गए पासवर्ड हटाएं। सफारी के वरीयताएँ मेनू पर लौटें। नीचे स्क्रॉल करें और "कुकी और डेटा साफ़ करें" टैप करें। आपको यह पुष्टि करने के लिए कहा जाएगा कि आप सभी डेटा हटाना चाहते हैं।
टिप्स
- जब आप अपने पासवर्ड हटा रहे हैं, तो आप सुरक्षा बढ़ाने के लिए अपने पासवर्ड भी बदल सकते हैं।
चेतावनी
- सार्वजनिक कंप्यूटर पर पासवर्ड स्टोर न करें।