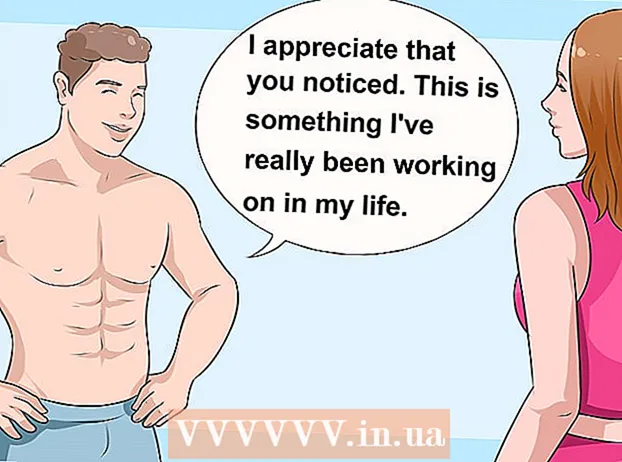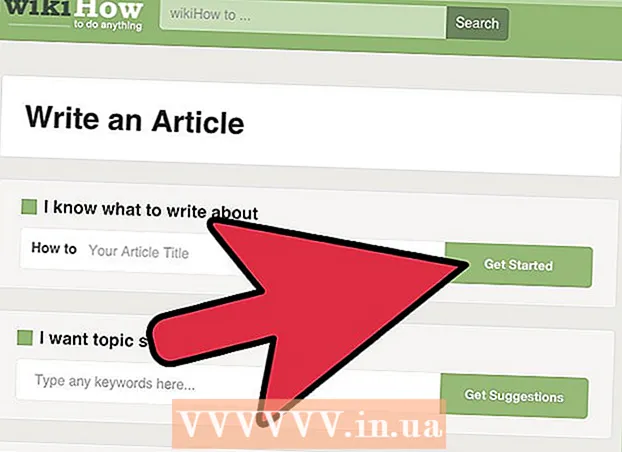लेखक:
Morris Wright
निर्माण की तारीख:
26 अप्रैल 2021
डेट अपडेट करें:
1 जुलाई 2024

विषय
- कदम बढ़ाने के लिए
- विधि 1 की 3: मैन्युअल रूप से अपडेट करें
- विधि 2 का 3: GeForce अनुभव का उपयोग करना
- विधि 3 की 3: Ubuntu ड्राइवरों को अपडेट करें
एनवीडिया अपने ग्राफिक्स कार्ड के अंतर्निहित सॉफ्टवेयर पर लगातार काम कर रहा है। ड्राइवर अपडेट हर कुछ हफ्तों में दिखाई देते हैं। नवीनतम ड्राइवरों को स्थापित करना सुनिश्चित करता है कि आपके गेम ठीक से काम करना जारी रखेंगे।
कदम बढ़ाने के लिए
विधि 1 की 3: मैन्युअल रूप से अपडेट करें
 DirectX उपयोगिता खोलें। यह पता लगाने का सबसे तेज़ तरीका है कि आपके पास किस प्रकार का ग्राफिक्स कार्ड है।
DirectX उपयोगिता खोलें। यह पता लगाने का सबसे तेज़ तरीका है कि आपके पास किस प्रकार का ग्राफिक्स कार्ड है। - दबाएँ ⊞ जीत+आर और टाइप करें dxdiag.
- मॉनिटर टैब पर क्लिक करें। "चिप प्रकार" शब्द के लिए खोजें।
- सिस्टम टैब पर क्लिक करें। यह देखने के लिए "ऑपरेटिंग सिस्टम" जांचें कि क्या आपका विंडोज का संस्करण 32-बिट या 64-बिट है।
 एनवीडिया GeForce वेबसाइट पर जाएं। आप GeForce वेबसाइट से नवीनतम ड्राइवरों को डाउनलोड कर सकते हैं (geforce.com).
एनवीडिया GeForce वेबसाइट पर जाएं। आप GeForce वेबसाइट से नवीनतम ड्राइवरों को डाउनलोड कर सकते हैं (geforce.com).  "ड्राइवर" टैब पर क्लिक करें। अधिकांश एनवीडिया ग्राफिक्स कार्ड "GeForce" कार्ड हैं। वेबसाइट पर जाएं nvidia.com यदि आपका कार्ड किसी अन्य श्रृंखला का हिस्सा है।
"ड्राइवर" टैब पर क्लिक करें। अधिकांश एनवीडिया ग्राफिक्स कार्ड "GeForce" कार्ड हैं। वेबसाइट पर जाएं nvidia.com यदि आपका कार्ड किसी अन्य श्रृंखला का हिस्सा है।  अपना ग्राफिक्स कार्ड चुनें। ड्राइवर का चयन करने के तीन तरीके हैं:
अपना ग्राफिक्स कार्ड चुनें। ड्राइवर का चयन करने के तीन तरीके हैं: - स्वचालित ड्राइवर अपडेट - ड्राइवर अपडेट को प्रबंधित करने के लिए एनवीडिया GeForce अनुभव कार्यक्रम का उपयोग करें। अधिक जानकारी के लिए, अगली विधि देखें।
- ड्राइवर के लिए मैन्युअल रूप से खोजें - सही ड्राइवर का चयन करने के लिए चरण 1 से जानकारी का उपयोग करें। चार सबसे हाल के ड्राइवरों को प्रदर्शित किया जाता है।
- GPU का स्वचालित रूप से पता लगाएं - एनवीडिया वेबसाइट यह निर्धारित करने की कोशिश करेगी कि आपके कंप्यूटर में कौन सा ग्राफिक्स कार्ड है और उसके अनुसार सही ड्राइवर दिखाएं। ऐसा करने के लिए आपको अपने कंप्यूटर पर जावा इंस्टॉल करना होगा। हालाँकि, चूंकि यह विधि पुरानी है, इसलिए आपको इस चरण में अन्य विधियों के साथ अधिक सफलता मिल सकती है।
 नवीनतम ड्राइवरों को डाउनलोड करें। ड्राइवर के नवीनतम संस्करण को डाउनलोड करने के लिए लिंक पर क्लिक करें। हमेशा नवीनतम संस्करण डाउनलोड करें जब तक कि आपके पास पुराने संस्करण का उपयोग करने का अच्छा कारण न हो। नवीनतम संस्करण सबसे अच्छा परिणाम देता है।
नवीनतम ड्राइवरों को डाउनलोड करें। ड्राइवर के नवीनतम संस्करण को डाउनलोड करने के लिए लिंक पर क्लिक करें। हमेशा नवीनतम संस्करण डाउनलोड करें जब तक कि आपके पास पुराने संस्करण का उपयोग करने का अच्छा कारण न हो। नवीनतम संस्करण सबसे अच्छा परिणाम देता है।  इंस्टॉलर चलाएं। अपने ड्राइवरों को अपडेट करने के लिए डाउनलोड किए गए इंस्टॉलर को चलाएं। इंस्टॉलर स्वचालित रूप से पुराने ड्राइवरों को हटा देगा और नवीनतम संस्करण स्थापित करेगा।
इंस्टॉलर चलाएं। अपने ड्राइवरों को अपडेट करने के लिए डाउनलोड किए गए इंस्टॉलर को चलाएं। इंस्टॉलर स्वचालित रूप से पुराने ड्राइवरों को हटा देगा और नवीनतम संस्करण स्थापित करेगा। - अधिकांश उपयोगकर्ता स्थापना के दौरान "एक्सप्रेस" विकल्प चुन सकते हैं।
- यह हो सकता है कि आपकी स्क्रीन इंस्टॉलेशन के दौरान चमकती है या स्क्रीन एक पल के लिए काली हो जाती है।
 यदि नया ड्राइवर समस्या उत्पन्न कर रहा है, तो सिस्टम पुनर्स्थापना का उपयोग करें। जब ड्राइवर अद्यतन स्थापित किया जाता है, तो एक सिस्टम पुनर्स्थापना बिंदु स्वचालित रूप से बनाया जाएगा। इस तरह आप ड्राइवर को स्थापित करने से पहले सिस्टम में कैसे वापस जा सकते हैं।
यदि नया ड्राइवर समस्या उत्पन्न कर रहा है, तो सिस्टम पुनर्स्थापना का उपयोग करें। जब ड्राइवर अद्यतन स्थापित किया जाता है, तो एक सिस्टम पुनर्स्थापना बिंदु स्वचालित रूप से बनाया जाएगा। इस तरह आप ड्राइवर को स्थापित करने से पहले सिस्टम में कैसे वापस जा सकते हैं। - सिस्टम पुनर्प्राप्ति कैसे करें के बारे में अधिक जानकारी के लिए यहां क्लिक करें।
विधि 2 का 3: GeForce अनुभव का उपयोग करना
 डाउनलोड करें और GeForce अनुभव कार्यक्रम स्थापित करें। यह एनवीडिया का एक प्रोग्राम है जो आपके ड्राइवरों और गेम सेटिंग्स का प्रबंधन करता है। आप इंस्टॉलर को डाउनलोड कर सकते हैं geforce.com/geforce-experience.
डाउनलोड करें और GeForce अनुभव कार्यक्रम स्थापित करें। यह एनवीडिया का एक प्रोग्राम है जो आपके ड्राइवरों और गेम सेटिंग्स का प्रबंधन करता है। आप इंस्टॉलर को डाउनलोड कर सकते हैं geforce.com/geforce-experience. - इंस्टॉलर समर्थित हार्डवेयर के लिए आपके सिस्टम को स्कैन करता है। यदि आपके पास एक पुराना एनवीडिया ग्राफिक्स कार्ड नहीं है या नहीं है, तो आपको संभवतः एक त्रुटि मिलेगी।
- डाउनलोड पूरा होने पर प्रोग्राम लॉन्च करें।
 GeForce अनुभव को अपडेट करने की अनुमति दें। जब आप GeForce अनुभव शुरू करते हैं, तो प्रोग्राम यह जांच करेगा कि क्या कोई अपडेट उपलब्ध है।
GeForce अनुभव को अपडेट करने की अनुमति दें। जब आप GeForce अनुभव शुरू करते हैं, तो प्रोग्राम यह जांच करेगा कि क्या कोई अपडेट उपलब्ध है।  "ड्राइवर" टैब पर क्लिक करें। यदि कोई अपडेट उपलब्ध है तो उन्हें यहां दिखाया जाएगा। "अपडेट के लिए जाँच करें" बटन पर क्लिक करें यदि GeForce अनुभव ने इसे स्वचालित रूप से चेक नहीं किया है।
"ड्राइवर" टैब पर क्लिक करें। यदि कोई अपडेट उपलब्ध है तो उन्हें यहां दिखाया जाएगा। "अपडेट के लिए जाँच करें" बटन पर क्लिक करें यदि GeForce अनुभव ने इसे स्वचालित रूप से चेक नहीं किया है।  उपलब्ध अपडेट डाउनलोड करने के लिए "डाउनलोड ड्राइवर" बटन पर क्लिक करें। GeForce एक्सपीरियंस ने पहले ही फाइलें डाउनलोड कर ली होंगी।
उपलब्ध अपडेट डाउनलोड करने के लिए "डाउनलोड ड्राइवर" बटन पर क्लिक करें। GeForce एक्सपीरियंस ने पहले ही फाइलें डाउनलोड कर ली होंगी।  "एक्सप्रेस स्थापना" बटन पर क्लिक करें। अनुभवी उपयोगकर्ता "कस्टम" विकल्प चुन सकते हैं, लेकिन अधिकांश उपयोगकर्ताओं के लिए "त्वरित इंस्टॉल" विकल्प पर्याप्त है।
"एक्सप्रेस स्थापना" बटन पर क्लिक करें। अनुभवी उपयोगकर्ता "कस्टम" विकल्प चुन सकते हैं, लेकिन अधिकांश उपयोगकर्ताओं के लिए "त्वरित इंस्टॉल" विकल्प पर्याप्त है। - कस्टम इंस्टॉलेशन में आप चुन सकते हैं कि कौन से ड्राइवर इंस्टॉल किए जाएं।
 ड्राइवर के स्थापित होने की प्रतीक्षा करें। GeForce अनुभव आपके लिए सही ड्राइवर स्थापित करता है। यह हो सकता है कि आपकी स्क्रीन इंस्टॉलेशन के दौरान चमकती है या स्क्रीन एक पल के लिए काली हो जाती है।
ड्राइवर के स्थापित होने की प्रतीक्षा करें। GeForce अनुभव आपके लिए सही ड्राइवर स्थापित करता है। यह हो सकता है कि आपकी स्क्रीन इंस्टॉलेशन के दौरान चमकती है या स्क्रीन एक पल के लिए काली हो जाती है।  अगर कुछ गलत होता है, तो सिस्टम रिस्टोर का उपयोग करें। जब एनवीडिया अपडेट इंस्टॉल किए जाते हैं तो विंडोज एक पुनर्स्थापना बिंदु बनाता है। यदि आवश्यक हो, तो आप सुरक्षित मोड में बूट कर सकते हैं और जहां अपडेट इंस्टॉल किए गए थे, वहां वापस जाएं।
अगर कुछ गलत होता है, तो सिस्टम रिस्टोर का उपयोग करें। जब एनवीडिया अपडेट इंस्टॉल किए जाते हैं तो विंडोज एक पुनर्स्थापना बिंदु बनाता है। यदि आवश्यक हो, तो आप सुरक्षित मोड में बूट कर सकते हैं और जहां अपडेट इंस्टॉल किए गए थे, वहां वापस जाएं। - सिस्टम पुनर्प्राप्ति कैसे करें के बारे में अधिक जानकारी के लिए यहां क्लिक करें।
विधि 3 की 3: Ubuntu ड्राइवरों को अपडेट करें
 "अतिरिक्त ड्राइवर" विंडो खोलें। यदि आप उबंटू का उपयोग कर रहे हैं, तो एनवीडिया ड्राइवर स्वचालित रूप से इंस्टॉल नहीं होंगे। उबंटू ओपन सोर्स ड्राइवरों का उपयोग करता है जो कम शक्तिशाली हैं। आप "अतिरिक्त ड्राइवर" विंडो से एनवीडिया ड्राइवर स्थापित कर सकते हैं।
"अतिरिक्त ड्राइवर" विंडो खोलें। यदि आप उबंटू का उपयोग कर रहे हैं, तो एनवीडिया ड्राइवर स्वचालित रूप से इंस्टॉल नहीं होंगे। उबंटू ओपन सोर्स ड्राइवरों का उपयोग करता है जो कम शक्तिशाली हैं। आप "अतिरिक्त ड्राइवर" विंडो से एनवीडिया ड्राइवर स्थापित कर सकते हैं। - "अतिरिक्त ड्राइवर" विंडो खोलने के लिए अपना डैश खोलें और "ड्राइवर" टाइप करें।
 लोड करने के लिए उपलब्ध ड्राइवरों की सूची की प्रतीक्षा करें। इसमें थोड़ा सा समय लग सकता है।
लोड करने के लिए उपलब्ध ड्राइवरों की सूची की प्रतीक्षा करें। इसमें थोड़ा सा समय लग सकता है।  सूची से नवीनतम ड्राइवर का चयन करें। Nvidia ड्राइवर चुनें, न कि "Nouveau" ड्राइवर। ड्राइवर का चयन करें और डाउनलोड करना शुरू करें।
सूची से नवीनतम ड्राइवर का चयन करें। Nvidia ड्राइवर चुनें, न कि "Nouveau" ड्राइवर। ड्राइवर का चयन करें और डाउनलोड करना शुरू करें।  "परिवर्तन लागू करें" बटन पर क्लिक करें। एनवीडिया चालक को लगाया जाएगा। स्थापना प्रक्रिया के दौरान आपकी स्क्रीन ब्लिंक या पूरी तरह से बंद हो सकती है।
"परिवर्तन लागू करें" बटन पर क्लिक करें। एनवीडिया चालक को लगाया जाएगा। स्थापना प्रक्रिया के दौरान आपकी स्क्रीन ब्लिंक या पूरी तरह से बंद हो सकती है।  अपने कंप्यूटर को पुनरारंभ। स्थापना प्रक्रिया को पूरा करने के लिए अपने कंप्यूटर को पुनरारंभ करें।
अपने कंप्यूटर को पुनरारंभ। स्थापना प्रक्रिया को पूरा करने के लिए अपने कंप्यूटर को पुनरारंभ करें।