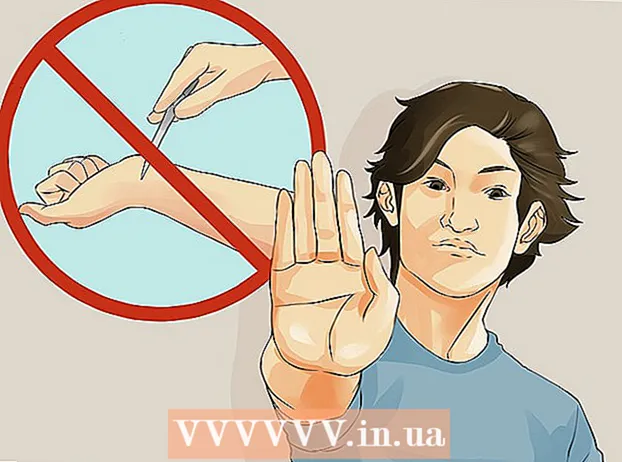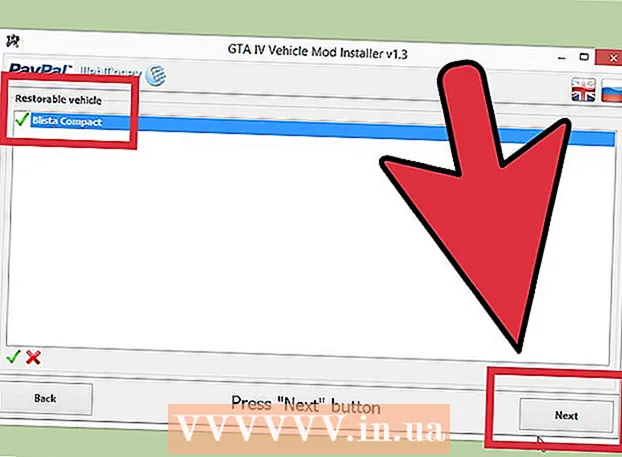लेखक:
Eric Farmer
निर्माण की तारीख:
7 जुलूस 2021
डेट अपडेट करें:
27 जून 2024

विषय
- कदम
- विधि 1: 4 में से: सफारी का उपयोग करना
- विधि 2 का 4: पीडीएफ ईमेल अटैचमेंट देखें
- विधि 3 का 4: अपने कंप्यूटर से पीडीएफ फाइलों को कॉपी करें
- विधि 4 का 4: iBooks का उपयोग करना
IPhone पर, सफारी, क्रोम या मेल ऐप का उपयोग करते समय पीडीएफ अपने आप खुल जाते हैं। इन दस्तावेज़ों को iBooks ऐप में सहेजा जा सकता है ताकि आप इन्हें किसी भी समय पढ़ सकें। PDF को किसी वेबसाइट या ईमेल अटैचमेंट से डाउनलोड किया जा सकता है, या iTunes का उपयोग करके आपके कंप्यूटर से सिंक किया जा सकता है।
कदम
विधि 1: 4 में से: सफारी का उपयोग करना
 1 पीडीएफ फाइल खोलने के लिए लिंक पर क्लिक करें। डिफ़ॉल्ट रूप से, पीडीएफ सफारी में खुलती हैं। PDF के लिंक पर क्लिक करने से वह आपके ब्राउज़र में खुल जाएगी।
1 पीडीएफ फाइल खोलने के लिए लिंक पर क्लिक करें। डिफ़ॉल्ट रूप से, पीडीएफ सफारी में खुलती हैं। PDF के लिंक पर क्लिक करने से वह आपके ब्राउज़र में खुल जाएगी।  2 दस्तावेज़ को बड़ा या छोटा करें। सफारी में पीडीएफ देखते समय, आप इसे किसी भी वेबसाइट की तरह बड़ा या छोटा कर सकते हैं। अपने अंगूठे और तर्जनी को स्क्रीन पर रखें और ज़ूम इन करने के लिए उन्हें अलग-अलग ले जाएँ, या ज़ूम आउट करने के लिए उन्हें एक साथ बंद करें।
2 दस्तावेज़ को बड़ा या छोटा करें। सफारी में पीडीएफ देखते समय, आप इसे किसी भी वेबसाइट की तरह बड़ा या छोटा कर सकते हैं। अपने अंगूठे और तर्जनी को स्क्रीन पर रखें और ज़ूम इन करने के लिए उन्हें अलग-अलग ले जाएँ, या ज़ूम आउट करने के लिए उन्हें एक साथ बंद करें। 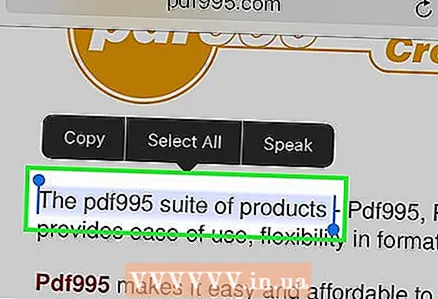 3 इसे चुनने के लिए टेक्स्ट को दबाए रखें। यदि आप किसी PDF दस्तावेज़ से टेक्स्ट कॉपी करना चाहते हैं, तो उसे क्लिक करके रखें। जब स्क्रीन पर मैग्नीफाइंग ग्लास दिखाई दे, तो टेक्स्ट को चुनने के लिए अपनी उंगली को छोड़ दें और हैंडल को ड्रैग करें।
3 इसे चुनने के लिए टेक्स्ट को दबाए रखें। यदि आप किसी PDF दस्तावेज़ से टेक्स्ट कॉपी करना चाहते हैं, तो उसे क्लिक करके रखें। जब स्क्रीन पर मैग्नीफाइंग ग्लास दिखाई दे, तो टेक्स्ट को चुनने के लिए अपनी उंगली को छोड़ दें और हैंडल को ड्रैग करें। - पीडीएफ बनाने के लिए इस्तेमाल की जाने वाली विधि के आधार पर, टेक्स्ट का चयन करना मुश्किल या असंभव हो सकता है।
 4 अपना PDF दस्तावेज़ iBooks ऐप में सबमिट करें। एक खुला पीडीएफ iBooks ऐप (या किसी अन्य पीडीएफ रीडर ऐप) पर भेजा जा सकता है। इस मामले में, दस्तावेज़ को इंटरनेट कनेक्शन के बिना भी, किसी भी समय पढ़ा जा सकता है।
4 अपना PDF दस्तावेज़ iBooks ऐप में सबमिट करें। एक खुला पीडीएफ iBooks ऐप (या किसी अन्य पीडीएफ रीडर ऐप) पर भेजा जा सकता है। इस मामले में, दस्तावेज़ को इंटरनेट कनेक्शन के बिना भी, किसी भी समय पढ़ा जा सकता है। - सफारी में, एक खुले पीडीएफ दस्तावेज़ पर क्लिक करें।
- आईबुक्स में ओपन पर क्लिक करें। यदि आपके डिवाइस पर एक और पीडीएफ रीडर एप्लिकेशन इंस्टॉल है, तो ओपन इन पर क्लिक करें और फिर उपयुक्त एप्लिकेशन का चयन करें।
- पीडीएफ को iBooks या किसी अन्य PDF रीडर एप्लिकेशन में खोलें। यदि आप iBooks में कोई दस्तावेज़ खोलते हैं, तो वह इस एप्लिकेशन और iCloud संग्रहण में सहेजा जाएगा, ताकि आप उसे हमेशा पढ़ सकें।
विधि 2 का 4: पीडीएफ ईमेल अटैचमेंट देखें
 1 पीडीएफ अटैचमेंट के साथ ईमेल खोलें। पीडीएफ दस्तावेज़ का लिंक प्रदर्शित करने के लिए संदेश खोलें (स्क्रीन के नीचे)।
1 पीडीएफ अटैचमेंट के साथ ईमेल खोलें। पीडीएफ दस्तावेज़ का लिंक प्रदर्शित करने के लिए संदेश खोलें (स्क्रीन के नीचे)।  2 संलग्न पीडीएफ फाइल पर क्लिक करें। यह मेल पीडीएफ व्यूअर में खुलेगा।
2 संलग्न पीडीएफ फाइल पर क्लिक करें। यह मेल पीडीएफ व्यूअर में खुलेगा। 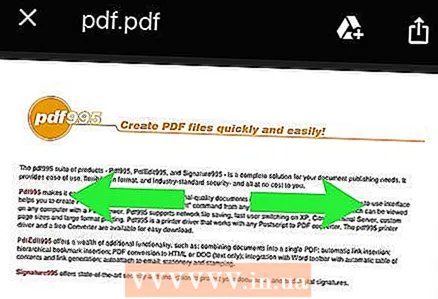 3 दस्तावेज़ को बड़ा या छोटा करें। अपने अंगूठे और तर्जनी को स्क्रीन पर रखें और ज़ूम इन करने के लिए उन्हें अलग-अलग ले जाएँ, या ज़ूम आउट करने के लिए उन्हें एक साथ बंद करें।
3 दस्तावेज़ को बड़ा या छोटा करें। अपने अंगूठे और तर्जनी को स्क्रीन पर रखें और ज़ूम इन करने के लिए उन्हें अलग-अलग ले जाएँ, या ज़ूम आउट करने के लिए उन्हें एक साथ बंद करें।  4 इसे चुनने के लिए टेक्स्ट को दबाए रखें। जब स्क्रीन पर मैग्नीफाइंग ग्लास दिखाई दे, तो टेक्स्ट को चुनने के लिए अपनी उंगली को छोड़ दें और हैंडल को ड्रैग करें।
4 इसे चुनने के लिए टेक्स्ट को दबाए रखें। जब स्क्रीन पर मैग्नीफाइंग ग्लास दिखाई दे, तो टेक्स्ट को चुनने के लिए अपनी उंगली को छोड़ दें और हैंडल को ड्रैग करें। - यदि पीडीएफ फाइल किसी दस्तावेज़ को स्कैन करके बनाई गई है, तो आप टेक्स्ट का चयन नहीं कर पाएंगे।
 5 अपने PDF दस्तावेज़ को iBooks ऐप में सेव करें ताकि आप जब चाहें इसे एक्सेस कर सकें। जब आप ईमेल सहेजते हैं तो आप हमेशा संलग्न पीडीएफ ढूंढ सकते हैं, लेकिन दस्तावेज़ को iBooks ऐप पर भेजने से आपके लिए इसे पढ़ना आसान हो जाता है, और आप ईमेल को हटा सकते हैं (यदि आप चाहें)।
5 अपने PDF दस्तावेज़ को iBooks ऐप में सेव करें ताकि आप जब चाहें इसे एक्सेस कर सकें। जब आप ईमेल सहेजते हैं तो आप हमेशा संलग्न पीडीएफ ढूंढ सकते हैं, लेकिन दस्तावेज़ को iBooks ऐप पर भेजने से आपके लिए इसे पढ़ना आसान हो जाता है, और आप ईमेल को हटा सकते हैं (यदि आप चाहें)। - एप्लिकेशन इंटरफ़ेस प्रदर्शित करने के लिए एक खुले पीडीएफ दस्तावेज़ पर क्लिक करें।
- शेयर (निचले बाएं कोने में) पर क्लिक करें।
- कॉपी टू आईबुक्स पर क्लिक करें (बटनों की शीर्ष पंक्ति में)। आप जो चाहते हैं उसे ढूंढने के लिए आपको बटनों के माध्यम से स्क्रॉल करना पड़ सकता है।
- iBooks में, आप किसी भी समय PDF दस्तावेज़ पढ़ सकते हैं। यदि आप अपनी iBooks लाइब्रेरी में कोई दस्तावेज़ जोड़ते हैं, तो वह आपके iPhone और iCloud संग्रहण में सहेजा जाएगा, ताकि आप उसे इंटरनेट कनेक्शन के बिना भी हमेशा पढ़ सकें।
विधि 3 का 4: अपने कंप्यूटर से पीडीएफ फाइलों को कॉपी करें
 1 आईट्यून्स खोलें। कंप्यूटर से iPhone में PDF कॉपी करने का सबसे आसान तरीका है कि आप iTunes का उपयोग करके अपने डिवाइस को अपने कंप्यूटर के साथ सिंक करें। यदि iTunes उपलब्ध नहीं है, तो इस प्रोग्राम को वेबसाइट से निःशुल्क डाउनलोड करें Apple.com/itunes/download.
1 आईट्यून्स खोलें। कंप्यूटर से iPhone में PDF कॉपी करने का सबसे आसान तरीका है कि आप iTunes का उपयोग करके अपने डिवाइस को अपने कंप्यूटर के साथ सिंक करें। यदि iTunes उपलब्ध नहीं है, तो इस प्रोग्राम को वेबसाइट से निःशुल्क डाउनलोड करें Apple.com/itunes/download.  2 अपने iTunes पुस्तकालय में, पुस्तकें अनुभाग खोलें। ITunes लॉन्च करने के बाद, "..." बटन (विंडो के शीर्ष पर) पर क्लिक करें। खुलने वाले मेनू में, "पुस्तकें" चुनें। आईट्यून्स लाइब्रेरी खुल जाएगी।
2 अपने iTunes पुस्तकालय में, पुस्तकें अनुभाग खोलें। ITunes लॉन्च करने के बाद, "..." बटन (विंडो के शीर्ष पर) पर क्लिक करें। खुलने वाले मेनू में, "पुस्तकें" चुनें। आईट्यून्स लाइब्रेरी खुल जाएगी।  3 My PDFs टैब पर क्लिक करें। यदि आप "किताबें" अनुभाग खोलते हैं तो यह प्रदर्शित होगा। यह टैब आपके iTunes पुस्तकालय में संग्रहीत PDF को सूचीबद्ध करता है।
3 My PDFs टैब पर क्लिक करें। यदि आप "किताबें" अनुभाग खोलते हैं तो यह प्रदर्शित होगा। यह टैब आपके iTunes पुस्तकालय में संग्रहीत PDF को सूचीबद्ध करता है। 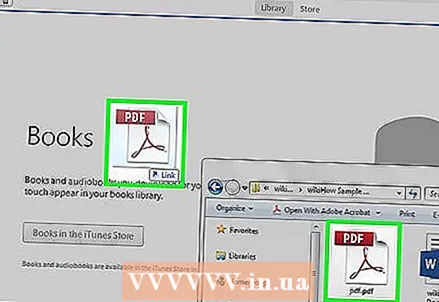 4 उन PDF को ड्रैग करें जिन्हें आप अपने कंप्यूटर से अपने डिवाइस पर कॉपी करना चाहते हैं iTunes विंडो में। PDF पर क्लिक करें और उन्हें Books लाइब्रेरी में जोड़ने के लिए iTunes विंडो में ड्रैग करें।
4 उन PDF को ड्रैग करें जिन्हें आप अपने कंप्यूटर से अपने डिवाइस पर कॉपी करना चाहते हैं iTunes विंडो में। PDF पर क्लिक करें और उन्हें Books लाइब्रेरी में जोड़ने के लिए iTunes विंडो में ड्रैग करें।  5 USB केबल का उपयोग करके अपने iPhone को अपने कंप्यूटर से कनेक्ट करें। डिवाइस बटनों की शीर्ष पंक्ति में दिखाई देता है। यदि iPhone आपके कंप्यूटर से पहली बार कनेक्ट हो रहा है, तो एक सेटअप प्रक्रिया शुरू हो जाएगी और डिवाइस पर संग्रहीत डेटा को प्रभावित नहीं करेगी।
5 USB केबल का उपयोग करके अपने iPhone को अपने कंप्यूटर से कनेक्ट करें। डिवाइस बटनों की शीर्ष पंक्ति में दिखाई देता है। यदि iPhone आपके कंप्यूटर से पहली बार कनेक्ट हो रहा है, तो एक सेटअप प्रक्रिया शुरू हो जाएगी और डिवाइस पर संग्रहीत डेटा को प्रभावित नहीं करेगी।  6 पुस्तकें लायब्रेरी के My PDFs अनुभाग में, उन PDF को हाइलाइट करें जिन्हें आप iPhone में कॉपी करना चाहते हैं। सभी फाइलों का चयन करने के लिए, क्लिक करें Ctrl/⌘ सीएमडी+ए, या पकड़ो Ctrl/⌘ सीएमडी और प्रत्येक फाइल पर क्लिक करें।
6 पुस्तकें लायब्रेरी के My PDFs अनुभाग में, उन PDF को हाइलाइट करें जिन्हें आप iPhone में कॉपी करना चाहते हैं। सभी फाइलों का चयन करने के लिए, क्लिक करें Ctrl/⌘ सीएमडी+ए, या पकड़ो Ctrl/⌘ सीएमडी और प्रत्येक फाइल पर क्लिक करें। 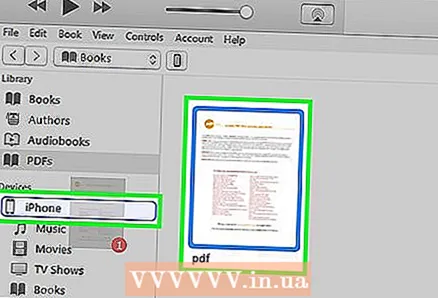 7 चयनित PDF को ड्रैग करें। आईट्यून्स विंडो के बाईं ओर एक साइडबार दिखाई देता है।
7 चयनित PDF को ड्रैग करें। आईट्यून्स विंडो के बाईं ओर एक साइडबार दिखाई देता है।  8 चयनित PDF को बाएँ साइडबार पर खींचें। पीडीएफ फाइलों को आईफोन में कॉपी करने की प्रक्रिया शुरू होती है। प्रतिलिपि प्रगति iTunes विंडो के शीर्ष पर प्रदर्शित होगी।
8 चयनित PDF को बाएँ साइडबार पर खींचें। पीडीएफ फाइलों को आईफोन में कॉपी करने की प्रक्रिया शुरू होती है। प्रतिलिपि प्रगति iTunes विंडो के शीर्ष पर प्रदर्शित होगी। 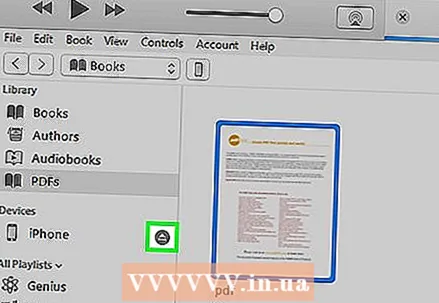 9 फ़ाइलों की प्रतिलिपि बनाने के बाद, कंप्यूटर से iPhone डिस्कनेक्ट करें। ऐसा करने के लिए, iPhone के आकार के बटन (स्क्रीन के शीर्ष पर) पर क्लिक करें और इजेक्ट पर क्लिक करें। अब, अपने iPhone को अपने कंप्यूटर से डिस्कनेक्ट करें।
9 फ़ाइलों की प्रतिलिपि बनाने के बाद, कंप्यूटर से iPhone डिस्कनेक्ट करें। ऐसा करने के लिए, iPhone के आकार के बटन (स्क्रीन के शीर्ष पर) पर क्लिक करें और इजेक्ट पर क्लिक करें। अब, अपने iPhone को अपने कंप्यूटर से डिस्कनेक्ट करें।  10 iBooks ऐप में PDF खोजें। कॉपी की गई फ़ाइलें iBooks ऐप पर भेजी जाएंगी।
10 iBooks ऐप में PDF खोजें। कॉपी की गई फ़ाइलें iBooks ऐप पर भेजी जाएंगी।
विधि 4 का 4: iBooks का उपयोग करना
 1 अपने iPhone को iOS 9.3 (या बाद के संस्करण) में अपडेट करें और iBooks ऐप खोलें। IOS 9.3 में एक फीचर है जो आपको iCloud स्टोरेज के साथ ई-बुक्स और पीडीएफ को सिंक करने देता है। इस मामले में, आपके पास किसी भी मोबाइल डिवाइस से सभी PDF तक पहुंच होगी।
1 अपने iPhone को iOS 9.3 (या बाद के संस्करण) में अपडेट करें और iBooks ऐप खोलें। IOS 9.3 में एक फीचर है जो आपको iCloud स्टोरेज के साथ ई-बुक्स और पीडीएफ को सिंक करने देता है। इस मामले में, आपके पास किसी भी मोबाइल डिवाइस से सभी PDF तक पहुंच होगी।  2 iBooks के लिए iCloud सक्रिय करें (यदि आप चाहें)। PDF दस्तावेज़ों को सिंक करने के लिए iBooks के साथ iCloud सिंक चालू करें। लेकिन दस्तावेज़ सीमित संग्रहण स्थान का हिस्सा लेंगे। किसी भी उपयोगकर्ता को 5 जीबी का आईक्लाउड स्टोरेज आवंटित किया जाता है, जिसका उपयोग आईक्लाउड बैकअप के लिए भी किया जाता है।
2 iBooks के लिए iCloud सक्रिय करें (यदि आप चाहें)। PDF दस्तावेज़ों को सिंक करने के लिए iBooks के साथ iCloud सिंक चालू करें। लेकिन दस्तावेज़ सीमित संग्रहण स्थान का हिस्सा लेंगे। किसी भी उपयोगकर्ता को 5 जीबी का आईक्लाउड स्टोरेज आवंटित किया जाता है, जिसका उपयोग आईक्लाउड बैकअप के लिए भी किया जाता है। - iBooks का उपयोग करने के लिए आपको iCloud को सक्रिय करने की आवश्यकता नहीं है। आपके पास iBooks में जोड़े गए और iTunes से समन्वयित सभी PDF तक पहुंच होगी।
 3 iBooks में PDF जोड़ें। ऐसा करने के लिए, ऊपर वर्णित विधियों में से एक का उपयोग करें। पीडीएफ फाइलों को वेबसाइट या ईमेल अटैचमेंट से डाउनलोड किया जा सकता है, या आपके कंप्यूटर के साथ सिंक्रोनाइज़ किया जा सकता है। IPhone में कॉपी की गई कोई भी PDF iBooks में जोड़ी जाएगी।
3 iBooks में PDF जोड़ें। ऐसा करने के लिए, ऊपर वर्णित विधियों में से एक का उपयोग करें। पीडीएफ फाइलों को वेबसाइट या ईमेल अटैचमेंट से डाउनलोड किया जा सकता है, या आपके कंप्यूटर के साथ सिंक्रोनाइज़ किया जा सकता है। IPhone में कॉपी की गई कोई भी PDF iBooks में जोड़ी जाएगी। - यदि आपने iBooks के लिए iCloud सक्रिय किया है, तो iBooks में जोड़े गए PDF को किसी भी मोबाइल डिवाइस से एक्सेस किया जा सकता है।
 4 iBooks लाइब्रेरी में PDF पर क्लिक करें। iBooks को लॉन्च करने से उस एप्लिकेशन के लिए लाइब्रेरी प्रदर्शित होगी। केवल PDF की सूची खोलने के लिए, सभी पुस्तकें (स्क्रीन के शीर्ष पर) क्लिक करें और फिर PDF चुनें। इस स्थिति में, स्क्रीन पर केवल PDF दस्तावेज़ प्रदर्शित होंगे।
4 iBooks लाइब्रेरी में PDF पर क्लिक करें। iBooks को लॉन्च करने से उस एप्लिकेशन के लिए लाइब्रेरी प्रदर्शित होगी। केवल PDF की सूची खोलने के लिए, सभी पुस्तकें (स्क्रीन के शीर्ष पर) क्लिक करें और फिर PDF चुनें। इस स्थिति में, स्क्रीन पर केवल PDF दस्तावेज़ प्रदर्शित होंगे।  5 पृष्ठों के माध्यम से फ़्लिप करने के लिए स्क्रीन पर दाएं से बाएं या बाएं से दाएं स्वाइप करें। अगले पृष्ठ पर जाने के लिए iBooks में PDF पढ़ते समय ऐसा करें।
5 पृष्ठों के माध्यम से फ़्लिप करने के लिए स्क्रीन पर दाएं से बाएं या बाएं से दाएं स्वाइप करें। अगले पृष्ठ पर जाने के लिए iBooks में PDF पढ़ते समय ऐसा करें। - एप्लिकेशन इंटरफ़ेस दिखाने के लिए एक खुले पीडीएफ दस्तावेज़ पर क्लिक करें, और पृष्ठ के निचले भाग में, आपको दस्तावेज़ में सभी पृष्ठों का पूर्वावलोकन फलक दिखाई देगा। पूर्वावलोकन फलक में एक पृष्ठ पर क्लिक करें और आपको सीधे चयनित पृष्ठ पर ले जाया जाएगा।
 6 वर्तमान पृष्ठ पर बुकमार्क जोड़ने के लिए "बुकमार्क" पर क्लिक करें। एप्लिकेशन इंटरफ़ेस दिखाने के लिए एक खुले पीडीएफ दस्तावेज़ पर क्लिक करें, और फिर आप जिस पेज को पढ़ रहे हैं उसे बुकमार्क करने के लिए बुकमार्क पर क्लिक करें। दस्तावेज़ पूर्वावलोकन फलक में बुकमार्क प्रदर्शित होते हैं।
6 वर्तमान पृष्ठ पर बुकमार्क जोड़ने के लिए "बुकमार्क" पर क्लिक करें। एप्लिकेशन इंटरफ़ेस दिखाने के लिए एक खुले पीडीएफ दस्तावेज़ पर क्लिक करें, और फिर आप जिस पेज को पढ़ रहे हैं उसे बुकमार्क करने के लिए बुकमार्क पर क्लिक करें। दस्तावेज़ पूर्वावलोकन फलक में बुकमार्क प्रदर्शित होते हैं।  7 सभी पेज देखने के लिए सामग्री पर क्लिक करें। यह शेयर बटन के बगल में है (स्क्रीन के शीर्ष पर)। स्क्रीन पर कम किए गए दस्तावेज़ पृष्ठों को प्रदर्शित करने के लिए सामग्री पर क्लिक करें। बुकमार्क किए गए पृष्ठों को एक छोटे आइकन (कोने में) के साथ चिह्नित किया जाएगा।
7 सभी पेज देखने के लिए सामग्री पर क्लिक करें। यह शेयर बटन के बगल में है (स्क्रीन के शीर्ष पर)। स्क्रीन पर कम किए गए दस्तावेज़ पृष्ठों को प्रदर्शित करने के लिए सामग्री पर क्लिक करें। बुकमार्क किए गए पृष्ठों को एक छोटे आइकन (कोने में) के साथ चिह्नित किया जाएगा।  8 इसे चुनने के लिए टेक्स्ट को दबाए रखें। जब स्क्रीन पर मैग्नीफाइंग ग्लास दिखाई दे, तो टेक्स्ट को चुनने के लिए अपनी उंगली को छोड़ दें और हैंडल को ड्रैग करें।
8 इसे चुनने के लिए टेक्स्ट को दबाए रखें। जब स्क्रीन पर मैग्नीफाइंग ग्लास दिखाई दे, तो टेक्स्ट को चुनने के लिए अपनी उंगली को छोड़ दें और हैंडल को ड्रैग करें। - यदि पीडीएफ फाइल किसी दस्तावेज़ को स्कैन करके बनाई गई है, तो आप टेक्स्ट का चयन नहीं कर पाएंगे।
 9 आईक्लाउड स्टोरेज में संग्रहित पीडीएफ डाउनलोड करें। यदि आपने iBooks के लिए iCloud सक्रिय किया है, तो कुछ PDF को iCloud संग्रहण पर अपलोड किया जा सकता है, लेकिन iPhone में कॉपी नहीं किया जा सकता है। जब आप अपनी iBooks लाइब्रेरी ब्राउज़ करते हैं, तो ये PDF एक iCloud आइकन (कोने में) के साथ चिह्नित होते हैं। पीडीएफ दस्तावेज़ को आईफोन में डाउनलोड करने के लिए इस आइकन पर क्लिक करें।
9 आईक्लाउड स्टोरेज में संग्रहित पीडीएफ डाउनलोड करें। यदि आपने iBooks के लिए iCloud सक्रिय किया है, तो कुछ PDF को iCloud संग्रहण पर अपलोड किया जा सकता है, लेकिन iPhone में कॉपी नहीं किया जा सकता है। जब आप अपनी iBooks लाइब्रेरी ब्राउज़ करते हैं, तो ये PDF एक iCloud आइकन (कोने में) के साथ चिह्नित होते हैं। पीडीएफ दस्तावेज़ को आईफोन में डाउनलोड करने के लिए इस आइकन पर क्लिक करें।