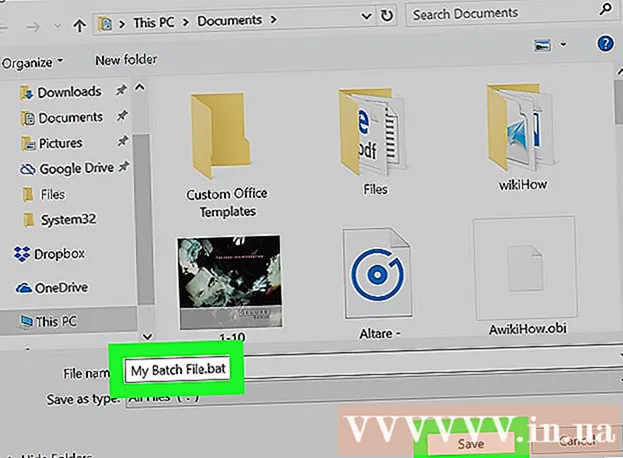लेखक:
Judy Howell
निर्माण की तारीख:
28 जुलाई 2021
डेट अपडेट करें:
1 जुलाई 2024

विषय
- कदम बढ़ाने के लिए
- भाग 1 का 3: NVIDIA ड्राइवरों की स्थापना रद्द करें
- भाग 2 का 3: NVIDIA फ़ोल्डर को हटा दें
- 3 का भाग 3: NVIDIA रजिस्ट्री कुंजी (केवल उन्नत उपयोगकर्ता) कैसे हटाएं
- टिप्स
- चेतावनी
NVIDIA विंडोज पीसी के लिए ड्राइवर विकसित करता है जो वीडियो कार्ड और ग्राफिक्स प्रोसेसर (जीपीयू) को नियंत्रित करता है। यदि आप किसी अन्य निर्माता से एक नया GPU स्थापित करना चाहते हैं, या यदि आप अपने कंप्यूटर से सिर्फ NVIDIA की स्थापना रद्द करना चाहते हैं, तो आप इसे कंट्रोल पैनल से कर सकते हैं। आप रजिस्ट्री में NVIDIA फ़ोल्डरों के साथ बाद में NVIDIA के छिपे हुए फ़ोल्डरों को मैन्युअल रूप से हटा सकते हैं।
कदम बढ़ाने के लिए
भाग 1 का 3: NVIDIA ड्राइवरों की स्थापना रद्द करें
 नियंत्रण कक्ष खोलें। नियंत्रण कक्ष खोलने के लिए इन चरणों का पालन करें:
नियंत्रण कक्ष खोलें। नियंत्रण कक्ष खोलने के लिए इन चरणों का पालन करें: - निचले बाएँ कोने में प्रारंभ मेनू पर क्लिक करें।
- प्रकार कंट्रोल पैनल.
- पर क्लिक करें कंट्रोल पैनल खोज परिणामों की सूची में।
 पर क्लिक करें कोई प्रोग्राम हटाएं. यह नियंत्रण कक्ष में प्रोग्राम के तहत है। अब आपको उन सभी प्रोग्रामों की एक सूची मिलेगी जो आपके कंप्यूटर पर हैं।
पर क्लिक करें कोई प्रोग्राम हटाएं. यह नियंत्रण कक्ष में प्रोग्राम के तहत है। अब आपको उन सभी प्रोग्रामों की एक सूची मिलेगी जो आपके कंप्यूटर पर हैं। - यदि आप विंडोज 8 का उपयोग कर रहे हैं, तो स्टार्ट मेनू पर राइट-क्लिक करें और फिर क्लिक करें कार्यक्रमों और सुविधाओं.
 नीचे स्क्रॉल करें और क्लिक करें NVIDIA ग्राफिक्स चालक. इस पृष्ठ के कार्यक्रम वर्णानुक्रम में हैं। "NVIDIA ग्राफिक्स ड्राइवर" ड्राइवर का मुख्य भाग है।
नीचे स्क्रॉल करें और क्लिक करें NVIDIA ग्राफिक्स चालक. इस पृष्ठ के कार्यक्रम वर्णानुक्रम में हैं। "NVIDIA ग्राफिक्स ड्राइवर" ड्राइवर का मुख्य भाग है।  पर क्लिक करें परिवर्तन हटाएँ. यह कार्यक्रमों की सूची के शीर्ष पर दूसरा टैब है। अब आप NVIDIA अनइंस्टालर खोलेंगे।
पर क्लिक करें परिवर्तन हटाएँ. यह कार्यक्रमों की सूची के शीर्ष पर दूसरा टैब है। अब आप NVIDIA अनइंस्टालर खोलेंगे।  पर क्लिक करें हटाना. यह है कि आप NVIDIA ड्राइवर की स्थापना रद्द करें।
पर क्लिक करें हटाना. यह है कि आप NVIDIA ड्राइवर की स्थापना रद्द करें। - निष्कासन के दौरान आपकी स्क्रीन कुछ बार काली हो सकती है। चिंता न करें, यह सामान्य है।
 पर क्लिक करें अब पुनःचालू करें. ड्राइवर को हटाने के बाद, आपको अपना कंप्यूटर पुनरारंभ करना होगा। तो अब अपने कंप्यूटर को रीस्टार्ट करें।
पर क्लिक करें अब पुनःचालू करें. ड्राइवर को हटाने के बाद, आपको अपना कंप्यूटर पुनरारंभ करना होगा। तो अब अपने कंप्यूटर को रीस्टार्ट करें।  नियंत्रण कक्ष खोलें। नियंत्रण कक्ष खोलने के लिए इन चरणों का पालन करें:
नियंत्रण कक्ष खोलें। नियंत्रण कक्ष खोलने के लिए इन चरणों का पालन करें: - निचले बाएँ कोने में प्रारंभ मेनू पर क्लिक करें।
- प्रकार कंट्रोल पैनल.
- पर क्लिक करें कंट्रोल पैनल खोज परिणामों की सूची में।
 पर क्लिक करें कोई प्रोग्राम हटाएं. यह नियंत्रण कक्ष में प्रोग्राम के तहत है। यह "प्रोग्राम्स एंड फीचर्स" सूची को खोलेगा।
पर क्लिक करें कोई प्रोग्राम हटाएं. यह नियंत्रण कक्ष में प्रोग्राम के तहत है। यह "प्रोग्राम्स एंड फीचर्स" सूची को खोलेगा।  किसी भी बचे हुए NVIDIA भागों को निकालें। शायद आपके कंप्यूटर पर अभी भी NVIDIA के कुछ हिस्से हैं। इसमें "NVIDIA GeForce अनुभव", "NVIDIA PhysX सिस्टम सॉफ़्टवेयर", "NVIDIA 3D विज़न नियंत्रक" आदि शामिल हो सकते हैं, इनमें से प्रत्येक आइटम पर क्लिक करें और फिर स्थापना रद्द करें / बदलें पर क्लिक करें। फिर भाग को हटाने के लिए निर्देशों का पालन करें। सूची में प्रत्येक NVIDIA आइटम के लिए इस प्रक्रिया को दोहराएं।
किसी भी बचे हुए NVIDIA भागों को निकालें। शायद आपके कंप्यूटर पर अभी भी NVIDIA के कुछ हिस्से हैं। इसमें "NVIDIA GeForce अनुभव", "NVIDIA PhysX सिस्टम सॉफ़्टवेयर", "NVIDIA 3D विज़न नियंत्रक" आदि शामिल हो सकते हैं, इनमें से प्रत्येक आइटम पर क्लिक करें और फिर स्थापना रद्द करें / बदलें पर क्लिक करें। फिर भाग को हटाने के लिए निर्देशों का पालन करें। सूची में प्रत्येक NVIDIA आइटम के लिए इस प्रक्रिया को दोहराएं। - यदि आपको अपने कंप्यूटर को पुनरारंभ करने की आवश्यकता है, तो ऐसा करें।
भाग 2 का 3: NVIDIA फ़ोल्डर को हटा दें
 विंडोज एक्सप्लोरर खोलें
विंडोज एक्सप्लोरर खोलें  टैब पर क्लिक करें प्रतिमा. यह स्क्रीन के शीर्ष पर मेनू बार में है।
टैब पर क्लिक करें प्रतिमा. यह स्क्रीन के शीर्ष पर मेनू बार में है।  विकल्प चुनें
विकल्प चुनें  पर क्लिक करें यह पी.सी.. यह कंप्यूटर स्क्रीन आइकन के बगल में बाएं मेनू बार में है। अब आप अपने कंप्यूटर से जुड़े सभी ड्राइव देखेंगे।
पर क्लिक करें यह पी.सी.. यह कंप्यूटर स्क्रीन आइकन के बगल में बाएं मेनू बार में है। अब आप अपने कंप्यूटर से जुड़े सभी ड्राइव देखेंगे।  उस डिस्क पर क्लिक करें जहां विंडोज स्थापित है। यह विंडोज लोगो के साथ हार्ड ड्राइव आइकन के बगल में है। यह शायद C ड्राइव है। इस डिस्क को "OS (C :)", "स्थानीय डिस्क (C :)", "सिस्टम (C :)" या बस आपके कंप्यूटर का नाम कहा जा सकता है।
उस डिस्क पर क्लिक करें जहां विंडोज स्थापित है। यह विंडोज लोगो के साथ हार्ड ड्राइव आइकन के बगल में है। यह शायद C ड्राइव है। इस डिस्क को "OS (C :)", "स्थानीय डिस्क (C :)", "सिस्टम (C :)" या बस आपके कंप्यूटर का नाम कहा जा सकता है।  "NVIDIA" फ़ोल्डर पर क्लिक करें और दबाएं हटाएं. यदि आपको ड्राइव पर "NVIDIA" नामक एक फ़ोल्डर दिखाई देता है, तो उस पर क्लिक करें और फ़ोल्डर को हटाने के लिए "हटाएं" बटन दबाएं।
"NVIDIA" फ़ोल्डर पर क्लिक करें और दबाएं हटाएं. यदि आपको ड्राइव पर "NVIDIA" नामक एक फ़ोल्डर दिखाई देता है, तो उस पर क्लिक करें और फ़ोल्डर को हटाने के लिए "हटाएं" बटन दबाएं।  "ProgramData" नामक पारदर्शी फ़ोल्डर खोलें। यह आपकी हार्ड ड्राइव पर छिपे फोल्डर में से एक है।
"ProgramData" नामक पारदर्शी फ़ोल्डर खोलें। यह आपकी हार्ड ड्राइव पर छिपे फोल्डर में से एक है।  सभी NVIDIA फ़ोल्डर्स को हटाएं। ProgramData फ़ोल्डर में NVIDIA या NVIDIA Corporation से संबंधित फ़ोल्डर देखें और उन्हें चुनने के लिए क्लिक करें। फिर "हटाएं" बटन दबाएं।
सभी NVIDIA फ़ोल्डर्स को हटाएं। ProgramData फ़ोल्डर में NVIDIA या NVIDIA Corporation से संबंधित फ़ोल्डर देखें और उन्हें चुनने के लिए क्लिक करें। फिर "हटाएं" बटन दबाएं।  C ड्राइव पर वापस जाने के लिए बैक बटन पर क्लिक करें। डिस्क जहां विंडोज स्थापित है, वहां वापस जाने के लिए (विंडोज एक्सप्लोरर के शीर्ष पर) वापस तीर पर क्लिक करें।
C ड्राइव पर वापस जाने के लिए बैक बटन पर क्लिक करें। डिस्क जहां विंडोज स्थापित है, वहां वापस जाने के लिए (विंडोज एक्सप्लोरर के शीर्ष पर) वापस तीर पर क्लिक करें।  "प्रोग्राम फ़ाइलें" फ़ोल्डर खोलें। यह फ़ोल्डर विंडोज डिस्क (C :) पर भी है।
"प्रोग्राम फ़ाइलें" फ़ोल्डर खोलें। यह फ़ोल्डर विंडोज डिस्क (C :) पर भी है।  सभी NVIDIA फ़ोल्डर्स को हटाएं। प्रोग्राम फ़ाइलों के फ़ोल्डर में NVIDIA या NVIDIA निगम से संबंधित फ़ोल्डर्स पर क्लिक करें और "हटाएं" बटन दबाएं। फिर विंडोज ड्राइव पर फिर से नेविगेट करें।
सभी NVIDIA फ़ोल्डर्स को हटाएं। प्रोग्राम फ़ाइलों के फ़ोल्डर में NVIDIA या NVIDIA निगम से संबंधित फ़ोल्डर्स पर क्लिक करें और "हटाएं" बटन दबाएं। फिर विंडोज ड्राइव पर फिर से नेविगेट करें।  "प्रोग्राम फ़ाइलें (x86)" फ़ोल्डर खोलें। यदि आपके पास विंडोज का 64-बिट संस्करण है, तो आपके पास "प्रोग्राम फाइल्स (x86)" नामक एक फ़ोल्डर भी है। इसे खोलने के लिए इस फ़ोल्डर पर क्लिक करें। यह फ़ोल्डर विंडोज डिस्क (C :) पर भी है।
"प्रोग्राम फ़ाइलें (x86)" फ़ोल्डर खोलें। यदि आपके पास विंडोज का 64-बिट संस्करण है, तो आपके पास "प्रोग्राम फाइल्स (x86)" नामक एक फ़ोल्डर भी है। इसे खोलने के लिए इस फ़ोल्डर पर क्लिक करें। यह फ़ोल्डर विंडोज डिस्क (C :) पर भी है।  सभी NVIDIA फ़ोल्डर्स को हटाएं। NVIDIA या NVIDIA कॉर्पोरेशन से संबंधित फ़ोल्डर्स पर क्लिक करें और "हटाएं" बटन दबाएं। फिर विंडोज ड्राइव पर फिर से नेविगेट करें।
सभी NVIDIA फ़ोल्डर्स को हटाएं। NVIDIA या NVIDIA कॉर्पोरेशन से संबंधित फ़ोल्डर्स पर क्लिक करें और "हटाएं" बटन दबाएं। फिर विंडोज ड्राइव पर फिर से नेविगेट करें।  "उपयोगकर्ता" फ़ोल्डर खोलें और अपने उपयोगकर्ता नाम के साथ फ़ोल्डर पर क्लिक करें। "उपयोगकर्ता" फ़ोल्डर विंडोज डिस्क पर स्थित है। इस फ़ोल्डर में कंप्यूटर के प्रत्येक उपयोगकर्ता के लिए फ़ोल्डर हैं। अपने उपयोगकर्ता नाम के साथ फ़ोल्डर पर क्लिक करें।
"उपयोगकर्ता" फ़ोल्डर खोलें और अपने उपयोगकर्ता नाम के साथ फ़ोल्डर पर क्लिक करें। "उपयोगकर्ता" फ़ोल्डर विंडोज डिस्क पर स्थित है। इस फ़ोल्डर में कंप्यूटर के प्रत्येक उपयोगकर्ता के लिए फ़ोल्डर हैं। अपने उपयोगकर्ता नाम के साथ फ़ोल्डर पर क्लिक करें।  "AppData" फ़ोल्डर खोलें। यह फ़ोल्डर आपके उपयोगकर्ता नाम के साथ फ़ोल्डर में पाया जा सकता है।
"AppData" फ़ोल्डर खोलें। यह फ़ोल्डर आपके उपयोगकर्ता नाम के साथ फ़ोल्डर में पाया जा सकता है।  "स्थानीय" फ़ोल्डर खोलें। यह फ़ोल्डर AppData फ़ोल्डर में पाया जा सकता है।
"स्थानीय" फ़ोल्डर खोलें। यह फ़ोल्डर AppData फ़ोल्डर में पाया जा सकता है।  सभी NVIDIA फ़ोल्डर्स को हटाएं। NVIDIA या NVIDIA निगम से संबंधित फ़ोल्डर्स पर क्लिक करें और "हटाएं" बटन दबाएं।
सभी NVIDIA फ़ोल्डर्स को हटाएं। NVIDIA या NVIDIA निगम से संबंधित फ़ोल्डर्स पर क्लिक करें और "हटाएं" बटन दबाएं।  बैक बटन पर क्लिक करें। यह खिड़की के शीर्ष पर है। अब आप AppData फ़ोल्डर में वापस जाएंगे।
बैक बटन पर क्लिक करें। यह खिड़की के शीर्ष पर है। अब आप AppData फ़ोल्डर में वापस जाएंगे।  "रोमिंग" फ़ोल्डर खोलें। यह फ़ोल्डर AppData फ़ोल्डर में पाया जा सकता है।
"रोमिंग" फ़ोल्डर खोलें। यह फ़ोल्डर AppData फ़ोल्डर में पाया जा सकता है।  सभी NVIDIA फ़ोल्डर्स को हटाएं। NVIDIA या NVIDIA Corporation से संबंधित फ़ोल्डरों पर क्लिक करें, और उन्हें हटाने के लिए "हटाएं" बटन दबाएं।
सभी NVIDIA फ़ोल्डर्स को हटाएं। NVIDIA या NVIDIA Corporation से संबंधित फ़ोल्डरों पर क्लिक करें, और उन्हें हटाने के लिए "हटाएं" बटन दबाएं।
3 का भाग 3: NVIDIA रजिस्ट्री कुंजी (केवल उन्नत उपयोगकर्ता) कैसे हटाएं
 स्टार्ट मेनू पर क्लिक करें
स्टार्ट मेनू पर क्लिक करें  प्रकार regedit. अब आपको स्टार्ट मेनू के शीर्ष पर रजिस्ट्री संपादक मिलेगा।
प्रकार regedit. अब आपको स्टार्ट मेनू के शीर्ष पर रजिस्ट्री संपादक मिलेगा। - चेतावनी: आप रजिस्ट्री में प्रविष्टियों को हटाकर अपने ऑपरेटिंग सिस्टम को गंभीर रूप से नुकसान पहुंचा सकते हैं। अपने जोख़िम पर आगे बढ़ें!
 पर क्लिक करें regedit. अब आप रजिस्ट्री संपादक को खोलें।
पर क्लिक करें regedit. अब आप रजिस्ट्री संपादक को खोलें।  "HKEY_CURRENT_USER" के बगल में स्थित तीर पर क्लिक करें। यह बाईं ओर टूलबार में फ़ोल्डर के बाईं ओर है। अब आपको "HKEY_CURRENT_USER" फ़ोल्डर में सभी फ़ोल्डर दिखाई देंगे।
"HKEY_CURRENT_USER" के बगल में स्थित तीर पर क्लिक करें। यह बाईं ओर टूलबार में फ़ोल्डर के बाईं ओर है। अब आपको "HKEY_CURRENT_USER" फ़ोल्डर में सभी फ़ोल्डर दिखाई देंगे।  "सॉफ़्टवेयर" फ़ोल्डर के बगल में स्थित तीर पर क्लिक करें। यह फ़ोल्डर बाईं ओर टूलबार में "HKEY_CURRENT_USER" के तहत पाया जा सकता है।
"सॉफ़्टवेयर" फ़ोल्डर के बगल में स्थित तीर पर क्लिक करें। यह फ़ोल्डर बाईं ओर टूलबार में "HKEY_CURRENT_USER" के तहत पाया जा सकता है।  सभी NVIDIA फ़ोल्डर्स को हटाएं। NVIDIA या NVIDIA कॉर्पोरेशन से संबंधित फ़ोल्डरों के लिए टूलबार खोजें। इस पर क्लिक करें और डिलीट बटन को हिट करें।
सभी NVIDIA फ़ोल्डर्स को हटाएं। NVIDIA या NVIDIA कॉर्पोरेशन से संबंधित फ़ोल्डरों के लिए टूलबार खोजें। इस पर क्लिक करें और डिलीट बटन को हिट करें।  "HKEY_USERS" फ़ोल्डर के बगल में स्थित तीर पर क्लिक करें। यह बाईं ओर "HKEY_USERS" फ़ोल्डर के बाईं ओर पाया जा सकता है। इस फ़ोल्डर में कई रजिस्ट्री फ़ोल्डर हैं, जिनमें ".DEFAULT" और कई फ़ोल्डर्स जैसे शीर्षक हैं।
"HKEY_USERS" फ़ोल्डर के बगल में स्थित तीर पर क्लिक करें। यह बाईं ओर "HKEY_USERS" फ़ोल्डर के बाईं ओर पाया जा सकता है। इस फ़ोल्डर में कई रजिस्ट्री फ़ोल्डर हैं, जिनमें ".DEFAULT" और कई फ़ोल्डर्स जैसे शीर्षक हैं।  फ़ोल्डर ".DEFAULT" के बगल में तीर पर क्लिक करें। यह टूलबार में सीधे "HKEY_USERS" के नीचे का फ़ोल्डर है, तीर फ़ोल्डर के बाईं ओर है।
फ़ोल्डर ".DEFAULT" के बगल में तीर पर क्लिक करें। यह टूलबार में सीधे "HKEY_USERS" के नीचे का फ़ोल्डर है, तीर फ़ोल्डर के बाईं ओर है।  "सॉफ़्टवेयर" फ़ोल्डर के बगल में स्थित तीर पर क्लिक करें। यह फ़ोल्डर ".DEFAULT" फ़ोल्डर में पाया जा सकता है।
"सॉफ़्टवेयर" फ़ोल्डर के बगल में स्थित तीर पर क्लिक करें। यह फ़ोल्डर ".DEFAULT" फ़ोल्डर में पाया जा सकता है।  सभी NVIDIA फ़ोल्डर्स को हटाएं। NVIDIA या NVIDIA कॉर्पोरेशन से संबंधित फ़ोल्डर देखें, उन पर क्लिक करें और डिलीट बटन दबाएं।
सभी NVIDIA फ़ोल्डर्स को हटाएं। NVIDIA या NVIDIA कॉर्पोरेशन से संबंधित फ़ोल्डर देखें, उन पर क्लिक करें और डिलीट बटन दबाएं।  "HKEY_USERS" में अन्य फ़ोल्डरों के लिए इस प्रक्रिया को दोहराएं। तीर पर क्लिक करें और फिर "HKEY_USERS" में अन्य फ़ोल्डरों के "सॉफ़्टवेयर" फ़ोल्डर पर। वहाँ या तो NVIDIA या NVIDIA निगम से संबंधित सभी फ़ोल्डरों को हटा दें।
"HKEY_USERS" में अन्य फ़ोल्डरों के लिए इस प्रक्रिया को दोहराएं। तीर पर क्लिक करें और फिर "HKEY_USERS" में अन्य फ़ोल्डरों के "सॉफ़्टवेयर" फ़ोल्डर पर। वहाँ या तो NVIDIA या NVIDIA निगम से संबंधित सभी फ़ोल्डरों को हटा दें।  सभी NVIDIA फ़ोल्डरों को हटाने के बाद अपने कंप्यूटर को पुनरारंभ करें। सभी NVIDIA ड्राइवर अब आपकी रजिस्ट्री से पूरी तरह से हटा दिए गए हैं।
सभी NVIDIA फ़ोल्डरों को हटाने के बाद अपने कंप्यूटर को पुनरारंभ करें। सभी NVIDIA ड्राइवर अब आपकी रजिस्ट्री से पूरी तरह से हटा दिए गए हैं।
टिप्स
- NVIDIA ड्राइवरों की स्थापना रद्द करने से पहले एक सिस्टम पुनर्स्थापना बिंदु बनाएं। यदि आप गलती से रजिस्ट्री में गलत प्रविष्टियों को हटा देते हैं और आपके सिस्टम को नुकसान पहुंचाते हैं, तो आपके पास एक बैकअप है। एक सिस्टम रिस्टोर पॉइंट आपको रजिस्ट्री में कोई भी बदलाव करने से पहले आपके कंप्यूटर को पहले के समय में वापस रोल करने की अनुमति देता है।
चेतावनी
- रजिस्ट्री में आइटम का मान न बदलें। इससे आपको बड़ी समस्याएँ हो सकती हैं और यहाँ तक कि आपके पूरे ऑपरेटिंग सिस्टम को भी नुकसान पहुँच सकता है। यदि आप गलती से रजिस्ट्री मान बदलते हैं, तो अपनी संपूर्ण हार्ड ड्राइव को पोंछने और समस्या को ठीक करने के लिए विंडोज को पुनर्स्थापित करने या पुनर्स्थापित करने के लिए इन चरणों का पालन करें।