लेखक:
Judy Howell
निर्माण की तारीख:
6 जुलाई 2021
डेट अपडेट करें:
1 जुलाई 2024

विषय
क्या आप विंडोज मीडिया प्लेयर से अपने आईओएस डिवाइस में संगीत संग्रह को स्थानांतरित करना चाहते हैं? ऐसा करने का सबसे आसान तरीका iTunes के साथ है, लेकिन फिर आपको अपने सभी संगीत को पहले iTunes लाइब्रेरी में जोड़ना होगा। आपको फ़ाइलें स्थानांतरित करने की आवश्यकता नहीं है, लेकिन आपको यह जानना होगा कि आपके कंप्यूटर पर सभी संगीत कहाँ संग्रहीत हैं।
कदम बढ़ाने के लिए
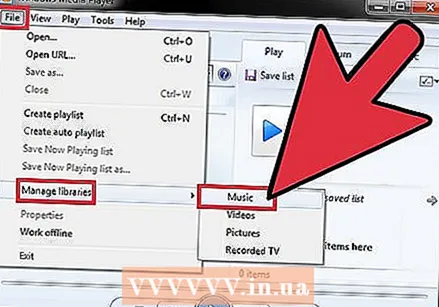 वह स्थान ढूंढें जहाँ Windows Media Player का संगीत संग्रहीत है। विंडोज मीडिया प्लेयर आपके कंप्यूटर से संगीत फ़ाइलों को लोड करता है। इस गीत को iTunes में लोड करने के लिए, आपको बस अपनी सभी संगीत फ़ाइलों का स्थान जानना होगा।
वह स्थान ढूंढें जहाँ Windows Media Player का संगीत संग्रहीत है। विंडोज मीडिया प्लेयर आपके कंप्यूटर से संगीत फ़ाइलों को लोड करता है। इस गीत को iTunes में लोड करने के लिए, आपको बस अपनी सभी संगीत फ़ाइलों का स्थान जानना होगा। - विंडोज मीडिया प्लेयर खोलें।
- क्लिक फ़ाइल → पुस्तकालयों का प्रबंधन करें → संगीत। यदि आप मेनू बार नहीं देखते हैं, तो दबाएँ ऑल्ट-परीक्षा।
- उन सभी स्थानों पर ध्यान दें, जहां विंडोज़ मीडिया प्लेयर संगीत फ़ाइलों के लिए दिखता है। ये वे फोल्डर हैं जिनमें सभी विंडोज मीडिया प्लेयर म्यूजिक फाइल्स हैं।
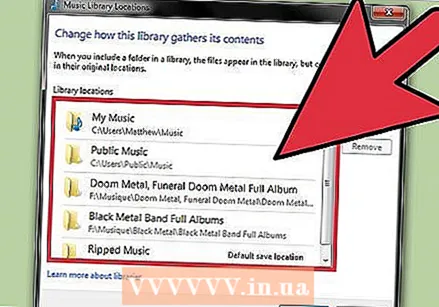 आप अपनी सभी संगीत फ़ाइलों को मर्ज भी कर सकते हैं। यदि आपके पास अपने विंडोज मीडिया प्लेयर लाइब्रेरी में फ़ोल्डरों का लोड है, तो आपको केंद्रीय स्थान पर संग्रहीत करने पर सभी फ़ाइलों को iTunes पर ले जाना आसान हो सकता है। आईट्यून्स सभी उप-फ़ोल्डरों को खोजेगा, इसलिए यह आपके सभी संगीत को एक एकल में संयोजित करेगा संगीतफ़ोल्डर आपको अपने संगीत को व्यवस्थित करने के लिए उसके सबफ़ोल्डर का उपयोग करने से नहीं रोकता है।
आप अपनी सभी संगीत फ़ाइलों को मर्ज भी कर सकते हैं। यदि आपके पास अपने विंडोज मीडिया प्लेयर लाइब्रेरी में फ़ोल्डरों का लोड है, तो आपको केंद्रीय स्थान पर संग्रहीत करने पर सभी फ़ाइलों को iTunes पर ले जाना आसान हो सकता है। आईट्यून्स सभी उप-फ़ोल्डरों को खोजेगा, इसलिए यह आपके सभी संगीत को एक एकल में संयोजित करेगा संगीतफ़ोल्डर आपको अपने संगीत को व्यवस्थित करने के लिए उसके सबफ़ोल्डर का उपयोग करने से नहीं रोकता है। 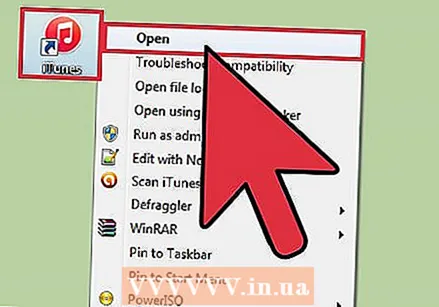 ITunes खोलें। एक बार जब आप जान जाते हैं कि आपकी संगीत फ़ाइलें कहाँ संग्रहीत हैं, तो आप उन्हें iTunes लाइब्रेरी में आयात कर सकते हैं।
ITunes खोलें। एक बार जब आप जान जाते हैं कि आपकी संगीत फ़ाइलें कहाँ संग्रहीत हैं, तो आप उन्हें iTunes लाइब्रेरी में आयात कर सकते हैं। 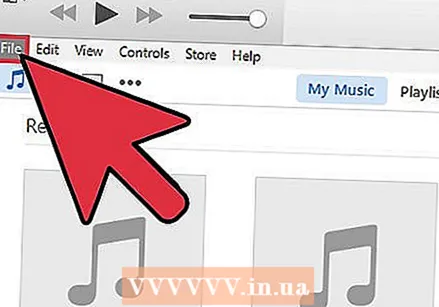 मेनू पर क्लिक करें फ़ाइल. यदि आप मेनू बार नहीं देखते हैं, तो कुंजी दबाएं ऑल्ट.
मेनू पर क्लिक करें फ़ाइल. यदि आप मेनू बार नहीं देखते हैं, तो कुंजी दबाएं ऑल्ट. 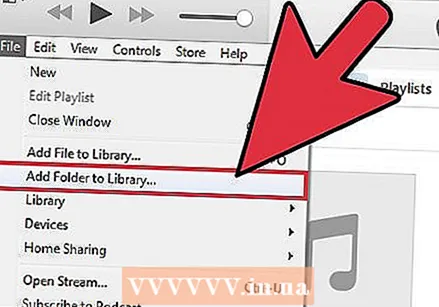 चुनते हैं लाइब्रेरी में फ़ोल्डर जोड़ें. यह एक विंडो खोलेगा जिससे आप अपने कंप्यूटर को खोज सकते हैं।
चुनते हैं लाइब्रेरी में फ़ोल्डर जोड़ें. यह एक विंडो खोलेगा जिससे आप अपने कंप्यूटर को खोज सकते हैं। 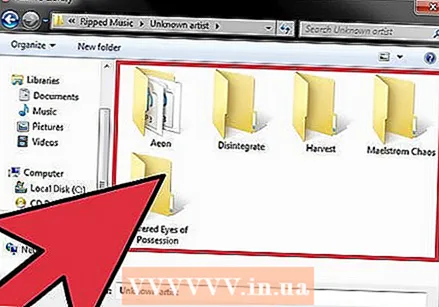 वह फ़ोल्डर चुनें जिसे आप जोड़ना चाहते हैं। ऐसा करने के लिए, अपने संगीत फ़ोल्डर के स्थानों के बारे में आपके द्वारा बनाए गए नोट्स का उपयोग करें और पहले नेविगेट करें। आप एक डिफ़ॉल्ट फ़ोल्डर का चयन कर सकते हैं जिसके बाद सभी उपनिर्देशिकाएं स्वचालित रूप से जुड़ जाएंगी। आप हार्ड ड्राइव (C: , D: , आदि) भी चुन सकते हैं और इसमें पाई जाने वाली सभी संगीत फ़ाइलें जोड़ दी जाएंगी।
वह फ़ोल्डर चुनें जिसे आप जोड़ना चाहते हैं। ऐसा करने के लिए, अपने संगीत फ़ोल्डर के स्थानों के बारे में आपके द्वारा बनाए गए नोट्स का उपयोग करें और पहले नेविगेट करें। आप एक डिफ़ॉल्ट फ़ोल्डर का चयन कर सकते हैं जिसके बाद सभी उपनिर्देशिकाएं स्वचालित रूप से जुड़ जाएंगी। आप हार्ड ड्राइव (C: , D: , आदि) भी चुन सकते हैं और इसमें पाई जाने वाली सभी संगीत फ़ाइलें जोड़ दी जाएंगी। - अपने संपूर्ण डिस्क को जोड़ने से आप iTunes में नहीं चाहते कार्यक्रमों से ऑडियो फ़ाइलें और संगीत जोड़ देगा।
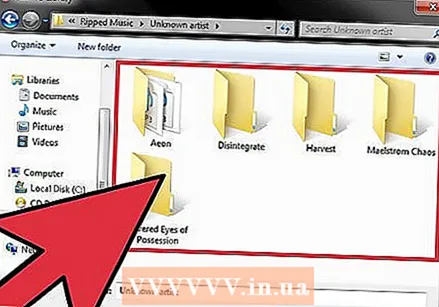 सभी अतिरिक्त फ़ोल्डरों के लिए दोहराएं। यदि आपने अपने सभी संगीत को एक मुख्य फ़ोल्डर में विलय कर दिया है, तो आपको बस उस एक को जोड़ने की आवश्यकता है। यदि आपका संगीत हर जगह है और आपके कंप्यूटर पर कहीं भी है, तो आपको लाइब्रेरी में जो भी फ़ोल्डर शामिल करना है, उसे जोड़ना होगा।
सभी अतिरिक्त फ़ोल्डरों के लिए दोहराएं। यदि आपने अपने सभी संगीत को एक मुख्य फ़ोल्डर में विलय कर दिया है, तो आपको बस उस एक को जोड़ने की आवश्यकता है। यदि आपका संगीत हर जगह है और आपके कंप्यूटर पर कहीं भी है, तो आपको लाइब्रेरी में जो भी फ़ोल्डर शामिल करना है, उसे जोड़ना होगा। 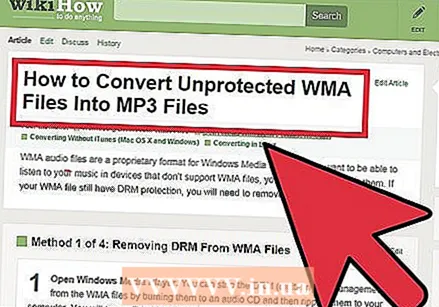 संरक्षित WMA फ़ाइलों को कनवर्ट करें। आप अपने iTunes लाइब्रेरी में संरक्षित WMA फ़ाइलों को नहीं जोड़ सकते। ये कॉपी सुरक्षा के साथ विंडोज मीडिया प्लेयर फाइलें हैं। इन फ़ाइलों को जोड़ने के लिए, आपको सबसे पहले सुरक्षा को हटाना होगा। विस्तृत निर्देशों के लिए wikiHow देखें।
संरक्षित WMA फ़ाइलों को कनवर्ट करें। आप अपने iTunes लाइब्रेरी में संरक्षित WMA फ़ाइलों को नहीं जोड़ सकते। ये कॉपी सुरक्षा के साथ विंडोज मीडिया प्लेयर फाइलें हैं। इन फ़ाइलों को जोड़ने के लिए, आपको सबसे पहले सुरक्षा को हटाना होगा। विस्तृत निर्देशों के लिए wikiHow देखें।



