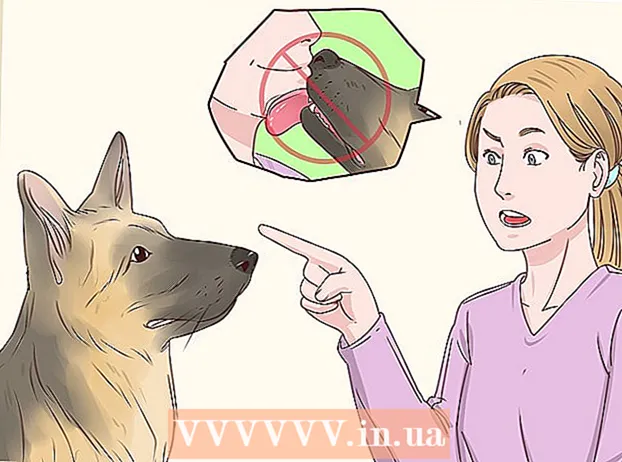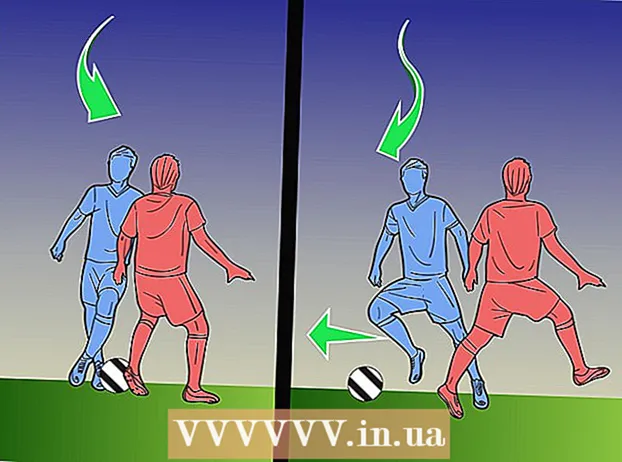लेखक:
Charles Brown
निर्माण की तारीख:
4 फ़रवरी 2021
डेट अपडेट करें:
1 जुलाई 2024

विषय
माउस मुख्य तरीकों में से एक है जिसे हम कंप्यूटर के साथ संवाद करते हैं, इसलिए यह समझ में आता है कि इसका उपयोग करने पर लोगों की अलग-अलग प्राथमिकताएं होती हैं। यदि आप बाएं हाथ के हैं, तो प्राथमिक माउस बटन को स्विच करना कंप्यूटर का उपयोग करना बहुत आसान बना सकता है। आप यह भी बदल सकते हैं कि पॉइंटर कितनी तेजी से चलता है, जिस गति पर आप डबल क्लिक करते हैं, रंग, आदि। यह wikiHow आपको सिखाता है कि आप अपने माउस सेटिंग्स को कैसे समायोजित करें।
कदम बढ़ाने के लिए
2 की विधि 1: विंडोज में
 माउस सेटिंग्स खोलें। विंडोज 10 में माउस सेटिंग्स खोलने के लिए निम्न चरणों का उपयोग करें:
माउस सेटिंग्स खोलें। विंडोज 10 में माउस सेटिंग्स खोलने के लिए निम्न चरणों का उपयोग करें: - इस पर क्लिक करें विंडोज स्टार्टनिचले बाएँ कोने में मेनू।
- पर क्लिक करें समायोजन या आइकन जो गियर की तरह दिखता है।
- पर क्लिक करें उपकरण.
- पर क्लिक करें चूहा बाईं ओर के पैनल में।
 प्राथमिक बटन का चयन करें। शीर्ष पर ड्रॉप-डाउन मेनू का चयन करें कि क्या आप दाएं या बाएं बटन को प्राथमिक माउस बटन के रूप में उपयोग करना चाहते हैं।
प्राथमिक बटन का चयन करें। शीर्ष पर ड्रॉप-डाउन मेनू का चयन करें कि क्या आप दाएं या बाएं बटन को प्राथमिक माउस बटन के रूप में उपयोग करना चाहते हैं।  माउस व्हील सेटिंग्स बदलें। माउस व्हील सेटिंग्स बदलने के लिए निम्नलिखित विकल्पों का उपयोग करें:
माउस व्हील सेटिंग्स बदलें। माउस व्हील सेटिंग्स बदलने के लिए निम्नलिखित विकल्पों का उपयोग करें: - यह चुनने के लिए "रोल माउस व्हील टू स्क्रॉल" के आगे ड्रॉप-डाउन मेनू का उपयोग करें कि क्या माउस व्हील लाइनों के माध्यम से स्क्रॉल करता है या एक समय में एक पूर्ण स्क्रीन के माध्यम से।
- माउस व्हील एक अंतराल को रोल करने के लिए स्क्रॉल करने के लिए कितनी लाइनों को निर्दिष्ट करने के लिए "स्क्रॉल कितनी लाइनें चुनें" के तहत स्लाइडर का उपयोग करें।
 पर क्लिक करें माउस और कर्सर का आकार समायोजित करें. यह दाईं ओर "संबंधित सेटिंग्स" के तहत है। यह माउस कर्सर के आकार और रंग को समायोजित करने के विकल्प दिखाता है।
पर क्लिक करें माउस और कर्सर का आकार समायोजित करें. यह दाईं ओर "संबंधित सेटिंग्स" के तहत है। यह माउस कर्सर के आकार और रंग को समायोजित करने के विकल्प दिखाता है।  माउस कर्सर का आकार बदलें। स्क्रीन पर माउस पॉइंटर के आकार को समायोजित करने के लिए "माउस पॉइंटर बदलें" के तहत स्लाइडर का उपयोग करें।
माउस कर्सर का आकार बदलें। स्क्रीन पर माउस पॉइंटर के आकार को समायोजित करने के लिए "माउस पॉइंटर बदलें" के तहत स्लाइडर का उपयोग करें।  माउस कर्सर का रंग बदलें। माउस कर्सर का रंग बदलने के लिए, आप सफेद कर्सर या काले कर्सर के साथ आइकन पर क्लिक कर सकते हैं। आप पृष्ठभूमि के आधार पर माउस कर्सर को काले से सफेद में बदलने के विकल्प पर भी क्लिक कर सकते हैं। अंत में, आप एक कस्टम माउस कर्सर रंग चुन सकते हैं। कस्टम माउस कर्सर रंग चुनने के लिए निम्न चरणों का उपयोग करें।
माउस कर्सर का रंग बदलें। माउस कर्सर का रंग बदलने के लिए, आप सफेद कर्सर या काले कर्सर के साथ आइकन पर क्लिक कर सकते हैं। आप पृष्ठभूमि के आधार पर माउस कर्सर को काले से सफेद में बदलने के विकल्प पर भी क्लिक कर सकते हैं। अंत में, आप एक कस्टम माउस कर्सर रंग चुन सकते हैं। कस्टम माउस कर्सर रंग चुनने के लिए निम्न चरणों का उपयोग करें। - उस आइकन पर क्लिक करें जो कलर व्हील के आगे हरे रंग के माउस कर्सर जैसा दिखता है।
- सुझाए गए रंग स्वैच में से किसी एक पर क्लिक करें, या कस्टम रंग चुनने के लिए प्लस चिह्न (+) पर क्लिक करें।
- रंग पैलेट में एक रंग पर क्लिक करें (यदि आप अपना रंग चुनते हैं)।
- रंग तालू के नीचे स्लाइडर का उपयोग करने के लिए रंग समायोजित करें।
- पर क्लिक करें तैयार.
 टेक्स्ट कर्सर की मोटाई बदलें। नोटपैड जैसे कुछ ऐप में टेक्स्ट कर्सर की मोटाई बदलने के लिए "चेंज कर्सर मोटाई" के तहत स्लाइडर का उपयोग करें।
टेक्स्ट कर्सर की मोटाई बदलें। नोटपैड जैसे कुछ ऐप में टेक्स्ट कर्सर की मोटाई बदलने के लिए "चेंज कर्सर मोटाई" के तहत स्लाइडर का उपयोग करें। - यह सभी टेक्स्ट ऐप्स के लिए काम नहीं करता है।
 पर क्लिक करें
पर क्लिक करें  पर क्लिक करें अतिरिक्त माउस विकल्प. यह दाईं ओर "संबंधित सेटिंग्स" के तहत है। यह माउस के लिए गुण विंडो खोलेगा।
पर क्लिक करें अतिरिक्त माउस विकल्प. यह दाईं ओर "संबंधित सेटिंग्स" के तहत है। यह माउस के लिए गुण विंडो खोलेगा।  डबल क्लिक स्पीड बदलें। "डबल क्लिक स्पीड" के तहत स्लाइडर का उपयोग करके समायोजित करें कि आपको डबल-क्लिक को पंजीकृत करने के लिए किसी ऑब्जेक्ट पर कितनी तेजी से डबल क्लिक करने की आवश्यकता है।
डबल क्लिक स्पीड बदलें। "डबल क्लिक स्पीड" के तहत स्लाइडर का उपयोग करके समायोजित करें कि आपको डबल-क्लिक को पंजीकृत करने के लिए किसी ऑब्जेक्ट पर कितनी तेजी से डबल क्लिक करने की आवश्यकता है।  अपने संकेत बदलें। पर क्लिक करें संकेतकर्सर का रूप और शैली बदलने के लिए टैब। आप पहले से इंस्टॉल किए गए कर्सर में से एक को चुनने के लिए "स्कीमा" ड्रॉप-डाउन मेनू का उपयोग कर सकते हैं। आप अपने स्वयं के कर्सर ऑनलाइन डाउनलोड कर सकते हैं और फिर नीचे क्लिक करके उन्हें लोड कर सकते हैं पत्ते बटन, लेकिन हमेशा सुनिश्चित करें कि आप इसे सुरक्षित स्थान से डाउनलोड करते हैं। पैकेज में सभी अलग-अलग कर्सर "कस्टमाइज़" के तहत हैं।
अपने संकेत बदलें। पर क्लिक करें संकेतकर्सर का रूप और शैली बदलने के लिए टैब। आप पहले से इंस्टॉल किए गए कर्सर में से एक को चुनने के लिए "स्कीमा" ड्रॉप-डाउन मेनू का उपयोग कर सकते हैं। आप अपने स्वयं के कर्सर ऑनलाइन डाउनलोड कर सकते हैं और फिर नीचे क्लिक करके उन्हें लोड कर सकते हैं पत्ते बटन, लेकिन हमेशा सुनिश्चित करें कि आप इसे सुरक्षित स्थान से डाउनलोड करते हैं। पैकेज में सभी अलग-अलग कर्सर "कस्टमाइज़" के तहत हैं। - इसके अतिरिक्त, आप अपने माउस कर्सर में एक ड्रॉप शैडो जोड़ने के लिए "पॉइंटर शैडो को सक्षम करें" के बगल में स्थित चेकबॉक्स पर क्लिक कर सकते हैं।
 माउस आंदोलन समायोजित करें। टैब पर क्लिक करें इंगित विकल्प बदलने के लिए कि माउस कर्सर स्क्रीन के चारों ओर कैसे घूमता है। अपने माउस आंदोलन को समायोजित करने के लिए निम्नलिखित विकल्पों का उपयोग करें:
माउस आंदोलन समायोजित करें। टैब पर क्लिक करें इंगित विकल्प बदलने के लिए कि माउस कर्सर स्क्रीन के चारों ओर कैसे घूमता है। अपने माउस आंदोलन को समायोजित करने के लिए निम्नलिखित विकल्पों का उपयोग करें: - स्क्रीन पर माउस कितनी तेजी से बढ़ता है, इसे समायोजित करने के लिए "एक पॉइंटर स्पीड चुनें" के तहत स्लाइडर का उपयोग करें। स्लाइडर को समायोजित करने के बाद आप प्रभावों का परीक्षण कर सकते हैं।
- माउस त्वरण को सक्षम करने के लिए "पॉइंटर को अधिक सटीक बनाएं" बॉक्स की जांच करें। यह माउस की गति को और अधिक प्राकृतिक बनाने में मदद करता है। हालाँकि, यदि आप वीडियो गेम खेलते हैं, तो इसे बंद कर दिया जाना चाहिए। ऐसा इसलिए है क्योंकि माउस त्वरण बहुत सटीक रूप से लक्ष्य बनाना अधिक कठिन बनाता है।
- स्वचालित रूप से दिखाई देने वाली सभी खिड़कियों में कर्सर को डिफ़ॉल्ट बटन पर ले जाने के लिए "पिन" बॉक्स चेक करें। इंटरनेट ब्राउज़ करते समय, यह अनुशंसित नहीं है क्योंकि इससे दुर्भावनापूर्ण बटन पर आकस्मिक क्लिक हो सकता है।
- जब आप माउस कर्सर ले जाते हैं, तो निशान प्रभाव जोड़ने के लिए "शो पॉइंटर ट्रेल" बॉक्स देखें।
- जब आप टाइप कर रहे हों, तो पॉइंटर को हटाने के लिए "टाइप करते समय पॉइंटर छिपाएं" बॉक्स को चेक करें। फिर से, यह सभी टेक्स्ट ऐप्स के लिए काम नहीं करेगा।
- जब आप क्लिक करते हैं, तो माउस कर्सर को हाइलाइट करने के लिए "जब मैं Ctrl कुंजी दबाता हूं तो पॉइंटर स्थान दिखाएं" के बगल में स्थित बॉक्स को चेक करें Ctrlबटन।
 अपने माउस व्हील स्क्रॉल को कितनी तेजी से बदलें। में सेटिंग्स पहियाटैब प्रभावित करता है कि आप दस्तावेज़ों और वेब पृष्ठों के माध्यम से कितनी तेज़ी से स्क्रॉल कर सकते हैं।
अपने माउस व्हील स्क्रॉल को कितनी तेजी से बदलें। में सेटिंग्स पहियाटैब प्रभावित करता है कि आप दस्तावेज़ों और वेब पृष्ठों के माध्यम से कितनी तेज़ी से स्क्रॉल कर सकते हैं। - "लंबवत स्क्रॉलिंग" की गति लाइनों-प्रति-क्लिक से निर्धारित होती है। आप इसे एक ही बार में पूरी स्क्रीन के माध्यम से सेट करने के लिए भी सेट कर सकते हैं। यह माउस के सेटिंग्स मेनू में सेटिंग्स के समान है।
- क्षैतिज स्क्रॉलिंग की गति एक समय में वर्णों की संख्या से निर्धारित होती है। सभी चूहे क्षैतिज स्क्रॉलिंग का समर्थन नहीं करते हैं।
 चूहों की खराबी के लिए ड्राइवरों की जाँच करें। यह हार्डवेयरटैब वर्तमान में स्थापित चूहों और उनकी स्थिति को दर्शाता है। आप अधिक विवरण देख सकते हैं और माउस का चयन करके और बटन पर क्लिक करके ड्राइवर को अपडेट या रोलबैक कर सकते हैं गुण… दबाने के लिए।
चूहों की खराबी के लिए ड्राइवरों की जाँच करें। यह हार्डवेयरटैब वर्तमान में स्थापित चूहों और उनकी स्थिति को दर्शाता है। आप अधिक विवरण देख सकते हैं और माउस का चयन करके और बटन पर क्लिक करके ड्राइवर को अपडेट या रोलबैक कर सकते हैं गुण… दबाने के लिए।  पर क्लिक करें लागू करना. जब आप अपनी माउस सेटिंग्स बदलना समाप्त कर लें, तो क्लिक करें लागू करना आपके द्वारा किए गए परिवर्तनों को लागू करने के लिए निचले दाएं कोने में।
पर क्लिक करें लागू करना. जब आप अपनी माउस सेटिंग्स बदलना समाप्त कर लें, तो क्लिक करें लागू करना आपके द्वारा किए गए परिवर्तनों को लागू करने के लिए निचले दाएं कोने में।
2 की विधि 2: एक मैक पर
 सिस्टम प्राथमिकता में माउस सेटिंग्स खोलें। माउस सेटिंग्स ऐप इस बात पर निर्भर करता है कि आप मानक माउस, ऐप्पल मैजिक माउस या ट्रैकपैड का उपयोग कर रहे हैं या नहीं। माउस सेटिंग्स तक पहुँचने के लिए निम्नलिखित चरणों का उपयोग करें:
सिस्टम प्राथमिकता में माउस सेटिंग्स खोलें। माउस सेटिंग्स ऐप इस बात पर निर्भर करता है कि आप मानक माउस, ऐप्पल मैजिक माउस या ट्रैकपैड का उपयोग कर रहे हैं या नहीं। माउस सेटिंग्स तक पहुँचने के लिए निम्नलिखित चरणों का उपयोग करें: - ऊपरी बाएँ कोने में Apple आइकन पर क्लिक करें।
- पर क्लिक करें सिस्टम प्रेफरेंसेज.
- पर क्लिक करें चूहा.
 एक मानक माउस के लिए सेटिंग्स समायोजित करें। यदि आपने एक मानक माउस कनेक्ट किया है, तो कुछ विकल्प हैं जिन्हें आप बदल सकते हैं। ये इस प्रकार हैं:
एक मानक माउस के लिए सेटिंग्स समायोजित करें। यदि आपने एक मानक माउस कनेक्ट किया है, तो कुछ विकल्प हैं जिन्हें आप बदल सकते हैं। ये इस प्रकार हैं: - माउस व्हील की स्क्रॉलिंग दिशा को रिवर्स करने के लिए "स्क्रॉल डायरेक्शन: नेचुरल" के बगल में स्थित बॉक्स को चेक करें।
- स्क्रीन पर माउस कर्सर कितनी तेजी से बढ़ता है, इसे समायोजित करने के लिए "ट्रैकिंग स्पीड" के तहत स्लाइडर का उपयोग करें।
- माउस व्हील स्क्रॉल को कितनी तेजी से समायोजित करने के लिए "स्क्रॉल गति" के तहत स्लाइडर का उपयोग करें।
- "डबल क्लिक स्पीड" के तहत स्लाइडर का उपयोग करें यह समायोजित करने के लिए कि आपको किसी ऑब्जेक्ट को डबल-क्लिक करने के लिए कितनी जल्दी डबल-क्लिक करने की आवश्यकता है।
- अपने प्राथमिक माउस बटन के रूप में उपयोग करने के लिए किस बटन का चयन करने के लिए "बाएं" या "दाएं" के बगल में स्थित रेडियो बटन पर क्लिक करें।
 मैजिक माउस सेटिंग्स समायोजित करें। यदि आपके पास मैजिक माउस है, तो आप सिस्टम प्रेफरेंस में माउस मेनू खोलने पर दो मेनू से चुन सकते हैं: "प्वाइंट एंड क्लिक" और "मोर जेस्चर"। मैजिक माउस सेटिंग्स को समायोजित करने के लिए इन चरणों का पालन करें:
मैजिक माउस सेटिंग्स समायोजित करें। यदि आपके पास मैजिक माउस है, तो आप सिस्टम प्रेफरेंस में माउस मेनू खोलने पर दो मेनू से चुन सकते हैं: "प्वाइंट एंड क्लिक" और "मोर जेस्चर"। मैजिक माउस सेटिंग्स को समायोजित करने के लिए इन चरणों का पालन करें: - टैब पर क्लिक करें बिंदु बनाएं और क्लिक करें माउस मेनू खोलने के लिए।
- माउस की स्क्रॉल दिशा को उल्टा करने के लिए "स्क्रॉल दिशा: प्राकृतिक" के बगल में स्थित बॉक्स को चेक करें।
- प्राथमिक और माध्यमिक क्लिक कुंजियों को स्वैप करने के लिए "माध्यमिक क्लिक" के बगल में स्थित बॉक्स को चेक करें।
- एक उंगली से डबल-टैप करके ज़ूम करने के लिए "स्मार्ट ज़ूम" के बगल में स्थित बॉक्स को चेक करें।
- स्क्रीन पर माउस कर्सर कितनी तेजी से बढ़ता है, इसे समायोजित करने के लिए "ट्रैकिंग स्पीड" के तहत स्लाइडर का उपयोग करें।
- पर क्लिक करें अधिक इशारे "अधिक इशारों" मेनू खोलने के लिए।
- पृष्ठों के बीच स्वाइप करने के लिए माउस से बाईं और दाईं ओर स्वाइप करने को सक्षम करने के लिए "पेज के बीच स्वाइप करें" के बगल में स्थित बॉक्स को चेक करें।
- "पूर्ण स्क्रीन ऐप्स के बीच स्वाइप करें" के बगल में स्थित बॉक्स को अलग-अलग ऐप खोलने के लिए दो उंगलियों से बाएं और दाएं स्वाइप करें।
- मिशन नियंत्रण को खोलने के लिए दो उंगलियों के साथ डबल टैप को सक्षम करने के लिए "मिशन कंट्रोल" के बगल में स्थित बॉक्स को चेक करें।
 अपनी ट्रैकपैड सेटिंग समायोजित करें। मैजिक माउस सेटिंग्स के साथ, आपको "प्वाइंट एंड क्लिक" सेक्शन और "मोर जेस्चर" सेक्शन दिखाई देगा। एक "स्क्रॉल और ज़ूम" खंड भी है जो यह निर्धारित करता है कि सामग्री के माध्यम से स्क्रॉल करने और ज़ूम करने के लिए ट्रैकपैड आपकी उंगलियों का पालन कैसे करता है। ट्रैकपैड सेटिंग बदलने के लिए निम्नलिखित विकल्पों का उपयोग करें:
अपनी ट्रैकपैड सेटिंग समायोजित करें। मैजिक माउस सेटिंग्स के साथ, आपको "प्वाइंट एंड क्लिक" सेक्शन और "मोर जेस्चर" सेक्शन दिखाई देगा। एक "स्क्रॉल और ज़ूम" खंड भी है जो यह निर्धारित करता है कि सामग्री के माध्यम से स्क्रॉल करने और ज़ूम करने के लिए ट्रैकपैड आपकी उंगलियों का पालन कैसे करता है। ट्रैकपैड सेटिंग बदलने के लिए निम्नलिखित विकल्पों का उपयोग करें: - टैब पर क्लिक करें बिंदु बनाएं और क्लिक करेंसंबंधित मेनू खोलने के लिए टैब।
- "लुकअप और डेटा खोज" के बगल में स्थित बॉक्स को चेक करें ताकि किसी शब्द या त्वरित कार्य को जल्दी से खोजने के लिए एक इशारे को सक्षम और चुना जा सके।
- सक्रिय करने के लिए "माध्यमिक क्लिक" के बगल में स्थित बॉक्स को चेक करें और द्वितीयक (दाएं) क्लिक के रूप में उपयोग करने के लिए एक इशारा चुनें।
- "टैप टू क्लिक" के बगल वाले बॉक्स को क्लिक करने के लिए एक उंगली से टैप करें।
- "लुकअप" के बगल वाले बॉक्स को तीन उंगलियों से डबल-टैप करके डिक्शनरी में किसी शब्द को देखने के लिए सक्षम करें।
- "क्लिक" के तहत स्लाइडर का उपयोग करें यह बदलने के लिए कि कार्रवाई को क्लिक करने या निष्पादित करने के लिए आपको ट्रैकपैड को कितना कठिन होना चाहिए।
- स्क्रीन पर माउस कर्सर कितनी तेजी से बढ़ता है, इसे समायोजित करने के लिए "ट्रैकिंग गति" के तहत स्लाइडर का उपयोग करें।
- ट्रैकपैड पर क्लिक करने पर कंप्यूटर द्वारा की जाने वाली ध्वनि को बंद करने के लिए "साइलेंट क्लिक" के बगल में स्थित बॉक्स को चेक करें।
- कुछ कार्यों को करने के लिए टचपैड पर कड़ी प्रेस करने में सक्षम होने के लिए "अतिरिक्त दबाव और हैप्टिक फीडबैक पर क्लिक करें" के बगल में स्थित बॉक्स को चेक करें।
- टैब पर क्लिक करें स्क्रॉल करें और ज़ूम करें संबंधित मेनू खोलने के लिए।
- स्क्रॉल करने की दिशा को उलटने के लिए "स्क्रॉल दिशा: प्राकृतिक" के बगल में स्थित बॉक्स को चेक करें।
- ज़ूम इन या आउट करने के लिए ट्रैकपैड पर चुटकी के इशारे का उपयोग करने के लिए "ज़ूम इन या आउट" के बगल में स्थित बॉक्स को चेक करें।
- "स्मार्ट ज़ूम" के बगल में स्थित बॉक्स को दो उंगलियों से डबल-टैप करके ज़ूम इन या आउट करने की जाँच करें।
- स्क्रीन पर किसी ऑब्जेक्ट को घुमाने के लिए ट्रैकपैड पर दो-उंगली रोटेशन को सक्षम करने के लिए "घुमाएँ" के बगल में स्थित बॉक्स को चेक करें।
- पर क्लिक करें अधिक आंदोलनों आंदोलनों के लिए अधिक विकल्पों के लिए।
- पृष्ठों के बीच स्वाइप करने के लिए "पृष्ठों के बीच स्वाइप करें" के बगल में स्थित बॉक्स को चेक करें।
- एप्लिकेशन के बीच स्विच करने के लिए इशारे को सक्षम और चुनने के लिए "पूर्ण स्क्रीन ऐप्स के बीच स्वाइप करें" के बगल में स्थित बॉक्स को चेक करें।
- अधिसूचना केंद्र खोलने के लिए "सूचना केंद्र" के बगल में स्थित बॉक्स को चेक करें और ऐसा करने के लिए एक इशारा चुनें।
- इसे खोलने के लिए "मिशन नियंत्रण" के बगल में स्थित बॉक्स को चेक करें और इसके लिए एक इशारे का चयन करें।
- एक्सपोज़ को खोलने के लिए "ऐप-एक्सपोज़" के बगल में स्थित बॉक्स को चेक करें और ऐसा करने के लिए एक इशारे का चयन करें।
- लॉन्चपैड को अपने अंगूठे और तीन उंगलियों को खोलकर "लॉन्चपैड" के बगल में स्थित बॉक्स को चेक करें।
- डेस्कटॉप दिखाने के लिए अपने अंगूठे और तीन उंगलियों को फैलाने में सक्षम होने के लिए "डेस्कटॉप दिखाएं" के बगल में स्थित बॉक्स को चेक करें।