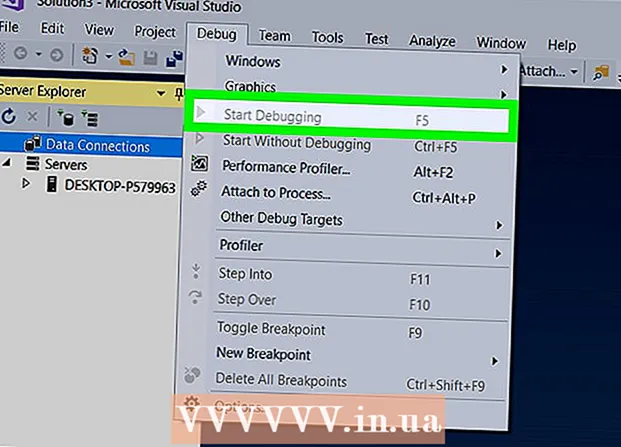लेखक:
John Pratt
निर्माण की तारीख:
15 फ़रवरी 2021
डेट अपडेट करें:
1 जुलाई 2024

विषय
- कदम बढ़ाने के लिए
- भाग 1 का 4: पुराने कंप्यूटर पर कार्यालय को निष्क्रिय करना
- भाग 2 का 4: विंडोज़ में कार्यालय स्थापित करना
- भाग 3 की 4: एक मैक पर कार्यालय की स्थापना रद्द करें
- भाग 4 का 4: नए कंप्यूटर पर कार्यालय स्थापित करें
यह wikiHow आपको सिखाता है कि Microsoft Office को एक कंप्यूटर से दूसरे कंप्यूटर में कैसे स्थानांतरित किया जाए। Microsoft Office को नए कंप्यूटर पर स्थापित करने से पहले, आपको अपने Office 365 खाते में पुराने कंप्यूटर को निष्क्रिय करना होगा, जिसके बाद आप नए कंप्यूटर पर एप्लिकेशन इंस्टॉल कर सकते हैं। Microsoft Office के कुछ पुराने संस्करणों को नए कंप्यूटर पर नहीं ले जाया जा सकता है।
कदम बढ़ाने के लिए
भाग 1 का 4: पुराने कंप्यूटर पर कार्यालय को निष्क्रिय करना
 के लिए जाओ https://stores.office.com/myaccount/ एक वेब ब्राउज़र में। पुराने कंप्यूटर पर एक वेब ब्राउज़र शुरू करें जिस पर आपके पास Microsoft Office है।
के लिए जाओ https://stores.office.com/myaccount/ एक वेब ब्राउज़र में। पुराने कंप्यूटर पर एक वेब ब्राउज़र शुरू करें जिस पर आपके पास Microsoft Office है।  Microsoft स्टोर में लॉग इन करें। साइन इन करने के लिए अपने Microsoft खाते से जुड़े ईमेल पते और पासवर्ड का उपयोग करें। जब आप लॉग इन करना समाप्त कर लेते हैं, तो वेबसाइट उस इंस्टॉलेशन फ़ाइलों को दिखाएगी जो आपने उस समय सक्रिय की है।
Microsoft स्टोर में लॉग इन करें। साइन इन करने के लिए अपने Microsoft खाते से जुड़े ईमेल पते और पासवर्ड का उपयोग करें। जब आप लॉग इन करना समाप्त कर लेते हैं, तो वेबसाइट उस इंस्टॉलेशन फ़ाइलों को दिखाएगी जो आपने उस समय सक्रिय की है।  पर क्लिक करें स्थापित करने के लिए. यह कॉलम "इंस्टॉल" के तहत नारंगी बटन है।
पर क्लिक करें स्थापित करने के लिए. यह कॉलम "इंस्टॉल" के तहत नारंगी बटन है।  पर क्लिक करें स्थापना को निष्क्रिय करें. यह विकल्प "इंस्टॉल किया गया" कॉलम के तहत है।
पर क्लिक करें स्थापना को निष्क्रिय करें. यह विकल्प "इंस्टॉल किया गया" कॉलम के तहत है।  पर क्लिक करें निष्क्रिय करें पॉपअप में। यह पुष्टि करता है कि आप Microsoft Office की वर्तमान स्थापना को निष्क्रिय करना चाहते हैं। यह Microsoft Office की वर्तमान स्थापना को निष्क्रिय कर देगा। Microsoft Office के आगे उपयोग में सीमित कार्यक्षमता होगी।
पर क्लिक करें निष्क्रिय करें पॉपअप में। यह पुष्टि करता है कि आप Microsoft Office की वर्तमान स्थापना को निष्क्रिय करना चाहते हैं। यह Microsoft Office की वर्तमान स्थापना को निष्क्रिय कर देगा। Microsoft Office के आगे उपयोग में सीमित कार्यक्षमता होगी।
भाग 2 का 4: विंडोज़ में कार्यालय स्थापित करना
 विंडोज में सर्च बटन पर क्लिक करें। यह वह बटन है जो एक आवर्धक कांच या एक चक्र की तरह दिखता है। आप इसे विंडोज स्टार्ट मेनू के बगल में देख सकते हैं।
विंडोज में सर्च बटन पर क्लिक करें। यह वह बटन है जो एक आवर्धक कांच या एक चक्र की तरह दिखता है। आप इसे विंडोज स्टार्ट मेनू के बगल में देख सकते हैं।  प्रकार कंट्रोल पैनल खोज बार में। आप खोज मेनू के नीचे खोज बार देख सकते हैं।
प्रकार कंट्रोल पैनल खोज बार में। आप खोज मेनू के नीचे खोज बार देख सकते हैं।  पर क्लिक करें कंट्रोल पैनल. यह एक नीला आइकन है जिसमें कुछ आरेख हैं।
पर क्लिक करें कंट्रोल पैनल. यह एक नीला आइकन है जिसमें कुछ आरेख हैं।  पर क्लिक करें कोई प्रोग्राम हटाएं. यह विकल्प ग्रीन हेडिंग "प्रोग्राम्स" के तहत है। यह आपके द्वारा वर्तमान में आपके कंप्यूटर पर स्थापित सभी कार्यक्रमों को प्रदर्शित करेगा।
पर क्लिक करें कोई प्रोग्राम हटाएं. यह विकल्प ग्रीन हेडिंग "प्रोग्राम्स" के तहत है। यह आपके द्वारा वर्तमान में आपके कंप्यूटर पर स्थापित सभी कार्यक्रमों को प्रदर्शित करेगा। - यदि आप इसे नहीं देखते हैं, तो "श्रेणी" से "दृश्य:" मेनू से चुनें। आप इस ड्रॉप-डाउन मेनू को कंट्रोल पैनल के ऊपरी दाएं कोने में देख सकते हैं।
 इसे चुनने के लिए Microsoft Office पर क्लिक करें। यह "Microsoft Office 365" या "Microsoft Office 2016", या Microsoft Office का कोई भी संस्करण हो सकता है जिसकी आपके पास सदस्यता है।
इसे चुनने के लिए Microsoft Office पर क्लिक करें। यह "Microsoft Office 365" या "Microsoft Office 2016", या Microsoft Office का कोई भी संस्करण हो सकता है जिसकी आपके पास सदस्यता है।  पर क्लिक करें हटाना. यह विकल्प "व्यवस्थित करें" और "बदलें" के बीच कार्यक्रमों की सूची से ऊपर है।
पर क्लिक करें हटाना. यह विकल्प "व्यवस्थित करें" और "बदलें" के बीच कार्यक्रमों की सूची से ऊपर है।  पर क्लिक करें हटाना पॉपअप में। यह पुष्टि करता है कि आप Microsoft Office को निकालना चाहते हैं और सॉफ़्टवेयर हटा दिया जाएगा।
पर क्लिक करें हटाना पॉपअप में। यह पुष्टि करता है कि आप Microsoft Office को निकालना चाहते हैं और सॉफ़्टवेयर हटा दिया जाएगा।  पर क्लिक करें बंद करे पॉपअप में। जब Microsoft Office ने स्थापना रद्द कर दी है, तब आपको यह बटन दिखाई देगा।
पर क्लिक करें बंद करे पॉपअप में। जब Microsoft Office ने स्थापना रद्द कर दी है, तब आपको यह बटन दिखाई देगा।
भाग 3 की 4: एक मैक पर कार्यालय की स्थापना रद्द करें
 फाइंडर पर क्लिक करें। यह एक स्माइली चेहरे के साथ नीले / सफेद आइकन है। यह एक डॉक पर है।
फाइंडर पर क्लिक करें। यह एक स्माइली चेहरे के साथ नीले / सफेद आइकन है। यह एक डॉक पर है।  पर क्लिक करें कार्यक्रमों. यह विकल्प बाईं ओर बॉक्स में पाया जा सकता है।
पर क्लिक करें कार्यक्रमों. यह विकल्प बाईं ओर बॉक्स में पाया जा सकता है।  Microsoft Office पर राइट क्लिक करें। यह Microsoft Office 365, या Microsoft Office 2016, या आपके द्वारा स्थापित Microsoft Office के किसी भी संस्करण द्वारा इंगित किया जा सकता है।
Microsoft Office पर राइट क्लिक करें। यह Microsoft Office 365, या Microsoft Office 2016, या आपके द्वारा स्थापित Microsoft Office के किसी भी संस्करण द्वारा इंगित किया जा सकता है। - यदि आप मैजिक माउस या ट्रैकपैड का उपयोग कर रहे हैं, तो दो उंगलियों से दाएं माउस बटन पर क्लिक करें।
 पर क्लिक करें ट्रैश में ले जाएं. यह Microsoft Office को निकाल देगा। फिर आप हार्ड ड्राइव पर स्थान खाली करने के लिए रीसायकल बिन को खाली कर सकते हैं।
पर क्लिक करें ट्रैश में ले जाएं. यह Microsoft Office को निकाल देगा। फिर आप हार्ड ड्राइव पर स्थान खाली करने के लिए रीसायकल बिन को खाली कर सकते हैं।
भाग 4 का 4: नए कंप्यूटर पर कार्यालय स्थापित करें
 के लिए जाओ https://stores.office.com/myaccount/ एक वेब ब्राउज़र में। नए कंप्यूटर पर वह वेब ब्राउज़र खोलें जहाँ आप Microsoft Office को स्थापित करना चाहते हैं।
के लिए जाओ https://stores.office.com/myaccount/ एक वेब ब्राउज़र में। नए कंप्यूटर पर वह वेब ब्राउज़र खोलें जहाँ आप Microsoft Office को स्थापित करना चाहते हैं।  Microsoft स्टोर में लॉग इन करें। अपने Microsoft खाते के ईमेल पते और पासवर्ड के साथ साइन इन करें।
Microsoft स्टोर में लॉग इन करें। अपने Microsoft खाते के ईमेल पते और पासवर्ड के साथ साइन इन करें।  पर क्लिक करें स्थापित करने के लिए. यह "इंस्टॉल" शीर्षक के तहत नारंगी बटन है।
पर क्लिक करें स्थापित करने के लिए. यह "इंस्टॉल" शीर्षक के तहत नारंगी बटन है।  पर क्लिक करें स्थापित करने के लिए. यह "इंस्टॉलेशन विवरण" बॉक्स के दाईं ओर नारंगी बटन है। यह एक सेटअप फ़ाइल डाउनलोड करेगा।
पर क्लिक करें स्थापित करने के लिए. यह "इंस्टॉलेशन विवरण" बॉक्स के दाईं ओर नारंगी बटन है। यह एक सेटअप फ़ाइल डाउनलोड करेगा।  सेटअप फ़ाइल पर क्लिक करें। यह .exe फ़ाइल है जिसे आपने अभी डाउनलोड किया है। डिफ़ॉल्ट रूप से, सभी डाउनलोड की गई फ़ाइलें आपके डाउनलोड फ़ोल्डर में पाई जा सकती हैं। आपके वेब ब्राउज़र के आधार पर, यह ब्राउज़र विंडो के निचले भाग में भी प्रदर्शित हो सकता है।
सेटअप फ़ाइल पर क्लिक करें। यह .exe फ़ाइल है जिसे आपने अभी डाउनलोड किया है। डिफ़ॉल्ट रूप से, सभी डाउनलोड की गई फ़ाइलें आपके डाउनलोड फ़ोल्डर में पाई जा सकती हैं। आपके वेब ब्राउज़र के आधार पर, यह ब्राउज़र विंडो के निचले भाग में भी प्रदर्शित हो सकता है।  पर क्लिक करें बाहर ले जाने के लिए पॉपअप में। यह Microsoft Office को स्थापित करना शुरू कर देगा।
पर क्लिक करें बाहर ले जाने के लिए पॉपअप में। यह Microsoft Office को स्थापित करना शुरू कर देगा।  पर क्लिक करें अगला. यह बटन तब प्रकट होता है जब Microsoft Office ने स्थापना पूरी कर ली है। एक वीडियो प्रस्तुति शुरू होती है। यदि आप इसे छोड़ना चाहते हैं तो फिर से "अगला" पर क्लिक करें।
पर क्लिक करें अगला. यह बटन तब प्रकट होता है जब Microsoft Office ने स्थापना पूरी कर ली है। एक वीडियो प्रस्तुति शुरू होती है। यदि आप इसे छोड़ना चाहते हैं तो फिर से "अगला" पर क्लिक करें।  पर क्लिक करें साइन अप करें. यह पॉपअप विंडो में नारंगी बटन है।
पर क्लिक करें साइन अप करें. यह पॉपअप विंडो में नारंगी बटन है।  अपने Microsoft खाते के ईमेल पते और पासवर्ड के साथ साइन इन करें। अब आप अपने नए कंप्यूटर पर Microsoft Office का उपयोग शुरू कर सकते हैं। सॉफ़्टवेयर पृष्ठभूमि में थोड़ी देर के लिए स्थापना को पूरा करना जारी रख सकता है। जब तक Microsoft Office की स्थापना पूरी नहीं हो जाती तब तक अपने पीसी को बंद या पुनरारंभ न करें।
अपने Microsoft खाते के ईमेल पते और पासवर्ड के साथ साइन इन करें। अब आप अपने नए कंप्यूटर पर Microsoft Office का उपयोग शुरू कर सकते हैं। सॉफ़्टवेयर पृष्ठभूमि में थोड़ी देर के लिए स्थापना को पूरा करना जारी रख सकता है। जब तक Microsoft Office की स्थापना पूरी नहीं हो जाती तब तक अपने पीसी को बंद या पुनरारंभ न करें।