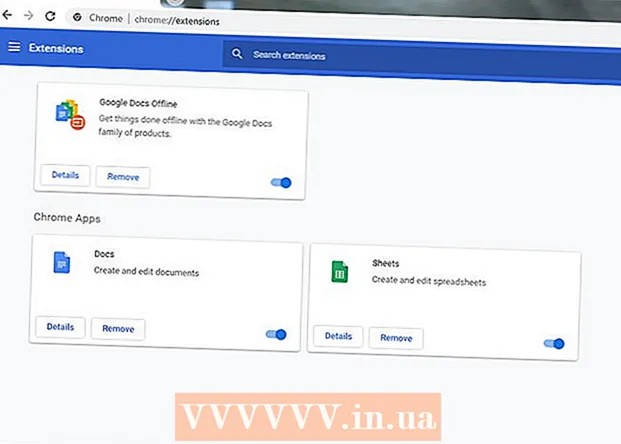लेखक:
Judy Howell
निर्माण की तारीख:
27 जुलाई 2021
डेट अपडेट करें:
1 जुलाई 2024
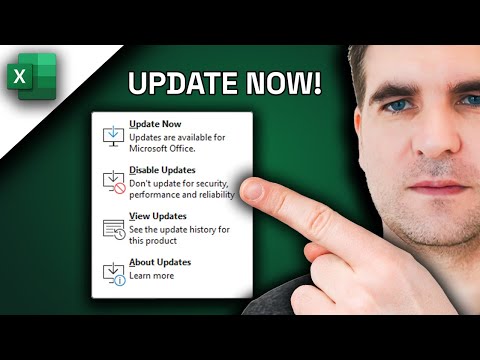
विषय
यह wikiHow आपको सिखाता है कि Windows या macOS पर Microsoft Excel के अपडेट की जाँच कैसे करें। यदि कोई अपडेट उपलब्ध है, तो एक्सेल उन्हें आवश्यकतानुसार डाउनलोड और इंस्टॉल करेगा। ध्यान रखें कि अधिकांश Microsoft Office उत्पादों की तरह एक्सेल, आमतौर पर अपने आप ही अपडेट हो जाएगा।
कदम बढ़ाने के लिए
2 की विधि 1: विंडोज में
 एक्सेल खोलें। एक्सेल आइकन पर क्लिक या डबल-क्लिक करें, जो उस पर एक सफेद "एक्स" के साथ एक हरे रंग के बॉक्स की तरह दिखता है। इससे एक्सेल खुल जाएगा।
एक्सेल खोलें। एक्सेल आइकन पर क्लिक या डबल-क्लिक करें, जो उस पर एक सफेद "एक्स" के साथ एक हरे रंग के बॉक्स की तरह दिखता है। इससे एक्सेल खुल जाएगा। - यदि आपके पास पहले से एक्सेल खुला था, तो क्लिक करके अपने काम को सहेजना सुनिश्चित करें Ctrl+एस पुश करने के लिए। फिर आप अगले चरण को छोड़ सकते हैं।
 पर क्लिक करें खाली दस्तावेज. यह होम पेज के ऊपरी बाएं कोने में है (यदि आपको यह दिखाई नहीं देता है, तो पहले मुख्य मेनू में "फ़ाइल" पर क्लिक करें)।
पर क्लिक करें खाली दस्तावेज. यह होम पेज के ऊपरी बाएं कोने में है (यदि आपको यह दिखाई नहीं देता है, तो पहले मुख्य मेनू में "फ़ाइल" पर क्लिक करें)।  पर क्लिक करें फ़ाइल. यह विकल्प एक्सेल विंडो के ऊपर बाईं ओर है। यह विंडो के बाईं ओर एक मेनू लाएगा।
पर क्लिक करें फ़ाइल. यह विकल्प एक्सेल विंडो के ऊपर बाईं ओर है। यह विंडो के बाईं ओर एक मेनू लाएगा।  पर क्लिक करें लेखा. आप इसे विकल्पों के बाएं कॉलम में पा सकते हैं।
पर क्लिक करें लेखा. आप इसे विकल्पों के बाएं कॉलम में पा सकते हैं।  पर क्लिक करें अद्यतन विकल्प. यह खिड़की के केंद्र में है। जब आप उस पर क्लिक करते हैं, तो एक ड्रॉप-डाउन मेनू दिखाई देगा।
पर क्लिक करें अद्यतन विकल्प. यह खिड़की के केंद्र में है। जब आप उस पर क्लिक करते हैं, तो एक ड्रॉप-डाउन मेनू दिखाई देगा।  पर क्लिक करें अब संपादित करें. यह विकल्प ड्रॉप-डाउन मेनू में है।
पर क्लिक करें अब संपादित करें. यह विकल्प ड्रॉप-डाउन मेनू में है। - यदि आपको यह विकल्प दिखाई नहीं देता है, तो पहले क्लिक करें अपडेट सक्षम करें चयन मेनू में। फिर आपके पास विकल्प होगा अब संपादित करें चयन मेनू में।
 अपडेट इंस्टॉल होने दें। इसका मतलब यह हो सकता है कि आपको स्क्रीन पर कुछ निर्देशों या निर्देशों का पालन करना होगा (जैसे एक्सेल को बंद करना)। अपडेट इंस्टॉल होते ही, अपडेट विंडो बंद हो जाएगी और एक्सेल फिर से खुल जाएगा।
अपडेट इंस्टॉल होने दें। इसका मतलब यह हो सकता है कि आपको स्क्रीन पर कुछ निर्देशों या निर्देशों का पालन करना होगा (जैसे एक्सेल को बंद करना)। अपडेट इंस्टॉल होते ही, अपडेट विंडो बंद हो जाएगी और एक्सेल फिर से खुल जाएगा। - यदि कोई अपडेट उपलब्ध नहीं है, तो आपको अपडेट प्रगति विंडो नहीं दिखाई देगी।
विधि 2 के 2: macOS में
 एक्सेल खोलें। एक्सेल आइकन पर क्लिक या डबल-क्लिक करें, जो उस पर एक सफेद "एक्स" के साथ एक हरे रंग के बॉक्स की तरह दिखता है।
एक्सेल खोलें। एक्सेल आइकन पर क्लिक या डबल-क्लिक करें, जो उस पर एक सफेद "एक्स" के साथ एक हरे रंग के बॉक्स की तरह दिखता है। - यदि आपके पास पहले से एक्सेल खुला था, तो क्लिक करके अपने काम को सहेजना सुनिश्चित करें ⌘ कमान+एस जारी रखने से पहले।
 पर क्लिक करें मदद मुख्य मेनू में। यह स्क्रीन के शीर्ष पर मेनू बार में है। एक चयन मेनू दिखाई देगा।
पर क्लिक करें मदद मुख्य मेनू में। यह स्क्रीन के शीर्ष पर मेनू बार में है। एक चयन मेनू दिखाई देगा।  पर क्लिक करें अद्यतन के लिए जाँच. इस विकल्प में है मदद-मेन्यू। इस पर क्लिक करते ही अपडेट विंडो खुल जाएगी।
पर क्लिक करें अद्यतन के लिए जाँच. इस विकल्प में है मदद-मेन्यू। इस पर क्लिक करते ही अपडेट विंडो खुल जाएगी।  "स्वचालित रूप से डाउनलोड और इंस्टॉल करें" बॉक्स को चेक करें। यह अपडेट विंडो के केंद्र में है।
"स्वचालित रूप से डाउनलोड और इंस्टॉल करें" बॉक्स को चेक करें। यह अपडेट विंडो के केंद्र में है।  पर क्लिक करें अद्यतन के लिए जाँच. यह नीला बटन खिड़की के नीचे दाईं ओर स्थित है।
पर क्लिक करें अद्यतन के लिए जाँच. यह नीला बटन खिड़की के नीचे दाईं ओर स्थित है।  अपडेट इंस्टॉल होने दें। इसका मतलब यह हो सकता है कि आपको स्क्रीन पर कुछ निर्देशों या निर्देशों का पालन करना होगा (जैसे एक्सेल को बंद करना)। अपडेट इंस्टॉल होते ही, अपडेट विंडो बंद हो जाएगी और एक्सेल फिर से खुल जाएगा।
अपडेट इंस्टॉल होने दें। इसका मतलब यह हो सकता है कि आपको स्क्रीन पर कुछ निर्देशों या निर्देशों का पालन करना होगा (जैसे एक्सेल को बंद करना)। अपडेट इंस्टॉल होते ही, अपडेट विंडो बंद हो जाएगी और एक्सेल फिर से खुल जाएगा। - यदि कोई अपडेट उपलब्ध नहीं है, तो आपको अपडेट प्रगति विंडो नहीं दिखाई देगी।
टिप्स
- Excel को अपडेट करने से आपके कार्यालय के बाकी कार्यक्रम भी अपडेट होने के लिए कह सकते हैं यदि आपके पास उन कार्यक्रमों के लिए स्वचालित अपडेट (डिफ़ॉल्ट सेटिंग) चालू है।
चेतावनी
- एक्सेल आमतौर पर अपडेट प्रक्रिया के दौरान बंद हो जाता है, इसलिए अपडेट करने से पहले अपने काम को सहेजना महत्वपूर्ण है। यदि आप अपना काम नहीं बचाते हैं, तो आपसे पूछा जाएगा कि क्या आप अगली बार Excel खोलने पर अपने काम के सबसे हाल ही में सहेजे गए संस्करण को पुनर्स्थापित करना चाहते हैं।