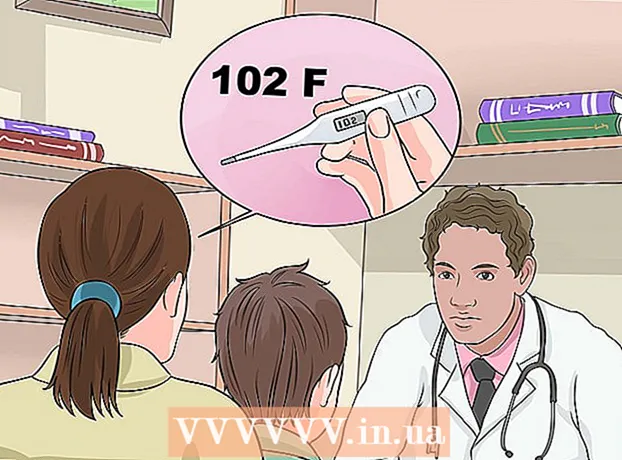लेखक:
Tamara Smith
निर्माण की तारीख:
19 जनवरी 2021
डेट अपडेट करें:
1 जुलाई 2024

विषय
- कदम बढ़ाने के लिए
- विधि 1 का 2: कंप्यूटर व्यवहार के आधार पर मैलवेयर का पता लगाएं
- विधि 2 का 2: उपयोगिताओं और अन्य सॉफ़्टवेयर का उपयोग करके मैलवेयर का पता लगाना
- टिप्स
- चेतावनी
मैलवेयर, "दुर्भावनापूर्ण सॉफ़्टवेयर" के लिए छोटा, आपके कंप्यूटर को उस बिंदु पर संक्रमित करने की क्षमता रखता है जहां यह आपकी व्यक्तिगत जानकारी एकत्र करता है, आपके नेटवर्क पर प्रोग्राम या सिस्टम तक पहुंचता है, और आपके कंप्यूटर को कुशलता से काम करने से रोकता है। ऐसे कई संकेत हैं कि आपका कंप्यूटर मैलवेयर से संक्रमित है, और आपके कंप्यूटर से सभी मैलवेयर खोजने और निकालने के लिए कुछ कदम उठाए जा सकते हैं। यह wikiHow आपको सिखाता है कि आप अपने कंप्यूटर पर मैलवेयर का पता कैसे लगा सकते हैं।
कदम बढ़ाने के लिए
विधि 1 का 2: कंप्यूटर व्यवहार के आधार पर मैलवेयर का पता लगाएं
 सुनिश्चित करें कि आपका ऑपरेटिंग सिस्टम अपडेट है। अपने ऑपरेटिंग सिस्टम को अपडेट करना थकाऊ हो सकता है। हालांकि, सिस्टम अपडेट में अक्सर महत्वपूर्ण सुरक्षा पैच शामिल होते हैं। यदि आपको संदेह है कि आपके कंप्यूटर पर मैलवेयर है, तो सुनिश्चित करें कि आपका ऑपरेटिंग सिस्टम अद्यतित है।
सुनिश्चित करें कि आपका ऑपरेटिंग सिस्टम अपडेट है। अपने ऑपरेटिंग सिस्टम को अपडेट करना थकाऊ हो सकता है। हालांकि, सिस्टम अपडेट में अक्सर महत्वपूर्ण सुरक्षा पैच शामिल होते हैं। यदि आपको संदेह है कि आपके कंप्यूटर पर मैलवेयर है, तो सुनिश्चित करें कि आपका ऑपरेटिंग सिस्टम अद्यतित है। - आप विंडोज सेटिंग्स में "अपडेट एंड सिक्योरिटी" के माध्यम से विंडोज को अपडेट कर सकते हैं।
- एक मैक पर, आप दबाकर ऑपरेटिंग सिस्टम को अपडेट करते हैं सिस्टम प्रेफरेंसेज Apple मेनू में, और फिर क्लिक करें सॉफ्टवेयर अपडेट। MacOS के पुराने संस्करणों में, आप ऐप स्टोर में सिस्टम को अपडेट कर सकते हैं।
 जांचें कि क्या आप बहुत सारे पॉपअप देख रहे हैं। यदि आपका कंप्यूटर मैलवेयर से संक्रमित है, तो आप बहुत सारे पॉप-अप और विज्ञापन देख सकते हैं। एक पॉपअप के माध्यम से विज्ञापित सॉफ़्टवेयर को डाउनलोड न करें, भले ही वह एंटी-वायरस या एंटी-मैलवेयर सॉफ़्टवेयर के लिए विज्ञापन कर रहा हो। केवल विश्वसनीय वेबसाइटों से सॉफ्टवेयर डाउनलोड करें।
जांचें कि क्या आप बहुत सारे पॉपअप देख रहे हैं। यदि आपका कंप्यूटर मैलवेयर से संक्रमित है, तो आप बहुत सारे पॉप-अप और विज्ञापन देख सकते हैं। एक पॉपअप के माध्यम से विज्ञापित सॉफ़्टवेयर को डाउनलोड न करें, भले ही वह एंटी-वायरस या एंटी-मैलवेयर सॉफ़्टवेयर के लिए विज्ञापन कर रहा हो। केवल विश्वसनीय वेबसाइटों से सॉफ्टवेयर डाउनलोड करें।  अज्ञात टूलबार आइटम और आइकन देखें। यदि आपको नए टूलबार आइटम, ब्राउज़र एक्सटेंशन या आइकन दिखाई देते हैं, जिन्हें आप अपने द्वारा इंस्टॉल की गई किसी चीज़ के रूप में नहीं पहचानते हैं, तो आपका कंप्यूटर मैलवेयर से संक्रमित हो सकता है।
अज्ञात टूलबार आइटम और आइकन देखें। यदि आपको नए टूलबार आइटम, ब्राउज़र एक्सटेंशन या आइकन दिखाई देते हैं, जिन्हें आप अपने द्वारा इंस्टॉल की गई किसी चीज़ के रूप में नहीं पहचानते हैं, तो आपका कंप्यूटर मैलवेयर से संक्रमित हो सकता है।  अप्रत्याशित वेब पृष्ठों पर पुनर्निर्देश के लिए देखें। यदि आपका वेब ब्राउज़र आपके होम पेज को बदलता है या इंटरनेट ब्राउज़ करते समय आपको अनपेक्षित पृष्ठों पर पुनर्निर्देशित करता है, तो आपका कंप्यूटर मैलवेयर से संक्रमित हो सकता है।
अप्रत्याशित वेब पृष्ठों पर पुनर्निर्देश के लिए देखें। यदि आपका वेब ब्राउज़र आपके होम पेज को बदलता है या इंटरनेट ब्राउज़ करते समय आपको अनपेक्षित पृष्ठों पर पुनर्निर्देशित करता है, तो आपका कंप्यूटर मैलवेयर से संक्रमित हो सकता है।  जांचें कि क्या आपका कंप्यूटर सामान्य से अधिक धीमा चल रहा है। अधिकांश मैलवेयर पृष्ठभूमि में कार्य करेंगे जो आपके कंप्यूटर के संसाधनों के उच्च प्रतिशत का उपभोग करते हैं। यदि आपका कंप्यूटर धीरे-धीरे चल रहा है, भले ही अन्य प्रोग्राम चल रहे हों, तो आपका कंप्यूटर मैलवेयर से संक्रमित हो सकता है।
जांचें कि क्या आपका कंप्यूटर सामान्य से अधिक धीमा चल रहा है। अधिकांश मैलवेयर पृष्ठभूमि में कार्य करेंगे जो आपके कंप्यूटर के संसाधनों के उच्च प्रतिशत का उपभोग करते हैं। यदि आपका कंप्यूटर धीरे-धीरे चल रहा है, भले ही अन्य प्रोग्राम चल रहे हों, तो आपका कंप्यूटर मैलवेयर से संक्रमित हो सकता है।  सुनिश्चित करें कि आपके एंटीवायरस सॉफ़्टवेयर और फ़ायरवॉल बंद हैं। कुछ मैलवेयर में आपकी अनुमति के बिना आपके कंप्यूटर पर एंटीवायरस सॉफ़्टवेयर और फ़ायरवॉल को अस्थायी रूप से अक्षम करने की क्षमता होती है। सुनिश्चित करें कि आपके एंटीवायरस और फ़ायरवॉल सॉफ़्टवेयर चल रहे हैं।
सुनिश्चित करें कि आपके एंटीवायरस सॉफ़्टवेयर और फ़ायरवॉल बंद हैं। कुछ मैलवेयर में आपकी अनुमति के बिना आपके कंप्यूटर पर एंटीवायरस सॉफ़्टवेयर और फ़ायरवॉल को अस्थायी रूप से अक्षम करने की क्षमता होती है। सुनिश्चित करें कि आपके एंटीवायरस और फ़ायरवॉल सॉफ़्टवेयर चल रहे हैं।  यदि आपका कंप्यूटर अधिक बार क्रैश होता है तो ध्यान दें। कुछ मैलवेयर कुछ फ़ाइलों को नुकसान पहुंचाएंगे या हटा देंगे जो आपके कंप्यूटर को कुशलतापूर्वक चलाने के लिए आवश्यक हैं। यदि आपका ऑपरेटिंग सिस्टम या कुछ एप्लिकेशन फ्रीज हो जाते हैं, तो धीरे-धीरे या बेतरतीब ढंग से और अप्रत्याशित रूप से दुर्घटनाग्रस्त हो जाते हैं, तो आपके कंप्यूटर पर मैलवेयर हो सकता है।
यदि आपका कंप्यूटर अधिक बार क्रैश होता है तो ध्यान दें। कुछ मैलवेयर कुछ फ़ाइलों को नुकसान पहुंचाएंगे या हटा देंगे जो आपके कंप्यूटर को कुशलतापूर्वक चलाने के लिए आवश्यक हैं। यदि आपका ऑपरेटिंग सिस्टम या कुछ एप्लिकेशन फ्रीज हो जाते हैं, तो धीरे-धीरे या बेतरतीब ढंग से और अप्रत्याशित रूप से दुर्घटनाग्रस्त हो जाते हैं, तो आपके कंप्यूटर पर मैलवेयर हो सकता है।  जाँच करें कि आपका कंप्यूटर हार्डवेयर आदेशों का जवाब देता है। कुछ मामलों में, मैलवेयर संक्रमण आपको अपने माउस, प्रिंटर और कीबोर्ड का उपयोग करने से रोकता है और कुछ कार्यों को अक्षम भी कर सकता है। यदि आप अपने कंप्यूटर पर सामान्य कार्यों का उपयोग नहीं कर सकते हैं, तो आपका कंप्यूटर मैलवेयर से संक्रमित हो सकता है।
जाँच करें कि आपका कंप्यूटर हार्डवेयर आदेशों का जवाब देता है। कुछ मामलों में, मैलवेयर संक्रमण आपको अपने माउस, प्रिंटर और कीबोर्ड का उपयोग करने से रोकता है और कुछ कार्यों को अक्षम भी कर सकता है। यदि आप अपने कंप्यूटर पर सामान्य कार्यों का उपयोग नहीं कर सकते हैं, तो आपका कंप्यूटर मैलवेयर से संक्रमित हो सकता है।  आपके द्वारा प्राप्त किसी भी असामान्य त्रुटि संदेश के लिए देखें। कभी-कभी मैलवेयर आपके कंप्यूटर को नुकसान पहुंचाएगा और कुछ प्रोग्रामों का उपयोग करने या खोलने का प्रयास करने पर अजीब या असामान्य त्रुटि संदेश दिखाई देगा। बार-बार त्रुटि संदेश इंगित कर सकते हैं कि आपका कंप्यूटर मैलवेयर से संक्रमित है।
आपके द्वारा प्राप्त किसी भी असामान्य त्रुटि संदेश के लिए देखें। कभी-कभी मैलवेयर आपके कंप्यूटर को नुकसान पहुंचाएगा और कुछ प्रोग्रामों का उपयोग करने या खोलने का प्रयास करने पर अजीब या असामान्य त्रुटि संदेश दिखाई देगा। बार-बार त्रुटि संदेश इंगित कर सकते हैं कि आपका कंप्यूटर मैलवेयर से संक्रमित है।  जांचें कि क्या आपके व्यक्तिगत ईमेल और सोशल मीडिया अकाउंट हैक हो गए हैं। यदि आप अपने इनबॉक्स में अजीब ईमेल संदेश देखते हैं, जो आपने नहीं बनाया था, या आपके सोशल मीडिया खातों में संदेश और चैट जो आपने व्यक्तिगत रूप से नहीं भेजे थे, तो आपका सिस्टम मैलवेयर से संक्रमित हो सकता है।
जांचें कि क्या आपके व्यक्तिगत ईमेल और सोशल मीडिया अकाउंट हैक हो गए हैं। यदि आप अपने इनबॉक्स में अजीब ईमेल संदेश देखते हैं, जो आपने नहीं बनाया था, या आपके सोशल मीडिया खातों में संदेश और चैट जो आपने व्यक्तिगत रूप से नहीं भेजे थे, तो आपका सिस्टम मैलवेयर से संक्रमित हो सकता है।
विधि 2 का 2: उपयोगिताओं और अन्य सॉफ़्टवेयर का उपयोग करके मैलवेयर का पता लगाना
 अपने कंप्यूटर पर पासवर्ड या व्यक्तिगत जानकारी दर्ज न करें। बहुत सारे मैलवेयर में यह पता लगाने की क्षमता होती है कि आप अपने कंप्यूटर पर क्या टाइप करते हैं।यदि आपको संदेह है कि आपका कंप्यूटर मैलवेयर से संक्रमित है, तो बैंकिंग या खरीदारी के लिए अपने कंप्यूटर का उपयोग करना बंद कर दें और अपने कंप्यूटर पर कोई और पासवर्ड या निजी जानकारी न डालें।
अपने कंप्यूटर पर पासवर्ड या व्यक्तिगत जानकारी दर्ज न करें। बहुत सारे मैलवेयर में यह पता लगाने की क्षमता होती है कि आप अपने कंप्यूटर पर क्या टाइप करते हैं।यदि आपको संदेह है कि आपका कंप्यूटर मैलवेयर से संक्रमित है, तो बैंकिंग या खरीदारी के लिए अपने कंप्यूटर का उपयोग करना बंद कर दें और अपने कंप्यूटर पर कोई और पासवर्ड या निजी जानकारी न डालें।  Windows को सेफ़ मोड में प्रारंभ करें. विंडोज 8 और 10 को सेफ मोड में बूट करने के लिए निम्न चरणों का उपयोग करें।
Windows को सेफ़ मोड में प्रारंभ करें. विंडोज 8 और 10 को सेफ मोड में बूट करने के लिए निम्न चरणों का उपयोग करें। - निचले बाएँ कोने में Windows प्रारंभ आइकन पर क्लिक करें।
- पावर बटन पर क्लिक करें।
- रखना खिसक जाना और क्लिक करें पुनः आरंभ करें.
- पर क्लिक करें समस्याओं का समाधान.
- पर क्लिक करें उन्नत विकल्प.
- पर क्लिक करें पुनः आरंभ करें.
- दबाएँ 4 जब Windows पुनरारंभ होता है।
 विंडोज स्टार्ट पर क्लिक करें
विंडोज स्टार्ट पर क्लिक करें  पर क्लिक करें स्लाइडर की निकासी. स्लाइड क्लीयरेंस शुरू हो गया है।
पर क्लिक करें स्लाइडर की निकासी. स्लाइड क्लीयरेंस शुरू हो गया है। - जब डिस्क ड्राइव का चयन करने के लिए कहा जाए, तो उस ड्राइव को चुनें जहां विंडोज स्थापित है। यह आमतौर पर "C:" ड्राइव है।
 चेक बॉक्स पर क्लिक करें
चेक बॉक्स पर क्लिक करें  पर क्लिक करें सिस्टम फ़ाइलों को साफ़ करें. यह डिस्क क्लीनअप में सबसे नीचे है। यह आपके कंप्यूटर पर अस्थायी फ़ाइलों को हटा देगा।
पर क्लिक करें सिस्टम फ़ाइलों को साफ़ करें. यह डिस्क क्लीनअप में सबसे नीचे है। यह आपके कंप्यूटर पर अस्थायी फ़ाइलों को हटा देगा। - आपको अपने कंप्यूटर पर ड्राइव का चयन करना पड़ सकता है। उस डिस्क से शुरू करें जहां विंडोज स्थापित है और किसी भी अतिरिक्त ड्राइव के लिए दोहराएं।
 पर क्लिक करें ठीक है. जब आपके कंप्यूटर ने अस्थायी इंटरनेट फ़ाइलों को हटाना समाप्त कर दिया है, तो क्लिक करें ठीक है डिस्क क्लीनअप को बंद करने के लिए।
पर क्लिक करें ठीक है. जब आपके कंप्यूटर ने अस्थायी इंटरनेट फ़ाइलों को हटाना समाप्त कर दिया है, तो क्लिक करें ठीक है डिस्क क्लीनअप को बंद करने के लिए।  एक वेबसाइट पर जाएं जो एक तृतीय-पक्ष मैलवेयर स्कैनिंग कार्यक्रम प्रदान करती है। एक मैलवेयर स्कैनर आपके कंप्यूटर को स्कैन करता है और मौजूदा मैलवेयर का पता लगाता है, जिसमें मैलवेयर भी शामिल है जो आपके वर्तमान एंटीवायरस प्रोग्राम द्वारा पता नहीं लगाया जा सकता है।
एक वेबसाइट पर जाएं जो एक तृतीय-पक्ष मैलवेयर स्कैनिंग कार्यक्रम प्रदान करती है। एक मैलवेयर स्कैनर आपके कंप्यूटर को स्कैन करता है और मौजूदा मैलवेयर का पता लगाता है, जिसमें मैलवेयर भी शामिल है जो आपके वर्तमान एंटीवायरस प्रोग्राम द्वारा पता नहीं लगाया जा सकता है। - कंप्यूटर सुरक्षा उद्योग के विशेषज्ञ मालवेयरबाइट्स, बिटडिफेंडर फ्री एडिशन, सुपरअंटीसवेयर और अवास्ट जैसे मैलवेयर स्कैनिंग सॉफ्टवेयर को डाउनलोड करने की सलाह देते हैं।
- आप Microsoft दुर्भावनापूर्ण सॉफ़्टवेयर निष्कासन उपकरण का उपयोग भी कर सकते हैं। ऐसा करने के लिए, विंडोज स्टार्ट मेनू चुनें और "विंडोज सिक्योरिटी" टाइप करें और स्टार्ट मेनू पर क्लिक करें। सुनिश्चित करें कि मैलवेयर स्कैनिंग सक्षम है और क्लिक करें त्वरित स्कैन.
 मैलवेयर स्कैनिंग प्रोग्राम डाउनलोड करें। मैलवेयर स्कैनिंग सॉफ्टवेयर डाउनलोड करने के लिए वेबसाइट पर डाउनलोड बटन पर क्लिक करें। सॉफ़्टवेयर को स्थापित करने के लिए डाउनलोड में निष्पादन योग्य फ़ाइल पर क्लिक करें। ज्यादातर मामलों में, एक इंस्टॉलेशन विज़ार्ड प्रोग्राम को डाउनलोड और इंस्टॉल करने में मदद करेगा। स्थापना को पूरा करने के लिए इंस्टॉलेशन विज़ार्ड के निर्देशों का पालन करें।
मैलवेयर स्कैनिंग प्रोग्राम डाउनलोड करें। मैलवेयर स्कैनिंग सॉफ्टवेयर डाउनलोड करने के लिए वेबसाइट पर डाउनलोड बटन पर क्लिक करें। सॉफ़्टवेयर को स्थापित करने के लिए डाउनलोड में निष्पादन योग्य फ़ाइल पर क्लिक करें। ज्यादातर मामलों में, एक इंस्टॉलेशन विज़ार्ड प्रोग्राम को डाउनलोड और इंस्टॉल करने में मदद करेगा। स्थापना को पूरा करने के लिए इंस्टॉलेशन विज़ार्ड के निर्देशों का पालन करें। - यदि आप संक्रमित कंप्यूटर पर इंटरनेट का उपयोग नहीं कर सकते हैं, तो स्कैन टूल को USB स्टिक पर डाउनलोड करें और फिर इसे संक्रमित कंप्यूटर पर कॉपी करें।
 एंटी-मालवेयर एप्लिकेशन शुरू करें। आपके कंप्यूटर पर डाउनलोड हो जाने के बाद, आप विंडोज स्टार्ट मेनू से एप्लिकेशन चला सकते हैं।
एंटी-मालवेयर एप्लिकेशन शुरू करें। आपके कंप्यूटर पर डाउनलोड हो जाने के बाद, आप विंडोज स्टार्ट मेनू से एप्लिकेशन चला सकते हैं।  मालवेयर स्कैनर को अपडेट करें। अपने कंप्यूटर पर मैलवेयर स्कैन चलाने से पहले, अपने मैलवेयर स्कैनर में अपडेट की जाँच करने के लिए विकल्प का चयन करें और सुनिश्चित करें कि कार्यक्रम अद्यतित है।
मालवेयर स्कैनर को अपडेट करें। अपने कंप्यूटर पर मैलवेयर स्कैन चलाने से पहले, अपने मैलवेयर स्कैनर में अपडेट की जाँच करने के लिए विकल्प का चयन करें और सुनिश्चित करें कि कार्यक्रम अद्यतित है।  मैलवेयर स्कैनर का उपयोग करके अपने कंप्यूटर का क्विक स्कैन चलाने के विकल्प का चयन करें। ज्यादातर मामलों में, मैलवेयर खोजने और पता लगाने के लिए एक त्वरित स्कैन में 20 मिनट लगते हैं। एक पूर्ण स्कैन में कई घंटे लग सकते हैं, लेकिन आपके कंप्यूटर को अधिक अच्छी तरह से स्कैन किया जाएगा।
मैलवेयर स्कैनर का उपयोग करके अपने कंप्यूटर का क्विक स्कैन चलाने के विकल्प का चयन करें। ज्यादातर मामलों में, मैलवेयर खोजने और पता लगाने के लिए एक त्वरित स्कैन में 20 मिनट लगते हैं। एक पूर्ण स्कैन में कई घंटे लग सकते हैं, लेकिन आपके कंप्यूटर को अधिक अच्छी तरह से स्कैन किया जाएगा।  आपके कंप्यूटर से अनुरोध के अनुसार मैलवेयर निकालें। सॉफ्टवेयर सभी मैलवेयर को हटाने के विकल्प के साथ-साथ सभी मैलवेयर संक्रमण वाले संवाद प्रदर्शित कर सकता है।
आपके कंप्यूटर से अनुरोध के अनुसार मैलवेयर निकालें। सॉफ्टवेयर सभी मैलवेयर को हटाने के विकल्प के साथ-साथ सभी मैलवेयर संक्रमण वाले संवाद प्रदर्शित कर सकता है। - यदि आपकी मशीन पर कोई मैलवेयर नहीं पाया गया है, तो त्वरित स्कैन के बजाय पूर्ण स्कैन चलाने का प्रयास करें। एक पूर्ण स्कैन में 60 मिनट या उससे अधिक समय लग सकता है।
 अपने कंप्यूटर को पुनरारंभ। अपने मशीन से मैलवेयर हटाने के बाद अपने कंप्यूटर को सामान्य रूप से बूट करें।
अपने कंप्यूटर को पुनरारंभ। अपने मशीन से मैलवेयर हटाने के बाद अपने कंप्यूटर को सामान्य रूप से बूट करें। 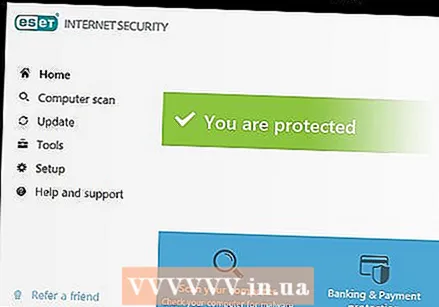 सत्यापित करें कि आपका एंटीवायरस सॉफ़्टवेयर चालू है। हमेशा विश्वसनीय एंटीवायरस सॉफ़्टवेयर स्थापित और चलाना है। अपने कंप्यूटर पर वायरस और मैलवेयर स्कैन नियमित रूप से चलाएं।
सत्यापित करें कि आपका एंटीवायरस सॉफ़्टवेयर चालू है। हमेशा विश्वसनीय एंटीवायरस सॉफ़्टवेयर स्थापित और चलाना है। अपने कंप्यूटर पर वायरस और मैलवेयर स्कैन नियमित रूप से चलाएं। - यदि आपका कंप्यूटर अभी भी धीमा है, जमा देता है, या अन्य समस्याएं हैं जो आपको संदेह करते हैं तो मैलवेयर के कारण होते हैं, एक अलग एंटी-मैलवेयर प्रोग्राम का प्रयास करें। यदि आपको अभी भी समस्या हो रही है, तो आपको अपनी महत्वपूर्ण फ़ाइलों का बैकअप लेने और विंडोज को पुनर्स्थापित करने या आईटी पेशेवर से संपर्क करने की आवश्यकता हो सकती है।
टिप्स
- मैक कंप्यूटर विंडोज कंप्यूटर की तुलना में मैलवेयर के लिए कम प्रवण हैं, लेकिन वे अभी भी एंटीवायरस अनुप्रयोगों का लाभ उठा सकते हैं। मैक कंप्यूटरों के लिए, कंप्यूटर सुरक्षा उद्योग के विशेषज्ञ नॉर्टन एंटीवायरस, एवीरा फ्री मैक सिक्योरिटी, कोमोडो एंटीवायरस और अवास्ट फ्री एंटीवायरस जैसे एंटीवायरस प्रोग्राम का उपयोग करने की सलाह देते हैं।
चेतावनी
- एंटीवायरस या मैलवेयर स्कैनिंग सॉफ्टवेयर डाउनलोड करने से पहले, सुनिश्चित करें कि आप जिस वेबसाइट से डाउनलोड कर रहे हैं वह अच्छी स्थिति में है और वैध है। कुछ वेबसाइटें एंटीवायरस सॉफ़्टवेयर के रूप में प्रच्छन्न मैलवेयर प्रदान कर सकती हैं जो आपकी मशीन को प्रभावित और संक्रमित करेगा।