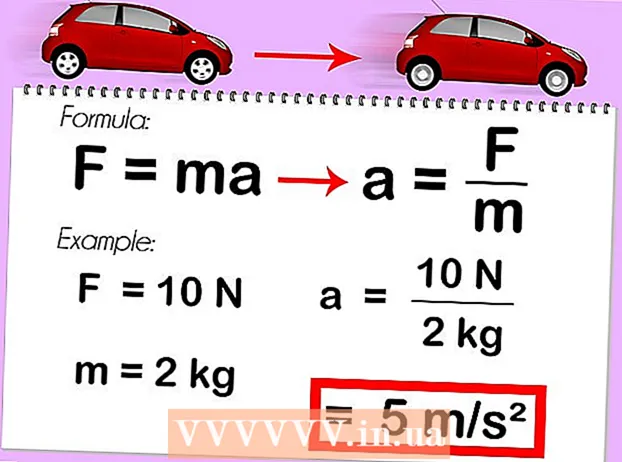लेखक:
Morris Wright
निर्माण की तारीख:
26 अप्रैल 2021
डेट अपडेट करें:
1 जुलाई 2024

विषय
- कदम बढ़ाने के लिए
- 2 की विधि 1: मर्ज विकल्प का उपयोग करना
- 2 की विधि 2: मर्ज अल्टरनेटिव्स का उपयोग करना
फ़ोटोशॉप में परतें आपको बाकी हिस्सों को परेशान किए बिना एक छवि के तत्व पर काम करने की अनुमति देती हैं। डिज़ाइन वर्कफ़्लो को आसान बनाने के लिए कलाकार लगातार इसका उपयोग करते हैं। हालांकि, कभी-कभी कई परतों को मिलाने और विलय करने की आवश्यकता होती है - या तो विलय की गई छवि पर काम करने के लिए या अंतिम परियोजना के लिए सभी परतों को एक ही परत में विलय करने के लिए। सौभाग्य से, आपके पास इसके लिए अपने निपटान में कई विकल्प हैं।
कदम बढ़ाने के लिए
2 की विधि 1: मर्ज विकल्प का उपयोग करना
 मर्ज विकल्प खोलने के लिए एक परत या कई परतों पर राइट-क्लिक करें। लेयर्स पैनल पर जाएं और उस लेयर या लेयर्स का चयन करें, जिसे आप मर्ज करना चाहते हैं। राइट क्लिक करें और दिखाई देने वाले मेनू के नीचे जाएं। आपको निम्नलिखित विकल्प देखने चाहिए:
मर्ज विकल्प खोलने के लिए एक परत या कई परतों पर राइट-क्लिक करें। लेयर्स पैनल पर जाएं और उस लेयर या लेयर्स का चयन करें, जिसे आप मर्ज करना चाहते हैं। राइट क्लिक करें और दिखाई देने वाले मेनू के नीचे जाएं। आपको निम्नलिखित विकल्प देखने चाहिए: - मर्ज की परतें (या, यदि आपने केवल एक परत का चयन किया है, "मर्ज, डाउन")
- एकजुट, दृश्यमान
- एक परत बनाओ
 "मर्ज, डाउन" का चयन करें वर्तमान में चयनित परत को तुरंत इसके नीचे की परत के साथ मर्ज करें। नीचे की परत का नाम रखते हुए परतों को मिला दिया जाता है। बस ध्यान रखें कि आप ऐसा नहीं कर सकते हैं यदि या तो परत अदृश्य है या लॉक है।
"मर्ज, डाउन" का चयन करें वर्तमान में चयनित परत को तुरंत इसके नीचे की परत के साथ मर्ज करें। नीचे की परत का नाम रखते हुए परतों को मिला दिया जाता है। बस ध्यान रखें कि आप ऐसा नहीं कर सकते हैं यदि या तो परत अदृश्य है या लॉक है। - यदि आप कई परतों का चयन करते हैं तो इस विकल्प को "मर्ज परतें" से बदल दिया जाता है।
- आप भी दबा सकते हैं ⌘ कमान+इ या Ctrl+इ दबाने के लिए।
 कई परतों का चयन करें और उन सभी को एक परत में संयोजित करने के लिए "मर्ज परतें" का उपयोग करें। Shift-Click या Ctrl / Cmd-उन सभी परतों पर क्लिक करें जिन्हें आप कई परतों के चयन के लिए मर्ज करना चाहते हैं। फिर परतों में से एक पर राइट-क्लिक करें और उन्हें संयोजित करने के लिए "मर्ज परतें" चुनें।
कई परतों का चयन करें और उन सभी को एक परत में संयोजित करने के लिए "मर्ज परतें" का उपयोग करें। Shift-Click या Ctrl / Cmd-उन सभी परतों पर क्लिक करें जिन्हें आप कई परतों के चयन के लिए मर्ज करना चाहते हैं। फिर परतों में से एक पर राइट-क्लिक करें और उन्हें संयोजित करने के लिए "मर्ज परतें" चुनें। - परतों को शीर्ष परत में विलय कर दिया जाता है और उस नाम को रखा जाता है।
 "मर्ज, दृश्यमान" का उपयोग करने के लिए परतों को टॉगल करें या बंद करें। यह कई परतों को जल्दी से विलय करने का एक अच्छा तरीका है। आप जिन सभी परतों को मर्ज करना चाहते हैं, उन पर क्लिक करने के बजाय, जिस लेयर को आप मर्ज करना चाहते हैं, उसके बाईं ओर की छोटी "आंख" को अनचेक करें। नहीं विलय करना चाहते हैं। पैनल में किसी भी दृश्य परत पर राइट-क्लिक करें और "मर्ज, दृश्यमान" चुनें। केवल एक सक्रिय "आंख" के साथ इन परतों को मिला दिया जाता है, दूसरों को अकेला छोड़ दिया जाता है।
"मर्ज, दृश्यमान" का उपयोग करने के लिए परतों को टॉगल करें या बंद करें। यह कई परतों को जल्दी से विलय करने का एक अच्छा तरीका है। आप जिन सभी परतों को मर्ज करना चाहते हैं, उन पर क्लिक करने के बजाय, जिस लेयर को आप मर्ज करना चाहते हैं, उसके बाईं ओर की छोटी "आंख" को अनचेक करें। नहीं विलय करना चाहते हैं। पैनल में किसी भी दृश्य परत पर राइट-क्लिक करें और "मर्ज, दृश्यमान" चुनें। केवल एक सक्रिय "आंख" के साथ इन परतों को मिला दिया जाता है, दूसरों को अकेला छोड़ दिया जाता है।  ऑल्ट-क्लिक या ऑप्ट-क्लिक "मर्ज, विज़िबल" पर पुरानी परतों को गायब किए बिना, परतों को एक नई परत में विलय करने के लिए। सभी दृश्य परतों को विलय करके उनकी अपनी परत में कॉपी किया जाता है। छोटी परतें अखंड और अनछुई रहती हैं, इसलिए आप उन्हें बाद में समय पर अपनी आवश्यकता के अनुसार रख सकते हैं।
ऑल्ट-क्लिक या ऑप्ट-क्लिक "मर्ज, विज़िबल" पर पुरानी परतों को गायब किए बिना, परतों को एक नई परत में विलय करने के लिए। सभी दृश्य परतों को विलय करके उनकी अपनी परत में कॉपी किया जाता है। छोटी परतें अखंड और अनछुई रहती हैं, इसलिए आप उन्हें बाद में समय पर अपनी आवश्यकता के अनुसार रख सकते हैं। - एक मैक पर आप की तरह ⌥ विकल्प दब गया।
- एक पीसी पर आप रखें ऑल्ट दब गया।
 जो दृश्य नहीं हैं, उन्हें छोड़कर सभी परतों को मर्ज करने के लिए "एक परत बनाएँ" चुनें। एक परत उत्पन्न करें आमतौर पर केवल एक परियोजना के अंत में उपयोग किया जाता है, अंतिम से पहले, समाप्त छवि को बचाया जाता है। यह सभी दृश्यमान परतों में से एक मर्ज की गई परत बना देगा। यदि परतें दिखाई नहीं देती हैं, तो आपसे पूछा जाएगा कि आप उन्हें मर्ज करना चाहते हैं या नहीं। मूल रूप से, सिंगल लेयर फीचर बनाएँ वह सब कुछ बनाता है जो आप कैनवास पर देख सकते हैं और इसे एक परत में जोड़ सकते हैं, इसे एकमात्र परत के रूप में छोड़ सकते हैं।
जो दृश्य नहीं हैं, उन्हें छोड़कर सभी परतों को मर्ज करने के लिए "एक परत बनाएँ" चुनें। एक परत उत्पन्न करें आमतौर पर केवल एक परियोजना के अंत में उपयोग किया जाता है, अंतिम से पहले, समाप्त छवि को बचाया जाता है। यह सभी दृश्यमान परतों में से एक मर्ज की गई परत बना देगा। यदि परतें दिखाई नहीं देती हैं, तो आपसे पूछा जाएगा कि आप उन्हें मर्ज करना चाहते हैं या नहीं। मूल रूप से, सिंगल लेयर फीचर बनाएँ वह सब कुछ बनाता है जो आप कैनवास पर देख सकते हैं और इसे एक परत में जोड़ सकते हैं, इसे एकमात्र परत के रूप में छोड़ सकते हैं।  समझें कि आप मर्ज को "पूर्ववत" नहीं कर सकते। परतों को विलय करना उपयोगी है, लेकिन यह आपको छवि पर कम नियंत्रण देता है। जब आप सभी व्यक्तिगत भागों पर काम कर रहे हों, तब ही परतों का विलय करना सुनिश्चित करें।
समझें कि आप मर्ज को "पूर्ववत" नहीं कर सकते। परतों को विलय करना उपयोगी है, लेकिन यह आपको छवि पर कम नियंत्रण देता है। जब आप सभी व्यक्तिगत भागों पर काम कर रहे हों, तब ही परतों का विलय करना सुनिश्चित करें।  जानें कि परतों को मर्ज करने के लिए और कौन से विकल्प हैं। सटीक समान मेनू प्राप्त करने के दो अन्य तरीके हैं, इसलिए केवल उन लोगों का उपयोग करें जिनके साथ काम करना सबसे आसान है।
जानें कि परतों को मर्ज करने के लिए और कौन से विकल्प हैं। सटीक समान मेनू प्राप्त करने के दो अन्य तरीके हैं, इसलिए केवल उन लोगों का उपयोग करें जिनके साथ काम करना सबसे आसान है। - मुख्य मेनू में "परतें" पर क्लिक करें। मर्जिंग के विकल्प सबमेनू के नीचे पाए जा सकते हैं।
- परत पैनल के ऊपरी दाएं कोने में छोटे त्रिभुज और लाइनों के आइकन पर क्लिक करें। आप सबसे नीचे विलय कर सकते हैं।
2 की विधि 2: मर्ज अल्टरनेटिव्स का उपयोग करना
 विलय के बिना स्थानांतरित करने, संपादित करने और कॉपी करने में सक्षम होने के लिए सभी परतों को लिंक करें। लिंक की गई परतें अछूती रहती हैं, जिसका अर्थ है कि आप चाहें तो उन्हें व्यक्तिगत रूप से संपादित कर सकते हैं। हालाँकि, यदि आप किसी लिंक की गई परत पर क्लिक करते हैं, तो आप स्वचालित रूप से उस परत या परतों को समायोजित कर लेते हैं, जिसके साथ वह परत जुड़ी होती है। यह विलय करने की आवश्यकता के बिना कई परतों में बड़े बदलाव करने का एक अच्छा तरीका है।
विलय के बिना स्थानांतरित करने, संपादित करने और कॉपी करने में सक्षम होने के लिए सभी परतों को लिंक करें। लिंक की गई परतें अछूती रहती हैं, जिसका अर्थ है कि आप चाहें तो उन्हें व्यक्तिगत रूप से संपादित कर सकते हैं। हालाँकि, यदि आप किसी लिंक की गई परत पर क्लिक करते हैं, तो आप स्वचालित रूप से उस परत या परतों को समायोजित कर लेते हैं, जिसके साथ वह परत जुड़ी होती है। यह विलय करने की आवश्यकता के बिना कई परतों में बड़े बदलाव करने का एक अच्छा तरीका है।  एक समय में विशिष्ट वर्गों पर काम करने के लिए समूह की परतें। यदि आपके पास परतों की एक श्रृंखला है जो सभी एक छवि के एक ही हिस्से से संबंधित है, जैसे कि छायांकन, रेखा कला, और एक छोटे से एनिमेटेड चरित्र के लिए स्याही, तो आप उन्हें एक साथ जोड़ सकते हैं, जिससे केवल बड़े की इन परतों को देखना संभव होगा छवि और उस पर काम करने के लिए। समूह के लिए:
एक समय में विशिष्ट वर्गों पर काम करने के लिए समूह की परतें। यदि आपके पास परतों की एक श्रृंखला है जो सभी एक छवि के एक ही हिस्से से संबंधित है, जैसे कि छायांकन, रेखा कला, और एक छोटे से एनिमेटेड चरित्र के लिए स्याही, तो आप उन्हें एक साथ जोड़ सकते हैं, जिससे केवल बड़े की इन परतों को देखना संभव होगा छवि और उस पर काम करने के लिए। समूह के लिए: - परतों पैनल में कई परतों का चयन करें।
- राइट क्लिक करें और "ग्रुप लेयर्स" चुनें। आप लेयर्स पैनल के निचले भाग में मौजूद छोटे फोल्डर आइकन पर भी लेयर्स को ड्रैग कर सकते हैं।
 परतों को परिवर्तित करके या पिक्सेल में समूहीकृत नहीं करके समस्याओं को ठीक करें। विलय के समय यह केवल एक सामयिक समस्या है। यदि कोई मर्ज विकल्प दिखाई नहीं देता है, तो निम्न प्रयास करें:
परतों को परिवर्तित करके या पिक्सेल में समूहीकृत नहीं करके समस्याओं को ठीक करें। विलय के समय यह केवल एक सामयिक समस्या है। यदि कोई मर्ज विकल्प दिखाई नहीं देता है, तो निम्न प्रयास करें: - राइट क्लिक करें और "पिक्सल में कनवर्ट करें" चुनें।
- सुनिश्चित करें कि सभी परतें दिखाई दे रही हैं।
- यह भी सुनिश्चित करें कि क्लिपिंग मास्क भी चुने गए हैं - आपको उन्हें मर्ज करने के लिए चुनना होगा, अन्यथा मर्ज संभव नहीं हो सकता है।