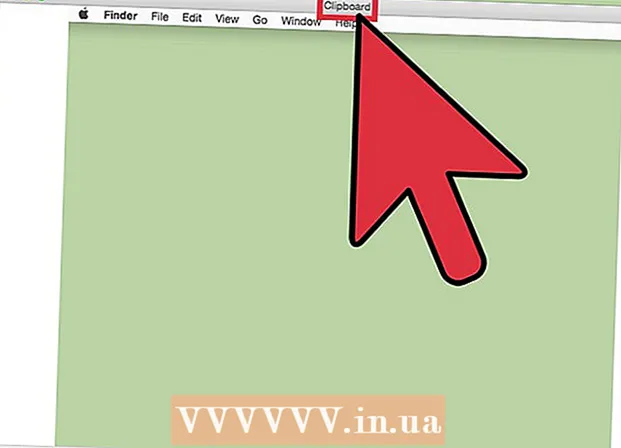लेखक:
Morris Wright
निर्माण की तारीख:
23 अप्रैल 2021
डेट अपडेट करें:
1 जुलाई 2024

विषय
- कदम बढ़ाने के लिए
- 5 की विधि 1: अपने राउटर के डिफ़ॉल्ट पासवर्ड का उपयोग करें
- 5 की विधि 2: विंडोज में पासवर्ड का पता लगाएं
- 5 की विधि 3: मैक पर पासवर्ड का पता लगाएं
- 5 की विधि 4: राउटर पेज का उपयोग करना
- 5 की विधि 5: राउटर को रीसेट करें
- टिप्स
- चेतावनी
यह wikiHow आपको सिखाता है कि आप अपने विंडोज कंप्यूटर या मैक पर भूल गए वाई-फाई पासवर्ड को कैसे रिकवर करें। आप अपने कंप्यूटर की सेटिंग का उपयोग करके या अपने राउटर के सेटिंग पेज पर जाकर कर सकते हैं। यदि कुछ भी काम नहीं करता है, तो आप फ़ैक्टरी पासवर्ड को पुनर्स्थापित करने के लिए अपने राउटर को रीसेट कर सकते हैं। आप मोबाइल डिवाइस पर अपना नेटवर्क पासवर्ड नहीं खोज सकते।
कदम बढ़ाने के लिए
5 की विधि 1: अपने राउटर के डिफ़ॉल्ट पासवर्ड का उपयोग करें
 जांचें कि क्या आपने अपने राउटर के डिफ़ॉल्ट पासवर्ड का उपयोग किया है। यदि आपने अपने वायरलेस नेटवर्क को सेट करते समय अपने राउटर के साथ प्राप्त पासवर्ड का उपयोग किया है, तो आप आमतौर पर राउटर को स्वयं या मैनुअल को देखकर पासवर्ड पा सकते हैं।
जांचें कि क्या आपने अपने राउटर के डिफ़ॉल्ट पासवर्ड का उपयोग किया है। यदि आपने अपने वायरलेस नेटवर्क को सेट करते समय अपने राउटर के साथ प्राप्त पासवर्ड का उपयोग किया है, तो आप आमतौर पर राउटर को स्वयं या मैनुअल को देखकर पासवर्ड पा सकते हैं। - यदि आपने राउटर प्राप्त करने के बाद एक बार ही राउटर का पासवर्ड बदल दिया है, तो आपको एक अलग विधि का उपयोग करना होगा।
 पासवर्ड खोजने के लिए राउटर देखें। अधिकांश निर्माता राउटर के पीछे या नीचे पासवर्ड के साथ एक स्टिकर लगाते हैं।
पासवर्ड खोजने के लिए राउटर देखें। अधिकांश निर्माता राउटर के पीछे या नीचे पासवर्ड के साथ एक स्टिकर लगाते हैं। - पासवर्ड आमतौर पर "SSID" शीर्षक के पास स्थित होता है।
- ज्यादातर मामलों में, पासवर्ड में अक्षरों और संख्याओं की एक लंबी स्ट्रिंग होती है, जो निचले और बड़े अक्षरों में लिखे जाते हैं।
 राउटर के उपयोगकर्ता मैनुअल या बॉक्स में पासवर्ड देखें। राउटर के लिए आपने जिस मूल पैकेजिंग और उपयोगकर्ता नियमावली को रखा है, उस अप्रत्याशित घटना में, आप पैकेजिंग में या उपयोगकर्ता नियमावली में पासवर्ड स्टिकर की एक प्रति खोजने में सक्षम हो सकते हैं। पासवर्ड उस कार्ड पर भी हो सकता है जिसे आपने राउटर के साथ प्राप्त किया था। यह कदम केवल तभी आवश्यक है जब आप राउटर पर डिफ़ॉल्ट पासवर्ड नहीं खोज सकते।
राउटर के उपयोगकर्ता मैनुअल या बॉक्स में पासवर्ड देखें। राउटर के लिए आपने जिस मूल पैकेजिंग और उपयोगकर्ता नियमावली को रखा है, उस अप्रत्याशित घटना में, आप पैकेजिंग में या उपयोगकर्ता नियमावली में पासवर्ड स्टिकर की एक प्रति खोजने में सक्षम हो सकते हैं। पासवर्ड उस कार्ड पर भी हो सकता है जिसे आपने राउटर के साथ प्राप्त किया था। यह कदम केवल तभी आवश्यक है जब आप राउटर पर डिफ़ॉल्ट पासवर्ड नहीं खोज सकते। - दुर्भाग्य से, आप अपने राउटर के उपयोगकर्ता मैनुअल के लिए इंटरनेट नहीं खोज सकते क्योंकि राउटर का पासवर्ड अद्वितीय है और मॉडल द्वारा भिन्न होता है।
 इंटरनेट से कनेक्ट करने के लिए अपने राउटर की वैकल्पिक विधि का उपयोग करने पर विचार करें। अधिकांश राउटर आपको राउटर के पीछे "डब्ल्यूपीएस" बटन दबाकर इंटरनेट से कनेक्ट करने की अनुमति देते हैं और फिर आपके कंप्यूटर, मोबाइल डिवाइस, कंसोल या मीडिया बॉक्स से नेटवर्क का चयन करते हैं। यदि आप 30 सेकंड के भीतर एक नेटवर्क चुनते हैं, तो आप पासवर्ड का उपयोग किए बिना अपने पीसी या अन्य डिवाइस पर एक कनेक्शन सेट कर सकते हैं।
इंटरनेट से कनेक्ट करने के लिए अपने राउटर की वैकल्पिक विधि का उपयोग करने पर विचार करें। अधिकांश राउटर आपको राउटर के पीछे "डब्ल्यूपीएस" बटन दबाकर इंटरनेट से कनेक्ट करने की अनुमति देते हैं और फिर आपके कंप्यूटर, मोबाइल डिवाइस, कंसोल या मीडिया बॉक्स से नेटवर्क का चयन करते हैं। यदि आप 30 सेकंड के भीतर एक नेटवर्क चुनते हैं, तो आप पासवर्ड का उपयोग किए बिना अपने पीसी या अन्य डिवाइस पर एक कनेक्शन सेट कर सकते हैं। - सभी राउटर में यह सुविधा नहीं होती है, इसलिए अपने राउटर मॉडल के लिए उपयोगकर्ता मैनुअल पढ़ें ताकि यह पता चल सके कि इसमें डब्ल्यूपीएस (वाई-फाई संरक्षित सेटअप) सुविधा है।
- यह चरण आपको वाई-फाई पासवर्ड का पता लगाने में मदद नहीं करेगा, लेकिन यह आपको कनेक्टेड डिवाइस पर इंटरनेट से कनेक्ट करने की अनुमति देगा। यह नीचे दिए गए तरीकों में से एक का उपयोग करके आपको पासवर्ड का पता लगाने में मदद कर सकता है।
5 की विधि 2: विंडोज में पासवर्ड का पता लगाएं
 वाईफाई आइकन पर क्लिक करें
वाईफाई आइकन पर क्लिक करें  पर क्लिक करें नेटवर्क और इंटरनेट सेटिंग्स. यह लिंक वाईफाई मेनू में सबसे नीचे है।
पर क्लिक करें नेटवर्क और इंटरनेट सेटिंग्स. यह लिंक वाईफाई मेनू में सबसे नीचे है।  टैब पर क्लिक करें वाई - फाई. यह सेटिंग्स विंडो के बाईं ओर है।
टैब पर क्लिक करें वाई - फाई. यह सेटिंग्स विंडो के बाईं ओर है।  पर क्लिक करें एडेप्टर विकल्प बदलें. यह लिंक "संबंधित सेटिंग्स" शीर्षक के ठीक नीचे, वाई-फाई पृष्ठ के शीर्ष दाएं कोने में है। इस पर क्लिक करने पर कंट्रोल पैनल के समान एक पेज आएगा।
पर क्लिक करें एडेप्टर विकल्प बदलें. यह लिंक "संबंधित सेटिंग्स" शीर्षक के ठीक नीचे, वाई-फाई पृष्ठ के शीर्ष दाएं कोने में है। इस पर क्लिक करने पर कंट्रोल पैनल के समान एक पेज आएगा।  अपने वर्तमान वाईफाई नेटवर्क पर क्लिक करें। इस पृष्ठ पर आपको हरे रंग की पट्टियों के साथ एक मॉनिटर के आकार का आइकन देखना चाहिए। यह आपका वर्तमान नेटवर्क है।
अपने वर्तमान वाईफाई नेटवर्क पर क्लिक करें। इस पृष्ठ पर आपको हरे रंग की पट्टियों के साथ एक मॉनिटर के आकार का आइकन देखना चाहिए। यह आपका वर्तमान नेटवर्क है।  पर क्लिक करें इस कनेक्शन की स्थिति देखें. यह "नेटवर्क कनेक्शन" विंडो के शीर्ष पर एड्रेस बार के ठीक नीचे एक मेनू विकल्प है।
पर क्लिक करें इस कनेक्शन की स्थिति देखें. यह "नेटवर्क कनेक्शन" विंडो के शीर्ष पर एड्रेस बार के ठीक नीचे एक मेनू विकल्प है।  पर क्लिक करें कनेक्शन गुण. यह विकल्प विंडो के बीच में है।
पर क्लिक करें कनेक्शन गुण. यह विकल्प विंडो के बीच में है।  टैब पर क्लिक करें सुरक्षा. यह टैब विंडो के शीर्ष पर है। इसे क्लिक करने से केंद्र में एक बॉक्स होगा जिसमें "नेटवर्क सिक्योरिटी की" लेबल होगा। यह वह जगह है जहाँ आपका पासवर्ड संग्रहीत है।
टैब पर क्लिक करें सुरक्षा. यह टैब विंडो के शीर्ष पर है। इसे क्लिक करने से केंद्र में एक बॉक्स होगा जिसमें "नेटवर्क सिक्योरिटी की" लेबल होगा। यह वह जगह है जहाँ आपका पासवर्ड संग्रहीत है।  "वर्ण दिखाएं" के लिए बॉक्स में एक चेक रखें। यह "नेटवर्क सुरक्षा कुंजी" बॉक्स के नीचे है। "नेटवर्क सुरक्षा कुंजी" बॉक्स में काले डॉट्स गायब हो जाएंगे और आप अपना पासवर्ड देख पाएंगे।
"वर्ण दिखाएं" के लिए बॉक्स में एक चेक रखें। यह "नेटवर्क सुरक्षा कुंजी" बॉक्स के नीचे है। "नेटवर्क सुरक्षा कुंजी" बॉक्स में काले डॉट्स गायब हो जाएंगे और आप अपना पासवर्ड देख पाएंगे।
5 की विधि 3: मैक पर पासवर्ड का पता लगाएं
 को खोलो
को खोलो  पर क्लिक करें जाओ. यह मेनू विकल्प आपके मैक स्क्रीन के ऊपरी बाएँ कोने में अन्य मेनू विकल्पों के साथ पंक्तिबद्ध है।
पर क्लिक करें जाओ. यह मेनू विकल्प आपके मैक स्क्रीन के ऊपरी बाएँ कोने में अन्य मेनू विकल्पों के साथ पंक्तिबद्ध है।  पर क्लिक करें उपयोगिताओं. यह ड्रॉप-डाउन मेनू में है जिसे आप क्लिक करने पर देखेंगे जाओ क्लिक करता है।
पर क्लिक करें उपयोगिताओं. यह ड्रॉप-डाउन मेनू में है जिसे आप क्लिक करने पर देखेंगे जाओ क्लिक करता है।  डबल क्लिक करें किचेन पहुंच. यह यूटिलिटीज फ़ोल्डर में एक कुंजी के रूप में एक ऐप है।
डबल क्लिक करें किचेन पहुंच. यह यूटिलिटीज फ़ोल्डर में एक कुंजी के रूप में एक ऐप है।  अपने नेटवर्क का नाम ढूंढें और उस पर डबल क्लिक करें। यह वह नाम है जिसे आप तब देखेंगे जब आपका मैक वायरलेस नेटवर्क से कनेक्ट होगा।
अपने नेटवर्क का नाम ढूंढें और उस पर डबल क्लिक करें। यह वह नाम है जिसे आप तब देखेंगे जब आपका मैक वायरलेस नेटवर्क से कनेक्ट होगा। - आप सूची को वर्णानुक्रम में श्रेणी के आधार पर क्रमबद्ध कर सकते हैं नाम किचेन विंडो के शीर्ष पर।
 "पासवर्ड दिखाएं" के लिए बॉक्स में एक चेक रखें। यह नेटवर्क विंडो के निचले भाग में है।
"पासवर्ड दिखाएं" के लिए बॉक्स में एक चेक रखें। यह नेटवर्क विंडो के निचले भाग में है।  संकेत दिए जाने पर व्यवस्थापक पासवर्ड दर्ज करें। यह वह पासवर्ड है जिसका उपयोग आप अपने मैक में लॉग इन करने के लिए करते हैं। इस पासवर्ड को सही ढंग से दर्ज करके, वाई-फाई नेटवर्क का पासवर्ड पासवर्ड बॉक्स में प्रदर्शित किया जाएगा।
संकेत दिए जाने पर व्यवस्थापक पासवर्ड दर्ज करें। यह वह पासवर्ड है जिसका उपयोग आप अपने मैक में लॉग इन करने के लिए करते हैं। इस पासवर्ड को सही ढंग से दर्ज करके, वाई-फाई नेटवर्क का पासवर्ड पासवर्ड बॉक्स में प्रदर्शित किया जाएगा।
5 की विधि 4: राउटर पेज का उपयोग करना
 अपने कंप्यूटर को कनेक्ट करें ईथरनेट के माध्यम से राउटर के साथ। यदि आपको अपना वाई-फाई पासवर्ड नहीं पता है और विचाराधीन कंप्यूटर इंटरनेट से कनेक्ट नहीं है, तो ईथरनेट कनेक्ट करने का एकमात्र तरीका है।
अपने कंप्यूटर को कनेक्ट करें ईथरनेट के माध्यम से राउटर के साथ। यदि आपको अपना वाई-फाई पासवर्ड नहीं पता है और विचाराधीन कंप्यूटर इंटरनेट से कनेक्ट नहीं है, तो ईथरनेट कनेक्ट करने का एकमात्र तरीका है। - एक मैक पर, आपको अपने ईथरनेट केबल को कनेक्ट करने से पहले यूएसबी-सी एडॉप्टर (या थंडरबोल्ट 3 एडेप्टर) के लिए एक ईथरनेट की आवश्यकता होगी।
- यदि ईथरनेट एक विकल्प नहीं है, तो आपको रूटर को फ़ैक्टरी सेटिंग्स पर रीसेट करना होगा।
 अपने राउटर का आईपी पता खोजें। अपने राउटर के पृष्ठ को देखने के लिए, आपको अपने राउटर का आईपी पता जानना होगा:
अपने राउटर का आईपी पता खोजें। अपने राउटर के पृष्ठ को देखने के लिए, आपको अपने राउटर का आईपी पता जानना होगा: - खिड़कियाँ - खुला हुआ शुरू, पर क्लिक करें समायोजन, पर क्लिक करें नेटवर्क और इंटरनेट, पर क्लिक करें नेटवर्क गुण देखें और "डिफ़ॉल्ट गेटवे" के आगे का पता देखें।
- Mac - खोलो इसे Apple मेनू, पर क्लिक करें सिस्टम प्रेफरेंसेज, पर क्लिक करें नेटवर्क, पर क्लिक करें उन्नत, टैब पर क्लिक करें टीसीपी / आईपी और "राउटर" के दाईं ओर संख्या की तलाश करें।
- सामान्य राउटर पते शामिल हैं 192.168.0.1, 192.168.1.1 तथा 192.168.2.1, बस के रूप में 10.0.0.1 Applerouters के लिए।
- कुछ राउटर्स में राउटर के किनारे स्टिकर पर आईपी एड्रेस होता है।
 अपने राउटर के पेज पर जाएं। अपना पसंदीदा ब्राउज़र खोलें और अपने ब्राउज़र के एड्रेस बार में अपने राउटर का आईपी पता दर्ज करें।
अपने राउटर के पेज पर जाएं। अपना पसंदीदा ब्राउज़र खोलें और अपने ब्राउज़र के एड्रेस बार में अपने राउटर का आईपी पता दर्ज करें। - आप इस चरण के लिए लगभग किसी भी वेब ब्राउज़र का उपयोग कर सकते हैं।
 राउटर पेज पर लॉग इन करें। सही पता दर्ज करने के बाद आपको उपयोगकर्ता नाम और पासवर्ड दर्ज करने के लिए कहा जा सकता है। यदि ऐसा है, तो राउटर की साख दर्ज करें। ये आमतौर पर आपके वायरलेस नेटवर्क से कनेक्ट करने के लिए आपके द्वारा उपयोग किए जाने वाले लॉगिन से भिन्न विवरण होते हैं।
राउटर पेज पर लॉग इन करें। सही पता दर्ज करने के बाद आपको उपयोगकर्ता नाम और पासवर्ड दर्ज करने के लिए कहा जा सकता है। यदि ऐसा है, तो राउटर की साख दर्ज करें। ये आमतौर पर आपके वायरलेस नेटवर्क से कनेक्ट करने के लिए आपके द्वारा उपयोग किए जाने वाले लॉगिन से भिन्न विवरण होते हैं। - डिफ़ॉल्ट उपयोगकर्ता नाम आमतौर पर है व्यवस्थापक और डिफ़ॉल्ट पासवर्ड आमतौर पर है व्यवस्थापक, पारण शब्द या कुछ नही। राउटर सेट करने के बाद ज्यादातर लोग इस जानकारी को बदल देते हैं। यदि आपको उपयोगकर्ता नाम और पासवर्ड याद नहीं है, तो आपको राउटर को रीसेट करने की आवश्यकता होगी।
- यदि आपने डिफ़ॉल्ट उपयोगकर्ता नाम और पासवर्ड नहीं बदला है, तो उन्हें उपयोगकर्ता मैनुअल या राउटर पर ही होना चाहिए।
 "वायरलेस" अनुभाग पर जाएं। जब आप राउटर में लॉग इन होते हैं, तो अनुभाग "वायरलेस" या "वाईफाई" के लिए खोजें। आप आमतौर पर इस अनुभाग को पृष्ठ के शीर्ष पर एक टैब पर क्लिक करके या नेविगेशन मेनू में देख सकते हैं।
"वायरलेस" अनुभाग पर जाएं। जब आप राउटर में लॉग इन होते हैं, तो अनुभाग "वायरलेस" या "वाईफाई" के लिए खोजें। आप आमतौर पर इस अनुभाग को पृष्ठ के शीर्ष पर एक टैब पर क्लिक करके या नेविगेशन मेनू में देख सकते हैं। - प्रत्येक राउटर में एक अलग पृष्ठ और मेनू होता है, और आपको कुछ मेनू के माध्यम से क्लिक करना पड़ सकता है।
- आपके राउटर का पासवर्ड होम पेज के शीर्ष पर भी हो सकता है।
 पासवर्ड का पता लगाएं। "वायरलेस" पृष्ठ पर आप अपने वायरलेस नेटवर्क (एसएसआईडी) का नाम, साथ ही सुरक्षा या एन्क्रिप्शन प्रकार (उदाहरण के लिए WEP, WPA, WPA2 या WPA / WPA2) देखेंगे। सुरक्षा विकल्पों के पास "पासवर्ड" लेबल वाला एक बॉक्स होना चाहिए। यह आपका वाईफाई पासवर्ड है।
पासवर्ड का पता लगाएं। "वायरलेस" पृष्ठ पर आप अपने वायरलेस नेटवर्क (एसएसआईडी) का नाम, साथ ही सुरक्षा या एन्क्रिप्शन प्रकार (उदाहरण के लिए WEP, WPA, WPA2 या WPA / WPA2) देखेंगे। सुरक्षा विकल्पों के पास "पासवर्ड" लेबल वाला एक बॉक्स होना चाहिए। यह आपका वाईफाई पासवर्ड है।
5 की विधि 5: राउटर को रीसेट करें
 इस विधि का उपयोग करने के लिए कब समझें। यदि आप उपरोक्त किसी भी तरीके का उपयोग करके अपने राउटर के पासवर्ड को पुनः प्राप्त नहीं कर पाए हैं, तो आपका वाई-फाई पासवर्ड पुनर्प्राप्त करने योग्य नहीं होगा और आपको अपने राउटर को फ़ैक्टरी सेटिंग्स पर रीसेट करना होगा।
इस विधि का उपयोग करने के लिए कब समझें। यदि आप उपरोक्त किसी भी तरीके का उपयोग करके अपने राउटर के पासवर्ड को पुनः प्राप्त नहीं कर पाए हैं, तो आपका वाई-फाई पासवर्ड पुनर्प्राप्त करने योग्य नहीं होगा और आपको अपने राउटर को फ़ैक्टरी सेटिंग्स पर रीसेट करना होगा। - राउटर को फ़ैक्टरी सेटिंग्स पर रीसेट करने से आप वर्तमान पासवर्ड को नहीं जान पाएंगे, लेकिन राउटर का पासवर्ड फ़ैक्टरी पासवर्ड पर वापस बदल जाएगा जो राउटर के नीचे या पीछे है।
- राउटर को रीसेट करने से आपके राउटर से जुड़े सभी डिवाइस डिस्कनेक्ट हो जाएंगे। इसलिए, अपने राउटर को रीसेट करना आपका अंतिम उपाय होना चाहिए।
 अपने राउटर का रीसेट बटन ढूंढें। यह बटन आमतौर पर राउटर के पीछे स्थित होता है। रीसेट बटन को दबाने के लिए आपको पेपर क्लिप या सुई की आवश्यकता होगी।
अपने राउटर का रीसेट बटन ढूंढें। यह बटन आमतौर पर राउटर के पीछे स्थित होता है। रीसेट बटन को दबाने के लिए आपको पेपर क्लिप या सुई की आवश्यकता होगी।  रीसेट बटन को दबाकर रखें। राउटर को पूरी तरह से रीसेट करने के लिए कम से कम 30 सेकंड के लिए ऐसा करें।
रीसेट बटन को दबाकर रखें। राउटर को पूरी तरह से रीसेट करने के लिए कम से कम 30 सेकंड के लिए ऐसा करें। - राउटर पर रोशनी झिलमिलाहट होना चाहिए या राउटर पूरी तरह से रीसेट होने पर संक्षेप में बंद करना चाहिए।
 अपने राउटर के डिफ़ॉल्ट क्रेडेंशियल्स के लिए देखें। यह जानकारी आमतौर पर राउटर के निचले भाग पर होती है, जहां आप निम्नलिखित जानकारी पा सकते हैं:
अपने राउटर के डिफ़ॉल्ट क्रेडेंशियल्स के लिए देखें। यह जानकारी आमतौर पर राउटर के निचले भाग पर होती है, जहां आप निम्नलिखित जानकारी पा सकते हैं: - नेटवर्क का नाम या SSID - आपके नेटवर्क का फ़ैक्टरी नाम, जो वाईफाई मेनू में सूचीबद्ध है।
- पारण शब्द या चाभी - आपके नेटवर्क का डिफ़ॉल्ट पासवर्ड।
 अपने नेटवर्क से कनेक्ट करें. पासवर्ड दर्ज करते समय, फ़ैक्टरी पासवर्ड का उपयोग करें जो आपके राउटर के निचले भाग पर है।
अपने नेटवर्क से कनेक्ट करें. पासवर्ड दर्ज करते समय, फ़ैक्टरी पासवर्ड का उपयोग करें जो आपके राउटर के निचले भाग पर है। - आपको इंटरनेट से कनेक्ट होने से पहले पासवर्ड बदलने का विकल्प दिया जा सकता है।
टिप्स
- जब आप अपना पासवर्ड रीसेट करते हैं, तो सुनिश्चित करें कि आप अक्षरों, संख्याओं और प्रतीकों से बने एक मजबूत पासवर्ड के साथ आते हैं। सुनिश्चित करें कि पासवर्ड आपकी व्यक्तिगत जानकारी पर आधारित नहीं है।
चेतावनी
- उस नेटवर्क का पासवर्ड जानने की कोशिश न करें जिसका आप उपयोग नहीं कर रहे हैं।
- मोबाइल डिवाइस पर अपने वाईफाई पासवर्ड का पता लगाना संभव नहीं है।