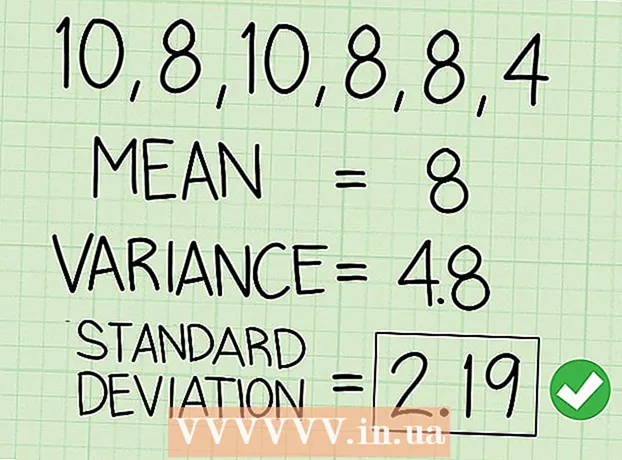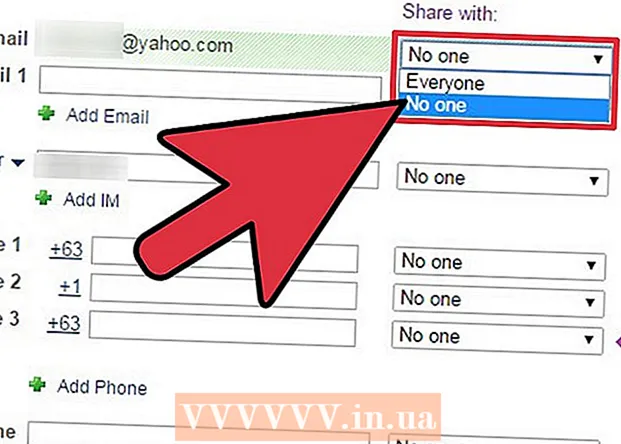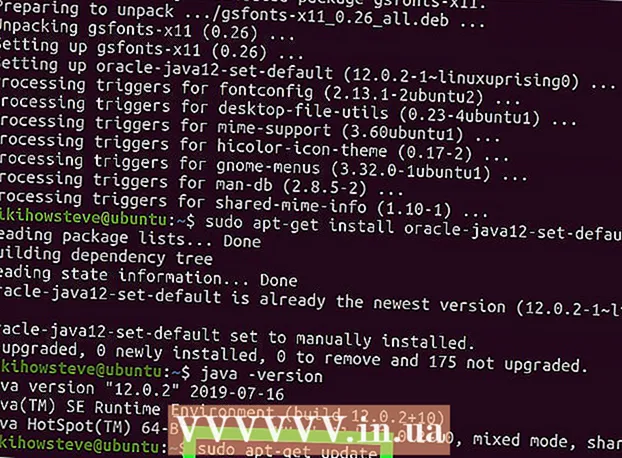लेखक:
Judy Howell
निर्माण की तारीख:
6 जुलाई 2021
डेट अपडेट करें:
1 जुलाई 2024

विषय
- कदम बढ़ाने के लिए
- 2 की विधि 1: गूगल क्लासरूम में रजिस्टर करें
- विधि 2 की 2: शिक्षा के लिए Google कार्यक्षेत्र में प्रवेश करें
- टिप्स
- चेतावनी
एक छात्र या शिक्षक के रूप में, Google कक्षा ऐप में अपनी खाता जानकारी दर्ज करके Google कक्षा में प्रवेश करें। ऐसा करने के लिए, आपके स्कूल या संस्थान को "शिक्षा के लिए Google कार्यक्षेत्र" खाते के साथ पंजीकृत होना चाहिए। यह भी सुनिश्चित करें कि आप अपने स्कूल से प्राप्त ईमेल पते के साथ Google Chrome में लॉग इन हैं।
कदम बढ़ाने के लिए
2 की विधि 1: गूगल क्लासरूम में रजिस्टर करें
 एक खोल दो खाली पेज Google Chrome में यदि आपके पास अभी तक आपके कंप्यूटर पर Google Chrome नहीं है, तो आप इसे किसी अन्य ब्राउज़र से मुफ्त में डाउनलोड कर सकते हैं।
एक खोल दो खाली पेज Google Chrome में यदि आपके पास अभी तक आपके कंप्यूटर पर Google Chrome नहीं है, तो आप इसे किसी अन्य ब्राउज़र से मुफ्त में डाउनलोड कर सकते हैं।  विंडो के शीर्ष दाईं ओर "पीपल" आइकन पर क्लिक करें। यह न्यूनतम बटन के बाईं ओर स्थित है और किसी व्यक्ति के आइकन जैसा दिखता है।
विंडो के शीर्ष दाईं ओर "पीपल" आइकन पर क्लिक करें। यह न्यूनतम बटन के बाईं ओर स्थित है और किसी व्यक्ति के आइकन जैसा दिखता है। - यदि कोई पहले से ही Chrome में साइन इन है, तो आपको वहां उनका नाम दिखाई देगा।
 "लॉग इन क्रोम" विकल्प चुनें। यहां आपको सही Chrome खाता जानकारी दर्ज करने के लिए कहा जाएगा।
"लॉग इन क्रोम" विकल्प चुनें। यहां आपको सही Chrome खाता जानकारी दर्ज करने के लिए कहा जाएगा। - यदि Chrome में किसी और व्यक्ति के हस्ताक्षर हैं, तो इसके बजाय "अन्य व्यक्ति" पर क्लिक करें।
 अपना स्कूल ईमेल पता दर्ज करें और फिर "अगला" पर क्लिक करें। ध्यान रखें कि यह आपका व्यक्तिगत ईमेल पता नहीं हो सकता है, लेकिन केवल वह ईमेल पता जो स्कूल ने आपको दिया है।
अपना स्कूल ईमेल पता दर्ज करें और फिर "अगला" पर क्लिक करें। ध्यान रखें कि यह आपका व्यक्तिगत ईमेल पता नहीं हो सकता है, लेकिन केवल वह ईमेल पता जो स्कूल ने आपको दिया है। - आपके स्कूल का ईमेल पता शायद "[email protected]" जैसा कुछ दिखता है।
 अपना पासवर्ड डालें। इस खाते से जुड़े पासवर्ड को दर्ज करना सुनिश्चित करें।
अपना पासवर्ड डालें। इस खाते से जुड़े पासवर्ड को दर्ज करना सुनिश्चित करें।  अपने स्कूल खाते से Chrome में लॉग इन करने के लिए "लॉगिन" पर क्लिक करें। फिर आप उस रिक्त पृष्ठ पर वापस आते हैं, जिसके साथ आपने शुरुआत की थी।
अपने स्कूल खाते से Chrome में लॉग इन करने के लिए "लॉगिन" पर क्लिक करें। फिर आप उस रिक्त पृष्ठ पर वापस आते हैं, जिसके साथ आपने शुरुआत की थी।  पर नेविगेट करें Google क्लासरूम ऐप. Google कक्षा में साइन इन करने के लिए स्कूल ईमेल पते के लिंक पर क्लिक करें।
पर नेविगेट करें Google क्लासरूम ऐप. Google कक्षा में साइन इन करने के लिए स्कूल ईमेल पते के लिंक पर क्लिक करें। - आप एक नए टैब के शीर्ष पर "ऐप्स" मेनू पर भी क्लिक कर सकते हैं और फिर पृष्ठ के निचले भाग में "वेबस्टोर" पर क्लिक कर सकते हैं। फिर "Google कक्षा" पर क्लिक करें और अपने डिवाइस पर एप्लिकेशन इंस्टॉल करें।
 नीचे स्क्रॉल करें और फिर "छात्र" या "शिक्षक" बटन पर क्लिक करें। शिक्षकों को अब उनकी कक्षा स्थापित करने के लिए एक पृष्ठ पर ले जाया जाता है, जबकि एक इनपुट बॉक्स छात्रों को उनके कक्षा कोड के लिए संकेत देता है।
नीचे स्क्रॉल करें और फिर "छात्र" या "शिक्षक" बटन पर क्लिक करें। शिक्षकों को अब उनकी कक्षा स्थापित करने के लिए एक पृष्ठ पर ले जाया जाता है, जबकि एक इनपुट बॉक्स छात्रों को उनके कक्षा कोड के लिए संकेत देता है।  यदि आप एक छात्र हैं तो अपना कक्षा कोड दर्ज करें। आपको अपने पाठ की शुरुआत से पहले अपने शिक्षक से यह कोड प्राप्त करना चाहिए।
यदि आप एक छात्र हैं तो अपना कक्षा कोड दर्ज करें। आपको अपने पाठ की शुरुआत से पहले अपने शिक्षक से यह कोड प्राप्त करना चाहिए।  कक्षा में शामिल होने के लिए "जुड़ें" पर क्लिक करें। अब आप Google क्लासरूम में सफलतापूर्वक नामांकित और लॉग इन हैं।
कक्षा में शामिल होने के लिए "जुड़ें" पर क्लिक करें। अब आप Google क्लासरूम में सफलतापूर्वक नामांकित और लॉग इन हैं।
विधि 2 की 2: शिक्षा के लिए Google कार्यक्षेत्र में प्रवेश करें
 एक खोल दो खाली पेज Google Chrome में अगला, आपको अपने स्कूल के डोमेन - वेबसाइट की जानकारी - शिक्षा के लिए Google कार्यक्षेत्र के साथ पंजीकृत करने की आवश्यकता है। शिक्षकों के लिए मुफ्त टूल और ऐप के साथ इस कार्यक्रम का उपयोग करने के लिए, आपको पहले पंजीकरण करना होगा।
एक खोल दो खाली पेज Google Chrome में अगला, आपको अपने स्कूल के डोमेन - वेबसाइट की जानकारी - शिक्षा के लिए Google कार्यक्षेत्र के साथ पंजीकृत करने की आवश्यकता है। शिक्षकों के लिए मुफ्त टूल और ऐप के साथ इस कार्यक्रम का उपयोग करने के लिए, आपको पहले पंजीकरण करना होगा।  की वेबसाइट पर नेविगेट करें शिक्षा के लिए Google कार्यक्षेत्र. Google कार्यक्षेत्र शिक्षा के लिए आपको कई प्रकार के एप्लिकेशन का उपयोग करने देता है - जिसमें Google क्लासरूम भी शामिल है - जिसका उपयोग आप शिक्षक के रूप में पूरी तरह से निःशुल्क कर सकते हैं।
की वेबसाइट पर नेविगेट करें शिक्षा के लिए Google कार्यक्षेत्र. Google कार्यक्षेत्र शिक्षा के लिए आपको कई प्रकार के एप्लिकेशन का उपयोग करने देता है - जिसमें Google क्लासरूम भी शामिल है - जिसका उपयोग आप शिक्षक के रूप में पूरी तरह से निःशुल्क कर सकते हैं।  पृष्ठ के निचले भाग में "शिक्षा के लिए Google कार्यक्षेत्र के लिए" पर क्लिक करें। यह स्क्रीन के केंद्र में एक बड़ा नीला बटन है। इस पर क्लिक करके, आपको उस पृष्ठ पर ले जाया जाएगा जहाँ आप एक खाता बना सकते हैं।
पृष्ठ के निचले भाग में "शिक्षा के लिए Google कार्यक्षेत्र के लिए" पर क्लिक करें। यह स्क्रीन के केंद्र में एक बड़ा नीला बटन है। इस पर क्लिक करके, आपको उस पृष्ठ पर ले जाया जाएगा जहाँ आप एक खाता बना सकते हैं।  "संस्करणों की तुलना करें" के ठीक बगल में नीले "आरंभ करें" बटन पर क्लिक करें।
"संस्करणों की तुलना करें" के ठीक बगल में नीले "आरंभ करें" बटन पर क्लिक करें।- पॉप-अप विंडो में आपको दी जाने वाली सहायता को स्वीकार या अस्वीकार करें। ग्रे "आई हेल्प हेल्प" बटन पर क्लिक करने से प्रक्रिया चरण दर चरण आपको ले जाएगी, जबकि यदि आप "गॉट इट" बटन पर क्लिक करते हैं तो आप इसे स्वयं कर सकते हैं।
- पॉप-अप विंडो में "गेट स्टार्टेड" पर क्लिक करें। आपको स्कूल के डोमेन तक पहुंचने की आवश्यकता है क्योंकि Google क्लासरूम इस जानकारी को सत्यापित करना चाहता है। तो सुनिश्चित करें कि आपके पास यह जानकारी है।
- स्क्रीन के शीर्ष दाईं ओर खरीदारी कार्ट आइकन पर क्लिक करें। आपके द्वारा यह सूचित करने के बाद कि Google कार्यक्षेत्र शिक्षा के लिए आपकी कार्ट में जोड़ा गया है, आप अपने Google क्लासरूम खाते का प्रावधान शुरू कर सकते हैं।
- नीले "इंस्टॉल टूल" बटन पर क्लिक करें। यह सीधे नीचे पाया जा सकता है, सीधे आपके आदेश के "कुल" € 0.00 के नीचे।
 आवश्यक फ़ील्ड में अपनी स्कूल जानकारी दर्ज करें। इसमें आपका अपना नाम, आपके स्कूल का नाम, संस्था का पता और कुछ अन्य जानकारी शामिल हैं।
आवश्यक फ़ील्ड में अपनी स्कूल जानकारी दर्ज करें। इसमें आपका अपना नाम, आपके स्कूल का नाम, संस्था का पता और कुछ अन्य जानकारी शामिल हैं।  जारी रखने के लिए आगे दबाएँ। यह आपको डोमेन पेज पर ले जाएगा।
जारी रखने के लिए आगे दबाएँ। यह आपको डोमेन पेज पर ले जाएगा।  आधिकारिक स्कूल डोमेन दर्ज करें। यदि आपके पास यह जानकारी नहीं है, तो कृपया आईटी टीम से संपर्क करें।
आधिकारिक स्कूल डोमेन दर्ज करें। यदि आपके पास यह जानकारी नहीं है, तो कृपया आईटी टीम से संपर्क करें।  जारी रखने के लिए आगे दबाएँ। अब आप उस पेज पर आएं जहां आप एडमिन पेज को डाल सकते हैं।
जारी रखने के लिए आगे दबाएँ। अब आप उस पेज पर आएं जहां आप एडमिन पेज को डाल सकते हैं।  मांगी गई जानकारी भरें। यहां आप व्यवस्थापक का ई-मेल पता और पासवर्ड दर्ज करें। अब आप स्कूल के लिए Google क्लासरूम चलाने वाले हैं।
मांगी गई जानकारी भरें। यहां आप व्यवस्थापक का ई-मेल पता और पासवर्ड दर्ज करें। अब आप स्कूल के लिए Google क्लासरूम चलाने वाले हैं।  "स्वीकार करें और पंजीकरण करें" पर क्लिक करें। ऐसा करने से पहले नियम और शर्तें पढ़ें। इसके बाद आपका अकाउंट बन गया है।
"स्वीकार करें और पंजीकरण करें" पर क्लिक करें। ऐसा करने से पहले नियम और शर्तें पढ़ें। इसके बाद आपका अकाउंट बन गया है।  के पास जाओ व्यवस्थापक कंसोल. यहां आपको यह दिखाना होगा कि आपके द्वारा प्रदान की गई वेबसाइट और मेल सेवा एक शैक्षणिक संस्थान से संबंधित है।
के पास जाओ व्यवस्थापक कंसोल. यहां आपको यह दिखाना होगा कि आपके द्वारा प्रदान की गई वेबसाइट और मेल सेवा एक शैक्षणिक संस्थान से संबंधित है।  "खाता जोड़ें" पर क्लिक करें। अब वह ईमेल पता दर्ज करें जिसे आपने अपने "व्यवस्थापक" ईमेल पते के रूप में दर्ज किया है।
"खाता जोड़ें" पर क्लिक करें। अब वह ईमेल पता दर्ज करें जिसे आपने अपने "व्यवस्थापक" ईमेल पते के रूप में दर्ज किया है।  अपने खाते से संबंधित पासवर्ड दर्ज करें और "लॉगिन" पर क्लिक करें। अब आप "एडमिनिस्ट्रेटर कंसोल" पर आएं। यहां से, आप यह साबित करने के लिए सत्यापन प्रक्रिया को पूरा कर सकते हैं कि आपके स्कूल का डोमेन एक गैर-लाभकारी संगठन से संबंधित है।
अपने खाते से संबंधित पासवर्ड दर्ज करें और "लॉगिन" पर क्लिक करें। अब आप "एडमिनिस्ट्रेटर कंसोल" पर आएं। यहां से, आप यह साबित करने के लिए सत्यापन प्रक्रिया को पूरा कर सकते हैं कि आपके स्कूल का डोमेन एक गैर-लाभकारी संगठन से संबंधित है।  प्रक्रिया शुरू करने के लिए "डोमेन सत्यापित करें" बटन पर क्लिक करें। Google को प्रक्रिया पूरी करने और आपको स्वीकृति देने में एक या दो सप्ताह लग सकते हैं।
प्रक्रिया शुरू करने के लिए "डोमेन सत्यापित करें" बटन पर क्लिक करें। Google को प्रक्रिया पूरी करने और आपको स्वीकृति देने में एक या दो सप्ताह लग सकते हैं।
टिप्स
- यदि आप अपने स्कूल क्रेडेंशियल्स के साथ क्रोम में साइन इन नहीं कर सकते हैं, तो अपने कंप्यूटर से इतिहास को हटा दें नियंत्रण नीचे और पर एच , फिर पृष्ठ के शीर्ष पर और फिर पॉप-अप विंडो में "इतिहास साफ़ करें" विकल्प चुनें।
- यदि आप तीन खड़ी क्षैतिज रेखाओं पर क्लिक करते हैं - खिड़की के शीर्ष पर - आपको कई श्रेणियां दिखाई देंगी:
- "कक्षाएं"। यहां आपको उनकी सभी कक्षाएं प्रत्यक्ष लिंक के साथ दिखाई देंगी।
- 'पंचांग'। यहां आप अपने कैलेंडर को कक्षाओं और नियुक्तियों के साथ देख सकते हैं
- "स्कूल का काम"। यहां आपको सभी असाइन किए गए और सबमिट किए गए असाइनमेंट मिलेंगे।
- 'समायोजन'। यहां आप पासवर्ड, सुरक्षा और वर्तनी जांच जैसी सेटिंग्स बदल सकते हैं।
- Google क्लासरूम पूरी तरह से मुफ्त है!
- Google क्लासरूम में एक प्रोफ़ाइल चित्र सेट करें और जब चाहें इसे बदल दें।
चेतावनी
- कभी भी अपना पासवर्ड और जानकारी अपने शिक्षक या व्यवस्थापक के अलावा किसी और को न दें।