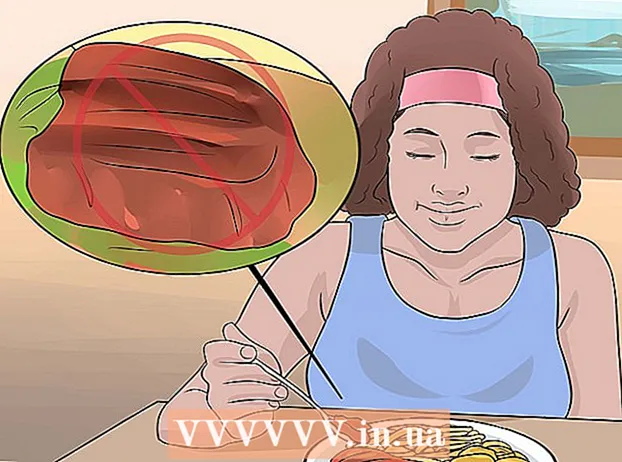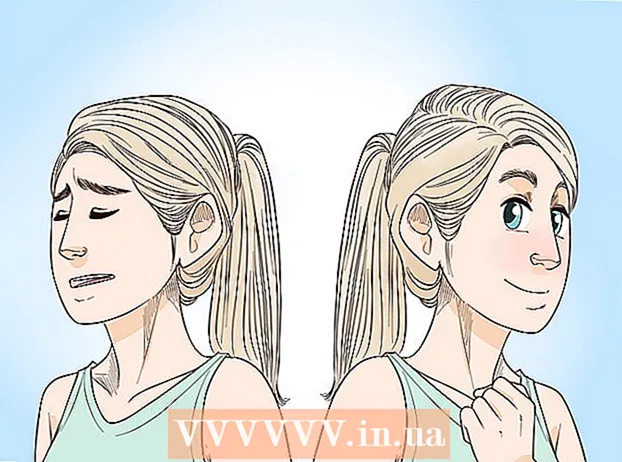लेखक:
Morris Wright
निर्माण की तारीख:
23 अप्रैल 2021
डेट अपडेट करें:
1 जुलाई 2024

विषय
- कदम बढ़ाने के लिए
- 3 की विधि 1: Pixlr का उपयोग करना
- विधि 2 की 3: पुखराज DeJPEG का उपयोग करना
- 3 की विधि 3: एडोब फोटोशॉप का उपयोग करना
- टिप्स
जेपीईजी (जिसे जेपीजी भी कहा जाता है) छोटी फाइलें बनाने के लिए संकुचित छवियां हैं - ऑनलाइन साझा करने या पोस्ट करने के लिए बिल्कुल सही। जब आप जेपीईजी को बड़ा या पुन: उपयोग करने की कोशिश करते हैं, तो छवि इसलिए दानेदार या धुंधली दिख सकती है। आप फोटो एडिटर में छवि की उपस्थिति, रंग और कंट्रास्ट को समायोजित करके अपनी JPEG फ़ाइलों की गुणवत्ता में सुधार कर सकते हैं। यदि आप छवि हेरफेर के साथ काफी सहज हैं, तो Topaz DeJPEG आपके वर्तमान सॉफ़्टवेयर के लिए एक बढ़िया अतिरिक्त हो सकता है; यदि आप अभी शुरू कर रहे हैं, तो आप Pixlr जैसे मुफ्त सॉफ्टवेयर आज़माना पसंद कर सकते हैं। यदि आप फ़ोटोशॉप से पहले से परिचित हैं, तो आप अपनी छवि फ़ाइल को बढ़ाने के लिए शक्तिशाली टूल तक पहुंच सकते हैं।
कदम बढ़ाने के लिए
3 की विधि 1: Pixlr का उपयोग करना
 Pixlr को ऑनलाइन डाउनलोड या लॉन्च करें। Pixlr एक शक्तिशाली फोटो एडिटिंग टूल है जो पेशेवरों और फोटो एडिटिंग के शौकीनों द्वारा उपयोग किया जाता है। Pixlr एक मुफ्त ऑनलाइन संपादक और डेस्कटॉप और मोबाइल के लिए एक सरल संपादन ऐप प्रदान करता है। आप नियमित सदस्यता के साथ उत्पाद के अधिक उन्नत संस्करण में भी अपग्रेड कर सकते हैं।
Pixlr को ऑनलाइन डाउनलोड या लॉन्च करें। Pixlr एक शक्तिशाली फोटो एडिटिंग टूल है जो पेशेवरों और फोटो एडिटिंग के शौकीनों द्वारा उपयोग किया जाता है। Pixlr एक मुफ्त ऑनलाइन संपादक और डेस्कटॉप और मोबाइल के लिए एक सरल संपादन ऐप प्रदान करता है। आप नियमित सदस्यता के साथ उत्पाद के अधिक उन्नत संस्करण में भी अपग्रेड कर सकते हैं। - Pixlr Editor कंपनी की वेब-आधारित एप्लिकेशन है। Pixlr संपादक शुरू करने के लिए यहां जाएं: https://pixlr.com/editor/
- Pixlr Express कंपनी का वेब, iOS और Android एप्लिकेशन है। आप इसे Google Play या Apple App Store या https://pixlr.com/express/ से मुफ्त में डाउनलोड कर सकते हैं।
 वह छवि खोलें जिसे आप संपादित करना चाहते हैं। आपके अंतिम संपादित उत्पाद की गुणवत्ता मूल छवि के पिक्सेल के रिज़ॉल्यूशन या संख्या पर निर्भर करेगी। Pixlr अपने उपयोगकर्ताओं को छवि के उच्चतम संभव संकल्प के साथ किसी भी संपादन परियोजना को शुरू करने के लिए दृढ़ता से प्रोत्साहित करता है। यह विशेष रूप से सच है यदि आप फोटो को बढ़ाना चाहते हैं। जैसे ही आप कम रिज़ॉल्यूशन वाली छवि को बड़ा करते हैं, पिक्सल के बीच की सफेद जगह बढ़ जाती है, जिससे छवि विकृत होने लगती है। के साथ एक फोटो अपलोड करने के लिए:
वह छवि खोलें जिसे आप संपादित करना चाहते हैं। आपके अंतिम संपादित उत्पाद की गुणवत्ता मूल छवि के पिक्सेल के रिज़ॉल्यूशन या संख्या पर निर्भर करेगी। Pixlr अपने उपयोगकर्ताओं को छवि के उच्चतम संभव संकल्प के साथ किसी भी संपादन परियोजना को शुरू करने के लिए दृढ़ता से प्रोत्साहित करता है। यह विशेष रूप से सच है यदि आप फोटो को बढ़ाना चाहते हैं। जैसे ही आप कम रिज़ॉल्यूशन वाली छवि को बड़ा करते हैं, पिक्सल के बीच की सफेद जगह बढ़ जाती है, जिससे छवि विकृत होने लगती है। के साथ एक फोटो अपलोड करने के लिए: - Pixlr Editor, "ब्राउज़ करें" बटन पर क्लिक करें, JPEG फ़ाइल चुनें, "Ok" पर क्लिक करें या "Open URL" बटन पर क्लिक करके इंटरनेट पर एक छवि खोजें।
- Pixlr Express, "फ़ोटो" बटन पर क्लिक करें और अपने फोन या टैबलेट की लाइब्रेरी से एक छवि चुनें। आप "कैमरा" बटन पर क्लिक करके संपादन के लिए एक नई छवि भी कैप्चर कर सकते हैं।
 छवि का आकार बदलें। किसी फ़ाइल का आकार पिक्सेल की संख्या से निर्धारित होता है: पिक्सेल की संख्या जितनी अधिक होगी, फ़ाइल उतनी ही बड़ी होगी। बड़े JPEG को ईमेल करना, अपलोड करना और डाउनलोड करना एक धीमी प्रक्रिया है। आपकी छवि को कम संख्या में पिक्सेल में बदलने से आपको अपनी फ़ोटो को तेज़ी से साझा करने में मदद मिलेगी।
छवि का आकार बदलें। किसी फ़ाइल का आकार पिक्सेल की संख्या से निर्धारित होता है: पिक्सेल की संख्या जितनी अधिक होगी, फ़ाइल उतनी ही बड़ी होगी। बड़े JPEG को ईमेल करना, अपलोड करना और डाउनलोड करना एक धीमी प्रक्रिया है। आपकी छवि को कम संख्या में पिक्सेल में बदलने से आपको अपनी फ़ोटो को तेज़ी से साझा करने में मदद मिलेगी। - Pixlr Editor के साथ छवि को आकार देने के लिए, समायोजन> आकार चुनें। पिक्सेल आयामों को वांछित आकार में बदलें, "पहलू अनुपात" को बंद रखें और "लागू करें" पर क्लिक करें।
- Pixlr Express के साथ छवि को आकार देने के लिए, "संपन्न" पर क्लिक करें और "आकार बदलें" चुनें। पिक्सेल आयामों को वांछित आकार में बदलें, "पहलू अनुपात" को बंद रखें और "लागू करें" पर क्लिक करें।
 छवि को काटें। क्रॉप करने से फोटो के अनचाहे हिस्सों को हटाना आसान हो जाता है। इमेज क्रॉप करने से फाइल साइज भी कम हो जाता है।
छवि को काटें। क्रॉप करने से फोटो के अनचाहे हिस्सों को हटाना आसान हो जाता है। इमेज क्रॉप करने से फाइल साइज भी कम हो जाता है। - समायोजन चुनें> Pixlr संपादक के साथ अपनी छवि को क्रॉप करने के लिए। मैन्युअल रूप से मार्की की चौड़ाई और लंबाई को बदलते हैं। छवि के बाहर क्लिक करें। जब आप नए आयामों से संतुष्ट होते हैं, तो दिखाई देने वाले संवाद बॉक्स में "हां" पर क्लिक करें।
- Pixlr Express के साथ अपनी फ़ोटो को क्रॉप करने के लिए टूल्स> क्रॉप चुनें। वांछित पिक्सेल आयाम दर्ज करें या ड्रॉप-डाउन मेनू से पूर्व निर्धारित आकार विकल्पों में से एक का चयन करें।
 चित्र शोर को कम करें। यह फ़िल्टर केवल Pixlr संपादक या Pixlr की सदस्यता के साथ मुफ्त में उपलब्ध है। फ़िल्टर> चयन चुनें। "डेनोइस" शब्द फोटो के ऊपर फ्लैश करेगा ताकि यह संकेत दिया जा सके कि छवि शोर या दृश्य विरूपण कम हो गया है। वांछित परिणाम प्राप्त करने तक शोर को कम करते रहें।
चित्र शोर को कम करें। यह फ़िल्टर केवल Pixlr संपादक या Pixlr की सदस्यता के साथ मुफ्त में उपलब्ध है। फ़िल्टर> चयन चुनें। "डेनोइस" शब्द फोटो के ऊपर फ्लैश करेगा ताकि यह संकेत दिया जा सके कि छवि शोर या दृश्य विरूपण कम हो गया है। वांछित परिणाम प्राप्त करने तक शोर को कम करते रहें। - आप यह नियंत्रित नहीं कर सकते कि एक ही समय में कितना शोर कम हो।
 क्लोन स्टैम्प टूल के साथ बारीक विवरण के रीटच क्षेत्र। यह सुविधा केवल Pixlr संपादक के माध्यम से मुफ्त में उपलब्ध है। Pixlr का क्लोन स्टैम्प टूल आपको एक छवि के कुछ हिस्सों को कैप्चर करने और दोहराने में मदद करता है। इस टूल की सहायता से आप अलग-अलग पिक्सेल या संपूर्ण ऑब्जेक्ट को कॉपी और पेस्ट कर सकते हैं। चूंकि स्टाम्प कई रंगों को कैप्चर और रिपीट कर सकता है, यह उपकरण ठीक विस्तार के क्षेत्रों से मच्छरों के शोर को खत्म करने या कम करने के लिए बहुत अच्छा है।
क्लोन स्टैम्प टूल के साथ बारीक विवरण के रीटच क्षेत्र। यह सुविधा केवल Pixlr संपादक के माध्यम से मुफ्त में उपलब्ध है। Pixlr का क्लोन स्टैम्प टूल आपको एक छवि के कुछ हिस्सों को कैप्चर करने और दोहराने में मदद करता है। इस टूल की सहायता से आप अलग-अलग पिक्सेल या संपूर्ण ऑब्जेक्ट को कॉपी और पेस्ट कर सकते हैं। चूंकि स्टाम्प कई रंगों को कैप्चर और रिपीट कर सकता है, यह उपकरण ठीक विस्तार के क्षेत्रों से मच्छरों के शोर को खत्म करने या कम करने के लिए बहुत अच्छा है। - ज़ूम इन करें जब तक आप अलग-अलग पिक्सेल नहीं देख सकते। दृश्य> ज़ूम इन चुनें।
- Pixlr में, स्टैंप को ब्रश के साथ लगाया जाता है। ब्रश का चयन करें और सेटिंग्स समायोजित करें। पंक्ति दो से एक सॉफ्ट एज ब्रश चुनें और अपारदर्शिता को कम करें। नरम किनारों और कम अस्पष्टता आपको रंगों को मर्ज करने की अनुमति देती है।
- क्लोन स्टैम्प टूल चुनें - यह पेंट कैन आइकन के ठीक नीचे स्थित है। अपने कर्सर को उस सटीक स्थान पर ले जाएं, जिसे आप कैप्चर और पुनरावृत्ति करना चाहते हैं। क्लोन स्टैम्प को सक्रिय करने के लिए, विंडोज उपयोगकर्ताओं की आवश्यकता है ऑल्ट नीचे पकड़ो, और मैक उपयोगकर्ताओं को चाहिए ⌘ कमान दबा कर रखें। कुंजी को दबाए रखते हुए, क्षेत्र पर क्लिक करें। कुंजी और माउस छोड़ें।
- यदि आप स्टैम्प लगाना चाहते हैं, तो कर्सर को उस क्षेत्र में ले जाइए जिसे आप अपडेट करना चाहते हैं और उस पर क्लिक करें। यदि आवश्यक हो तो दोहराएं।
- पूरी प्रक्रिया के दौरान, अपना काम देखने के लिए ज़ूम इन और आउट करें।
 रंग और छवि के विपरीत को परिष्कृत करें। Pixlr उपयोगकर्ताओं को एक छवि को संशोधित करने और सुधारने के तरीके प्रदान करता है। आप रंग, संतृप्ति, लपट और छवि की जीवंतता को समायोजित करने के लिए "रंग" उपकरण का उपयोग कर सकते हैं। यदि छवि खत्म हो गई है या पूर्ववत हो गई है, तो आप "कंट्रास्ट" टूल के साथ फोटो के विपरीत या चमक को बदल सकते हैं।
रंग और छवि के विपरीत को परिष्कृत करें। Pixlr उपयोगकर्ताओं को एक छवि को संशोधित करने और सुधारने के तरीके प्रदान करता है। आप रंग, संतृप्ति, लपट और छवि की जीवंतता को समायोजित करने के लिए "रंग" उपकरण का उपयोग कर सकते हैं। यदि छवि खत्म हो गई है या पूर्ववत हो गई है, तो आप "कंट्रास्ट" टूल के साथ फोटो के विपरीत या चमक को बदल सकते हैं। - Pixlr में इन टूल्स का उपयोग करने के लिए, Refine> कलर या रिफाइन> कंट्रास्ट चुनें।
- Pixlr Editor में इन टूल्स को एक्सेस करने के लिए एडजस्टमेंट> कलर या एडजस्टमेंट> कंट्रास्ट चुनें।
- Pixlr Express में इन टूल्स को एक्सेस करने के लिए, टूल्स> एडजस्टमेंट> कलर या टूल्स> एडजस्टमेंट> कंट्रास्ट चुनें।
 विभिन्न उपकरणों के साथ छवि को परिष्कृत करें। Pixlr कई ब्रश जैसे टूल और फिल्टर से लैस है जो छोटी खामियों को मिटा सकता है या पूरी छवि को बदल सकता है। इन उपकरणों में शामिल हैं:
विभिन्न उपकरणों के साथ छवि को परिष्कृत करें। Pixlr कई ब्रश जैसे टूल और फिल्टर से लैस है जो छोटी खामियों को मिटा सकता है या पूरी छवि को बदल सकता है। इन उपकरणों में शामिल हैं: - पैनापन: नरम किनारों को तेज करने के लिए इस उपकरण का उपयोग करें
- धुंधला: कठोर किनारों को नरम करने के लिए इस उपकरण का उपयोग करें
- कंबल: पिक्सेल को मर्ज करने के लिए इस उपकरण का उपयोग करें
- स्पंज: रंगों को अवशोषित या संतृप्त करने के लिए इस उपकरण का उपयोग करें
- चकमा: छवि की चमक बढ़ाने के लिए इस उपकरण का उपयोग करें
- बर्न: इस उपकरण का उपयोग छाया या अपनी तस्वीर के विपरीत जोड़ने के लिए करें
- दाग-धब्बे ठीक करें: इस उपकरण का उपयोग बाम और खरोंच को हटाने के लिए करें
- ब्लोटिंग: एक खोखले प्रभाव बनाने के लिए इस उपकरण का उपयोग करें
- चुटकी: उत्तल प्रभाव पैदा करने के लिए इस उपकरण का उपयोग करें
- लाल-आँख की कमी: लाल आँख को हटाने के लिए इस उपकरण का उपयोग करें
 छवि पर एक प्रभाव लागू करें। Pixlr के इफेक्ट पैक से आप अपनी छवि के हर पिक्सेल को बदल सकते हैं। प्रत्येक प्रभाव उपकरण व्यक्तिगत पिक्सल की उपस्थिति को बदलने के लिए गणित का उपयोग करता है। Pixlr नौ अलग-अलग प्रभाव प्रदान करता है। प्रत्येक प्रभाव में अलग-अलग उप-प्रभाव विकल्प होते हैं। श्रेणियों में शामिल हैं:
छवि पर एक प्रभाव लागू करें। Pixlr के इफेक्ट पैक से आप अपनी छवि के हर पिक्सेल को बदल सकते हैं। प्रत्येक प्रभाव उपकरण व्यक्तिगत पिक्सल की उपस्थिति को बदलने के लिए गणित का उपयोग करता है। Pixlr नौ अलग-अलग प्रभाव प्रदान करता है। प्रत्येक प्रभाव में अलग-अलग उप-प्रभाव विकल्प होते हैं। श्रेणियों में शामिल हैं: - परमाणु, रचनात्मक, मानक, नरम, सूक्ष्म, बहुत पुराना, यूनिकोल और विंटेज।
 छवि सहेजें और गुणवत्ता आकार समायोजित करें। जब आप अपनी छवि संपादित करना समाप्त कर लें, तो फ़ाइल> इस रूप में सहेजें, "सहेजें" बटन पर क्लिक करें या "छवि सहेजें" चुनें। यदि आप Pixlr या Pixlr Editor का उपयोग कर रहे हैं, तो स्क्रीन पर एक डायलॉग बॉक्स दिखाई देगा। Pixlr में आपके पास छवि का नाम बदलने का विकल्प है, "फाइल का प्रकार" चुनें - JPEG चुनें - और तय करें कि आप छवि को कहाँ सहेजना चाहते हैं। जब आप कर लें, तो "सहेजें" पर क्लिक करें। Pixlr Editor में आपके पास फ़ाइल का नाम बदलने का विकल्प है। छवि सहेजे जाने से पहले, प्रोग्राम आपको "छवि गुणवत्ता" का चयन करने के लिए कहेगा।
छवि सहेजें और गुणवत्ता आकार समायोजित करें। जब आप अपनी छवि संपादित करना समाप्त कर लें, तो फ़ाइल> इस रूप में सहेजें, "सहेजें" बटन पर क्लिक करें या "छवि सहेजें" चुनें। यदि आप Pixlr या Pixlr Editor का उपयोग कर रहे हैं, तो स्क्रीन पर एक डायलॉग बॉक्स दिखाई देगा। Pixlr में आपके पास छवि का नाम बदलने का विकल्प है, "फाइल का प्रकार" चुनें - JPEG चुनें - और तय करें कि आप छवि को कहाँ सहेजना चाहते हैं। जब आप कर लें, तो "सहेजें" पर क्लिक करें। Pixlr Editor में आपके पास फ़ाइल का नाम बदलने का विकल्प है। छवि सहेजे जाने से पहले, प्रोग्राम आपको "छवि गुणवत्ता" का चयन करने के लिए कहेगा। - उच्च-गुणवत्ता वाली छवियां कम संकुचित होती हैं - पिक्सल में अधिक डेटा होता है। यह एक बड़ी फ़ाइल और एक स्पष्ट तस्वीर में परिणाम है।
- कम-गुणवत्ता वाली छवियां अधिक संकुचित होती हैं - पिक्सेल में कम डेटा होता है। यह एक छोटे फ़ाइल आकार और कम चमकदार या अधिक पिक्सेलयुक्त छवि बनाता है।
विधि 2 की 3: पुखराज DeJPEG का उपयोग करना
 जांच लें कि क्या पुखराज DeJPEG आपके फोटो एडिटिंग सॉफ्टवेयर के साथ काम करता है। पुखराज DeJPEG आपके प्राथमिक फोटो संपादन सॉफ्टवेयर के लिए JPEG बढ़ाने वाला प्लगइन है। प्लग-इन का नि: शुल्क परीक्षण संस्करण एडोब फोटोशॉप (विंडोज और मैक), पेंट्सशॉप प्रो (विंडोज), फोटो प्रभाव (विंडोज) और इरफानव्यू (विंडोज) के साथ इस्तेमाल किया जा सकता है।
जांच लें कि क्या पुखराज DeJPEG आपके फोटो एडिटिंग सॉफ्टवेयर के साथ काम करता है। पुखराज DeJPEG आपके प्राथमिक फोटो संपादन सॉफ्टवेयर के लिए JPEG बढ़ाने वाला प्लगइन है। प्लग-इन का नि: शुल्क परीक्षण संस्करण एडोब फोटोशॉप (विंडोज और मैक), पेंट्सशॉप प्रो (विंडोज), फोटो प्रभाव (विंडोज) और इरफानव्यू (विंडोज) के साथ इस्तेमाल किया जा सकता है।  प्लगइन डाउनलोड और इंस्टॉल करें। नि: शुल्क परीक्षण संस्करण डाउनलोड करने के लिए, अपने वेब ब्राउज़र में www.topazlabs.com/download पर जाएं। अपना ईमेल पता दर्ज करें और खाता पासवर्ड चुनें। फिर "अब डाउनलोड करें" पर क्लिक करें। नीचे स्क्रॉल करें "पुखराज DeJPEG" और अपना ऑपरेटिंग सिस्टम (विंडोज या मैक) चुनें। डाउनलोड शुरू हो जाएगा और आपकी परीक्षण लाइसेंस कुंजी आपको ईमेल कर दी जाएगी।
प्लगइन डाउनलोड और इंस्टॉल करें। नि: शुल्क परीक्षण संस्करण डाउनलोड करने के लिए, अपने वेब ब्राउज़र में www.topazlabs.com/download पर जाएं। अपना ईमेल पता दर्ज करें और खाता पासवर्ड चुनें। फिर "अब डाउनलोड करें" पर क्लिक करें। नीचे स्क्रॉल करें "पुखराज DeJPEG" और अपना ऑपरेटिंग सिस्टम (विंडोज या मैक) चुनें। डाउनलोड शुरू हो जाएगा और आपकी परीक्षण लाइसेंस कुंजी आपको ईमेल कर दी जाएगी। - फ़ोटोशॉप बंद करें। यदि आप Adobe Photoshop का उपयोग कर रहे हैं, तो आपको DeJPEG इंस्टॉलर को चलाने से पहले इसे बंद करना होगा। यह कदम अन्य कार्यक्रमों के उपयोगकर्ताओं के लिए आवश्यक नहीं है।
- इंस्टॉलर चलाएं। परीक्षण संस्करण शुरू करने के लिए डाउनलोड की गई स्थापना फ़ाइल को डबल-क्लिक करें। संकेत मिलने पर परीक्षण लाइसेंस कुंजी (अपने ईमेल पर भेजी गई) दर्ज करें, फिर स्थापना शुरू करने के लिए "इंस्टॉल करें" पर क्लिक करें।
 अपने फोटो संपादन सॉफ्टवेयर में DeJPEG आयात करें। इससे पहले कि आप प्लगइन का उपयोग कर सकें आपको अपने प्रोग्राम में DeJPEG फ़िल्टर फ़ोल्डर जोड़ने की आवश्यकता है। DeJPEG प्लगइन फ़ोल्डर का पूरा रास्ता है कार्यक्रम फ़ाइलें पुखराज लैब्स पुखराज DeJPEG 4.
अपने फोटो संपादन सॉफ्टवेयर में DeJPEG आयात करें। इससे पहले कि आप प्लगइन का उपयोग कर सकें आपको अपने प्रोग्राम में DeJPEG फ़िल्टर फ़ोल्डर जोड़ने की आवश्यकता है। DeJPEG प्लगइन फ़ोल्डर का पूरा रास्ता है कार्यक्रम फ़ाइलें पुखराज लैब्स पुखराज DeJPEG 4. - फोटोशॉप: फ़ोटोशॉप उपयोगकर्ता अगले चरण पर जा सकते हैं क्योंकि DeJPEG स्वचालित रूप से फ़ोटोशॉप प्लग इन फ़ोल्डर में स्थापित हो जाएगा।
- पेंट्सहॉप प्रो: फ़ाइल मेनू से "प्राथमिकताएं" चुनें और फिर "फ़ाइल स्थान"। स्क्रीन के बाईं ओर "प्लग-इन" चुनें और फिर "जोड़ें" बटन पर क्लिक करें। TheJPEG प्लगइन फ़ोल्डर पर नेविगेट करें, फिर "ओके" पर क्लिक करें।
- फोटो प्रभाव: प्रोग्राम खोलें और क्लिक करें एफ 6 कीबोर्ड पर। सूची से "प्लगइन्स" चुनें और सूची में पहले खाली प्लगइन फ़ोल्डर के अंत में "..." बटन पर क्लिक करें। फ़ोल्डर सूची में फ़ोल्डर DeJPEG प्लग-इन का चयन करें और फिर "ओके" पर क्लिक करें। पहली बार फ़िल्टर का उपयोग करने का प्रयास करने से पहले फोटो प्रभाव को पुनरारंभ करें।
- इरफानव्यू: कार्यक्रम खोलें और "दृश्य" मेनू का विस्तार करें। "प्रभाव" पर क्लिक करें और फिर "Adobe 8BF फ़िल्टर"। मेनू से "8BF फ़िल्टर जोड़ें" चुनें। अब DeJPEG प्लगइन फ़ोल्डर पर जाएँ और ओके पर क्लिक करें।
 फ़िल्टर शुरू करें। अपने सामान्य फ़ोटो संपादन सॉफ़्टवेयर में अपना JPEG खोलें और फिर DeJPEG टूल लॉन्च करें:
फ़िल्टर शुरू करें। अपने सामान्य फ़ोटो संपादन सॉफ़्टवेयर में अपना JPEG खोलें और फिर DeJPEG टूल लॉन्च करें: - फोटोशॉप: फ़िल्टर मेनू से "पुखराज लैब्स" और फिर "डीजेपीईजी 4" चुनें।
- पेंट्सशॉप प्रो: इफेक्ट्स मेनू से "प्लग-इन" चुनें और फिर "पुखराज डीजपेग" चुनें।
- फोटो प्रभाव: प्रभाव मेनू खोलें और फिर "पुखराज DeJPEG" चुनें।
- इरफानव्यू: छवि मेनू खोलें, "प्रभाव" और फिर "Adobe 8BF फ़िल्टर" पर क्लिक करें। फ़िल्टर सूची से "पुखराज DeJPEG" चुनें।
 किसी समस्या क्षेत्र पर ज़ूम इन करें। आवर्धक कांच पर क्लिक करें (+) अपनी छवि के एक क्षेत्र में ज़ूम करने के लिए जहां संपीड़न कलाकृतियाँ दिखाई देती हैं।
किसी समस्या क्षेत्र पर ज़ूम इन करें। आवर्धक कांच पर क्लिक करें (+) अपनी छवि के एक क्षेत्र में ज़ूम करने के लिए जहां संपीड़न कलाकृतियाँ दिखाई देती हैं।  डिफ़ॉल्ट प्रीसेट के माध्यम से साइकिल। DeJPEG की डिफ़ॉल्ट सेटिंग्स स्क्रीन के बाईं ओर हैं। अपनी छवि की पूर्वावलोकन छवि में सेटिंग लागू करने के लिए प्रत्येक डिफ़ॉल्ट पूर्व निर्धारित पर क्लिक करें। ध्यान दें कि प्रत्येक प्रीसेट छवि की गुणवत्ता में सुधार या बाधित करता है। प्रीसेट चुनें जो आपकी JPEG छवि को सबसे अच्छा बनाता है। यह ठीक है अगर यह सही नहीं है, तो बदलने के लिए और भी सेटिंग्स हैं।
डिफ़ॉल्ट प्रीसेट के माध्यम से साइकिल। DeJPEG की डिफ़ॉल्ट सेटिंग्स स्क्रीन के बाईं ओर हैं। अपनी छवि की पूर्वावलोकन छवि में सेटिंग लागू करने के लिए प्रत्येक डिफ़ॉल्ट पूर्व निर्धारित पर क्लिक करें। ध्यान दें कि प्रत्येक प्रीसेट छवि की गुणवत्ता में सुधार या बाधित करता है। प्रीसेट चुनें जो आपकी JPEG छवि को सबसे अच्छा बनाता है। यह ठीक है अगर यह सही नहीं है, तो बदलने के लिए और भी सेटिंग्स हैं।  ल्यूमिनेन्स मोड में स्लाइडर्स को समायोजित करें। "पूर्वावलोकन मोड" के तहत विकल्पों में से "ल्यूमिनेंस" चुनें। अब प्रीसेट द्वारा छोड़े गए विवरणों को हल करने के लिए विभिन्न विकल्पों को देखने के लिए "सामान्य" पर क्लिक करें।
ल्यूमिनेन्स मोड में स्लाइडर्स को समायोजित करें। "पूर्वावलोकन मोड" के तहत विकल्पों में से "ल्यूमिनेंस" चुनें। अब प्रीसेट द्वारा छोड़े गए विवरणों को हल करने के लिए विभिन्न विकल्पों को देखने के लिए "सामान्य" पर क्लिक करें। - कलाकृतियों को कम करें: सबसे पहले स्लाइडर को बाईं ओर स्लाइड करें। पूर्वावलोकन विंडो में विवरण देखते हुए धीरे-धीरे स्लाइडर को दाईं ओर ले जाएं। जैसे ही आप स्लाइडर को दाईं ओर ले जाते हैं, किनारे नरम हो सकते हैं, लेकिन शोर और शतरंजबोर्ड गायब हो जाते हैं। जब तक आप एक आरामदायक संतुलन नहीं पाते तब तक दाईं ओर चलते रहें।
- तेज करें: इस स्लाइडर को कम करने के लिए मदद करनी चाहिए किनारों को कम करके कलाकृतियों स्लाइडर को नरम करना चाहिए। इस स्लाइडर को दाईं ओर ले जाने से पैनापन बढ़ता है।
- काटने त्रिज्या: इस स्लाइडर को शार्पन टूल के साथ संयोजन में उपयोग किया जाना चाहिए। इस स्लाइडर को बाएँ और दाएँ घुमाकर प्रयोग करें, जब तक कि किनारे स्पष्ट न हों और कलाकृतियाँ निकल न जाएँ।
 रंग विवरण समायोजित करें। यदि आपकी छवि में रंग पिछले टूल से प्रभावित हुए हैं, तो पूर्वावलोकन के तहत "रंग" का चयन करके रंग मोड पर स्विच करें।
रंग विवरण समायोजित करें। यदि आपकी छवि में रंग पिछले टूल से प्रभावित हुए हैं, तो पूर्वावलोकन के तहत "रंग" का चयन करके रंग मोड पर स्विच करें। - वर्दी का रंग: इस स्लाइडर को दाईं और बाईं ओर तब तक हिलाएं जब तक आप पूर्वावलोकन विंडो में छवि से खुश न हों।
- ब्राइट एज रेडियस। सीमा के रंगों के विवरण को समायोजित करने के लिए, "उन्नत" सेटिंग्स पर क्लिक करें और "ब्राइटन एज रेडियस" स्लाइडर को बढ़ाएं। स्लाइडर के साथ इस उपकरण का उपयोग करें धार दहलीज जब तक आप छवि के साथ खुश नहीं हैं।
- संतृप्ति को समायोजित करें। यदि रंग मंद दिखाई देते हैं, तो रंग स्तर बढ़ाने के लिए "संतृप्ति" स्लाइडर को दाईं ओर ले जाएं।
- अनाज जोड़ें। छवि को और अधिक प्राकृतिक बनाने के लिए "अनाज जोड़ें" स्लाइडर का उपयोग करने का प्रयास करें। दाने की मात्रा बढ़ाने के लिए स्लाइडर को दाईं ओर ले जाएं।
 अपने परिवर्तनों को देखने के लिए ज़ूम आउट करें। अपना काम सहेजने से पहले, आवर्धक ग्लास पर क्लिक करें (-) जब तक आप पूर्वावलोकन विंडो में पूर्ण छवि नहीं देखते हैं। यदि आपको परिणाम पसंद नहीं हैं, तो प्रीसेट, ल्यूमिनेन्स और रंग सेटिंग्स के साथ काम करते रहें, जब तक कि आप पूरी फोटो से खुश न हों।
अपने परिवर्तनों को देखने के लिए ज़ूम आउट करें। अपना काम सहेजने से पहले, आवर्धक ग्लास पर क्लिक करें (-) जब तक आप पूर्वावलोकन विंडो में पूर्ण छवि नहीं देखते हैं। यदि आपको परिणाम पसंद नहीं हैं, तो प्रीसेट, ल्यूमिनेन्स और रंग सेटिंग्स के साथ काम करते रहें, जब तक कि आप पूरी फोटो से खुश न हों।  छवि को संसाधित करने के लिए "ओके" पर क्लिक करें। फ़िल्टर लागू करने के लिए आपको कुछ समय इंतजार करना पड़ सकता है।
छवि को संसाधित करने के लिए "ओके" पर क्लिक करें। फ़िल्टर लागू करने के लिए आपको कुछ समय इंतजार करना पड़ सकता है।
3 की विधि 3: एडोब फोटोशॉप का उपयोग करना
 इस बात पर विचार करें कि आपकी छवि किस गुणवत्ता की है। एक कम गुणवत्ता वाली संपीड़ित जेपीईजी के बारीक विवरण को पकड़ने में काफी समय और समर्पण लगता है।
इस बात पर विचार करें कि आपकी छवि किस गुणवत्ता की है। एक कम गुणवत्ता वाली संपीड़ित जेपीईजी के बारीक विवरण को पकड़ने में काफी समय और समर्पण लगता है। - यदि आपने बहुत लंबा दबाया है या फ़ोटोशॉप नहीं है, तो पुखराज DeJPEG विधि देखें।
- यदि आप फ़ेसबुक या इंस्टाग्राम जैसे ऐप में उपयोग के लिए छवियों को बढ़ाना चाहते हैं, तो यह विधि फ़िल्टर के साथ ऐप का उपयोग करने के रूप में सुविधाजनक नहीं है। Pixlr में मुफ्त फिल्टर शामिल हैं जो अपूर्ण जेपीईजी को छिपा सकते हैं। यदि आप अपनी तस्वीरों को पॉप बनाना चाहते हैं और संपीड़न के नुकसान के बारे में ज्यादा परवाह नहीं करते हैं, तो Pixlr को आज़माएं।
 छवि को बेहतर देखने के लिए ज़ूम इन करें। फ़ोटोशॉप में अपना JPEG खोलें और आवर्धक ग्लास पर क्लिक करके ज़ूम इन करें (+) टूलबार के ऊपरी बाएँ कोने में। इस बटन को तब तक क्लिक करते रहें, जब तक स्क्रीन के निचले बाएँ कोने में प्रतिशत "300%" नहीं हो जाता। इस विस्तृत स्तर पर दिखाई देने वाले ब्लॉक और संपीड़न रंग को नोटिस करें।
छवि को बेहतर देखने के लिए ज़ूम इन करें। फ़ोटोशॉप में अपना JPEG खोलें और आवर्धक ग्लास पर क्लिक करके ज़ूम इन करें (+) टूलबार के ऊपरी बाएँ कोने में। इस बटन को तब तक क्लिक करते रहें, जब तक स्क्रीन के निचले बाएँ कोने में प्रतिशत "300%" नहीं हो जाता। इस विस्तृत स्तर पर दिखाई देने वाले ब्लॉक और संपीड़न रंग को नोटिस करें।  फ़िल्टर "शोर कम करें" ढूंढें। "फ़िल्टर" मेनू खोलें, "शोर" और फिर "शोर कम करें" चुनें।
फ़िल्टर "शोर कम करें" ढूंढें। "फ़िल्टर" मेनू खोलें, "शोर" और फिर "शोर कम करें" चुनें।  शोर में कमी के विकल्पों को समायोजित करें। सबसे पहले, बॉक्स में एक चेक मार्क डालें जो "पूर्वावलोकन" कहता है ताकि आप वास्तविक समय में अपने परिवर्तनों को देख सकें।
शोर में कमी के विकल्पों को समायोजित करें। सबसे पहले, बॉक्स में एक चेक मार्क डालें जो "पूर्वावलोकन" कहता है ताकि आप वास्तविक समय में अपने परिवर्तनों को देख सकें। - जल्द ठीक हो जाओ: यह संख्या शोर हटाने की वांछित डिग्री का प्रतिनिधित्व करती है; यह कम गुणवत्ता वाले जेपीईजी के लिए अधिक होना चाहिए। स्ट्रेंथ सेटिंग बढ़ाने के प्रभाव को देखने के लिए स्लाइडर को दाईं ओर खींचें।
- विवरण रखें: एक कम प्रतिशत फोटो को धुँधला और नरम बनाता है, लेकिन अधिक शोर को भी कम करता है।
- विवरण को तेज करें: आप शार्पर विवरण के लिए एक उच्च सेटिंग के साथ विवरण को संरक्षित करने के लिए कम सेटिंग के लिए क्षतिपूर्ति करना चाहते हैं, क्योंकि यह आपकी छवि के किनारों को स्पष्ट कर देगा। सुनिश्चित करें कि "हटाएं जेपीईजी आर्टिफ़िकेशन" चेक किया गया है।
- जब आप पूर्वावलोकन छवि से संतुष्ट हों, तो नई छवि को बचाने के लिए "ओके" पर क्लिक करें।
 मच्छर के शोर और बड़े क्षेत्रों में बहुत अधिक विस्तार के बिना रंग अवरुद्ध को कम करें। (उदाहरण के लिए मानव त्वचा, गाल, बाल)। आपका लक्ष्य छवि में अलग-अलग रंग संक्रमणों को यथासंभव सहज बनाना है। रबर स्टैम्प / क्लोन टूल के लिए विशिष्ट वस्तुओं (जैसे आँखें, कान) में महत्वपूर्ण विवरण छोड़ दें।
मच्छर के शोर और बड़े क्षेत्रों में बहुत अधिक विस्तार के बिना रंग अवरुद्ध को कम करें। (उदाहरण के लिए मानव त्वचा, गाल, बाल)। आपका लक्ष्य छवि में अलग-अलग रंग संक्रमणों को यथासंभव सहज बनाना है। रबर स्टैम्प / क्लोन टूल के लिए विशिष्ट वस्तुओं (जैसे आँखें, कान) में महत्वपूर्ण विवरण छोड़ दें। - छवि पर ज़ूम करें जब तक आप उस क्षेत्र में रंग ब्लॉक (छोटे रंगीन वर्ग) को स्पष्ट रूप से देख सकते हैं, जिसके साथ आप काम कर रहे हैं।
- विंदुक उपकरण का उपयोग करें आप जिस रंग ब्लॉक को हटाना चाहते हैं, उसके पास एक रंग का चयन करने के लिए।
- ब्रश का चयन करें। आप अनिवार्य रूप से रंग ब्लॉक पर हल्के से पेंटिंग करेंगे। ब्रश की कठोरता को 10% पर सेट करें, अपारदर्शिता को 40% पर सेट करें और 100% पर जाएं।
- ’माउस के कुछ क्लिक्स के साथ, ब्रश को कलर ब्लॉक्स के ऊपर दबाएं। कर्सर को पेंट करने के लिए नीचे न रखें - यह अप्राकृतिक दिखाई देगा। मूल फोटो के रंगों, छायाओं और हाइलाइट्स से पूरी तरह मेल खाने के लिए उदारतापूर्वक रंगों को स्विच करने के लिए स्वतंत्र महसूस करें।
- ब्रश अपारदर्शिता घटाएं संक्रमण क्षेत्रों को चौरसाई के लिए 10% तक, जैसे कि भौं त्वचा को छूती है। इस संक्रमण स्थान पर डब करने के लिए त्वचा और भौंह दोनों से रंग चुनें। कम अस्पष्टता के कारण, आपके द्वारा किए गए कोई भी परिवर्तन वृद्धिशील होंगे और इस प्रकार प्राकृतिक दिखाई देंगे, इसलिए भौंह के किनारे पर त्वचा की टोन को डब करने से न डरें और इसके विपरीत।
 बहुत अधिक विस्तार वाले क्षेत्रों में रबर स्टैम्प / क्लोन स्टैम्प टूल का उपयोग करें। (उदाहरण के लिए आंखें, दांत, कीट के पंख।) चूंकि ब्रश के साथ इन क्षेत्रों में डबिंग के लिए उपयुक्त रंग चुनना मुश्किल है, इसलिए हम रंगों का सटीक मिलान प्राप्त करने के लिए रबर स्टैम्प का उपयोग करके क्षतिपूर्ति कर सकते हैं। रबर स्टैम्प आपको छवि के एक क्षेत्र का चयन करने की अनुमति देता है जिसे आप वस्तुतः स्टैंप कर सकते हैं और छवि में कहीं और दोहरा सकते हैं।
बहुत अधिक विस्तार वाले क्षेत्रों में रबर स्टैम्प / क्लोन स्टैम्प टूल का उपयोग करें। (उदाहरण के लिए आंखें, दांत, कीट के पंख।) चूंकि ब्रश के साथ इन क्षेत्रों में डबिंग के लिए उपयुक्त रंग चुनना मुश्किल है, इसलिए हम रंगों का सटीक मिलान प्राप्त करने के लिए रबर स्टैम्प का उपयोग करके क्षतिपूर्ति कर सकते हैं। रबर स्टैम्प आपको छवि के एक क्षेत्र का चयन करने की अनुमति देता है जिसे आप वस्तुतः स्टैंप कर सकते हैं और छवि में कहीं और दोहरा सकते हैं। - बटन दबाते समय रबर / क्लोन स्टैम्प पर क्लिक करें ऑल्ट जब तक कर्सर क्रॉसहेयर में नहीं बदलता। एक रंग ब्लॉक या अन्य संपीड़न विरूपण साक्ष्य के ठीक बगल के क्षेत्र का चयन करें, लेकिन रंग ब्लॉक से बचें। आप संपीड़न कलाकृतियों को उजागर नहीं करना चाहते हैं।
- ब्रश का आकार निर्धारित करें संपीड़न विरूपण साक्ष्य से निपटने के लिए जो कुछ भी उपयुक्त है - आप शायद 1 और 10px के बीच रहना चाहते हैं। "कठोरता" को 10 से 30% और "अपारदर्शिता" से 30% के बीच मान पर सेट करें। गलत माउस के ब्लॉक को सही करने के लिए कुछ माउस क्लिक के साथ "डिप" फिर से। जैसा कि आप छवि के पार जाते हैं, अक्सर उस क्षेत्र का चयन करें, जिस पर आप मुहर लगाते हैं (पूरी कुंजी दबाकर)।
- संक्रमण क्षेत्रों के लिए पारदर्शिता कम करें। रंग के गलत ब्लॉक कभी-कभी छवि के आकार के साथ हस्तक्षेप करते हैं (ध्यान दें कि परितारिका के हिस्सों में एक चिकनी गोल आकार नहीं है, बल्कि प्रोट्रूइड लाइनों द्वारा बाधित है)। आपको गलत रंग ब्लॉक द्वारा क्षतिग्रस्त किनारों को अनिवार्य रूप से डैब करने की आवश्यकता हो सकती है।
 जब तक आप परिणामों से संतुष्ट नहीं हो जाते तब तक इन उपकरणों के उपयोग को दोहराएं। अपनी संपूर्ण छवि में परिणाम देखने के लिए नियमित रूप से 100% तक ज़ूम इन करें।
जब तक आप परिणामों से संतुष्ट नहीं हो जाते तब तक इन उपकरणों के उपयोग को दोहराएं। अपनी संपूर्ण छवि में परिणाम देखने के लिए नियमित रूप से 100% तक ज़ूम इन करें।  छवि को उच्च गुणवत्ता वाले JPEG या PNG के रूप में सहेजें, जो अधिक रंगों का समर्थन करता है। आप अपने प्रयासों को संपीड़न के एक और दौर के साथ बर्बाद नहीं करना चाहते हैं।
छवि को उच्च गुणवत्ता वाले JPEG या PNG के रूप में सहेजें, जो अधिक रंगों का समर्थन करता है। आप अपने प्रयासों को संपीड़न के एक और दौर के साथ बर्बाद नहीं करना चाहते हैं। - फ़ोटोशॉप में, पर जाएं वेब और उपकरणों के लिए फ़ाइल सहेजें।
- ड्रॉप-डाउन मेनू से "जेपीईजी" चुनें और गुणवत्ता को 80 और 100 के बीच के मूल्य पर सेट करें। ध्यान दें: उच्च गुणवत्ता का मतलब बड़ा फ़ाइल आकार है।
- आप अपनी फ़ाइल को PNG के रूप में सहेजने के लिए "PNG-24" भी चुन सकते हैं। PNG आमतौर पर JPEG से बड़े होते हैं, लेकिन वे छवियों को बहुत कम नहीं करते हैं।
टिप्स
- ब्रश और रबर स्टैम्प सेटिंग्स के साथ खेलने के लिए डरो मत, खासकर यदि आप फ़ोटोशॉप के साथ अधिक अनुभवी हैं। यदि आप इस बात से खुश नहीं हैं कि किसी चीज़ ने आपकी छवि को प्रभावित किया है, तो सेटिंग्स बदलें।
- फ़ोटोशॉप इतिहास केवल अतीत में कुछ निश्चित क्लिकों को संग्रहीत करता है, और आप अपनी छवि को ठीक करने के लिए कई क्लिक करते हैं। आप फ़ोटोशॉप द्वारा सहेजे जाने से अधिक क्लिक किए गए एक बड़ी गलती को ज़ूम आउट कर सकते हैं और देख सकते हैं। इससे बचने के लिए, अपनी छवि के स्क्रीनशॉट नियमित रूप से लें ताकि आप हमेशा अपनी छवि के उन चरणों में वापस जा सकें यदि आप अपने द्वारा किए गए बदलाव से खुश नहीं हैं। स्क्रीनशॉट बटन इतिहास विंडो के नीचे स्थित है। अपने सभी स्क्रीनशॉट देखने के लिए एक ही पैनल के शीर्ष पर सभी तरह स्क्रॉल करें।
- एक तस्वीर के साथ काम करते समय, मौजूद विभिन्न रंगों पर ध्यान दें। एक नीले फूल में प्रकाश, छाया और प्रतिबिंब के आधार पर नीले, नौसेना, हरे, बैंगनी, भूरे, आदि रंग हो सकते हैं। थोड़ा अस्पष्टता के साथ ब्रश के साथ इन रंगों को यथासंभव शामिल करने की पूरी कोशिश करें। रबर स्टैम्प टूल पर स्विच करने पर विचार करें यदि एक छोटी सी जगह में विभिन्न रंगों की एक भारी संख्या है।