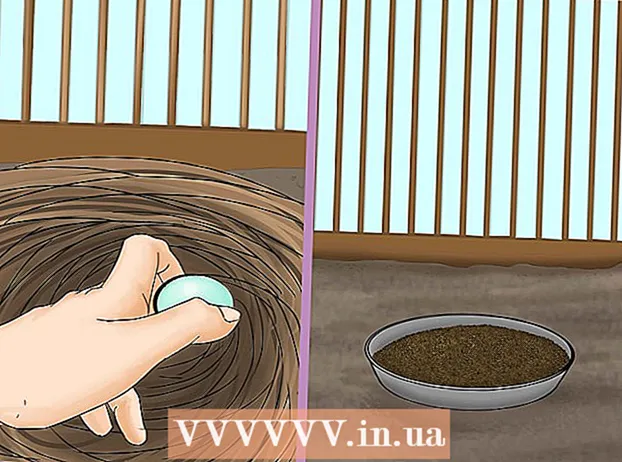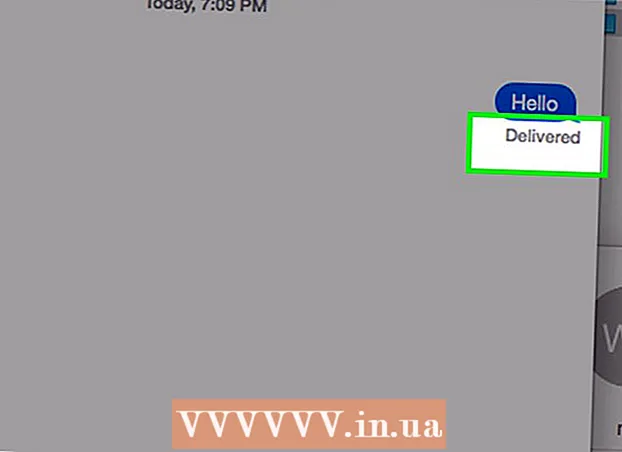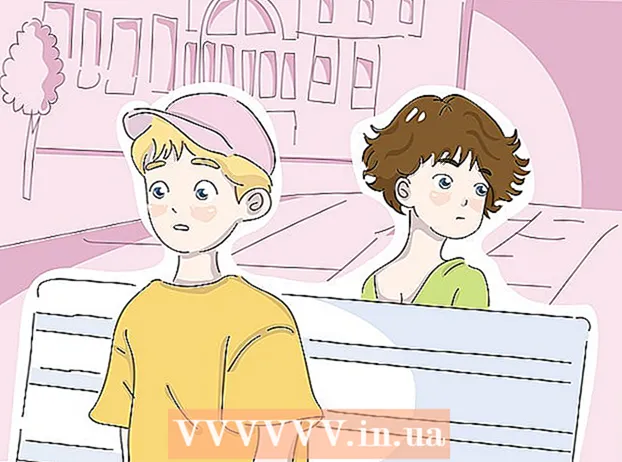लेखक:
Roger Morrison
निर्माण की तारीख:
7 सितंबर 2021
डेट अपडेट करें:
1 जुलाई 2024

विषय
- कदम बढ़ाने के लिए
- भाग 1 का 2: अपने नेटगियर राउटर में प्रवेश करना
- भाग 2 का 2: नेटगियर में लॉगिंग समस्या निवारण
अपने नेटगियर राउटर में प्रवेश करने से आपको अपने राउटर के डिफ़ॉल्ट उपयोगकर्ता नाम और पासवर्ड को बदलने, अपनी नेटवर्क वरीयताओं को समायोजित करने, सुरक्षा को कसने और माता-पिता के नियंत्रण जैसी सुविधाओं को सक्रिय करने की सुविधा मिलती है। डिफ़ॉल्ट लॉगिन क्रेडेंशियल किसी भी नेटगियर राउटर के लिए सभी समान हैं।
कदम बढ़ाने के लिए
भाग 1 का 2: अपने नेटगियर राउटर में प्रवेश करना
 डिफॉल्ट लॉगिन जानकारी के साथ अपने नेटगियर राउटर के नीचे स्टिकर खोजें। अधिकांश नेटगियर रूटर्स डिफ़ॉल्ट एक्सेस पते के साथ-साथ डिफ़ॉल्ट उपयोगकर्ता नाम और पासवर्ड के साथ लेबल किए जाते हैं।
डिफॉल्ट लॉगिन जानकारी के साथ अपने नेटगियर राउटर के नीचे स्टिकर खोजें। अधिकांश नेटगियर रूटर्स डिफ़ॉल्ट एक्सेस पते के साथ-साथ डिफ़ॉल्ट उपयोगकर्ता नाम और पासवर्ड के साथ लेबल किए जाते हैं।  अपने कंप्यूटर पर एक ब्राउज़र खोलें और यहां जाएं: http://routerlogin.net
अपने कंप्यूटर पर एक ब्राउज़र खोलें और यहां जाएं: http://routerlogin.net - यदि http://www.netterlogin.com, http://192.168.0.1, या http://192.168.1.1 की कोशिश करें। यदि URL .net में समाप्त होता है, तो लॉगिन फ़ील्ड वाले पृष्ठ को प्रदर्शित नहीं करता है।
- यदि आप वायरलेस रूप से अपने राउटर से नहीं जुड़े हैं, तो अपने कंप्यूटर और राउटर के बीच सीधा संबंध बनाने के लिए एक ईथरनेट केबल का उपयोग करें।
 उपयोगकर्ता नाम फ़ील्ड में "व्यवस्थापक" टाइप करें और फिर पासवर्ड फ़ील्ड में "पासवर्ड"। ये Netgear रूटर्स के लिए डिफ़ॉल्ट लॉगिन क्रेडेंशियल हैं।
उपयोगकर्ता नाम फ़ील्ड में "व्यवस्थापक" टाइप करें और फिर पासवर्ड फ़ील्ड में "पासवर्ड"। ये Netgear रूटर्स के लिए डिफ़ॉल्ट लॉगिन क्रेडेंशियल हैं। - यदि डिफ़ॉल्ट लॉगिन जानकारी काम नहीं करती है, तो उपयोगकर्ता नाम और पासवर्ड परिवर्तित हो सकते हैं और डिफ़ॉल्ट जानकारी से अलग हो सकते हैं। इस आलेख के भाग दो के साथ जारी रखें और चरण 1 में उल्लिखित के रूप में अपने डिफ़ॉल्ट सेटिंग्स को अपने नेटगियर राउटर को पुनर्स्थापित करने के लिए वहां दिए गए चरणों का पालन करें।
 लॉगिन विवरण दर्ज करने के बाद "ओके" पर क्लिक करें। अब आप अपने राउटर में लॉग इन हो गए हैं और इच्छानुसार सेटिंग्स बदल सकते हैं।
लॉगिन विवरण दर्ज करने के बाद "ओके" पर क्लिक करें। अब आप अपने राउटर में लॉग इन हो गए हैं और इच्छानुसार सेटिंग्स बदल सकते हैं।
भाग 2 का 2: नेटगियर में लॉगिंग समस्या निवारण
 अपना नेटगियर राउटर रीसेट करें यदि डिफ़ॉल्ट लॉगिन विवरण काम नहीं करता है। अपने राउटर को रीसेट करने से मूल फ़ैक्टरी सेटिंग्स को पुनर्स्थापित किया जाएगा, साथ ही उपयोगकर्ता नाम और पासवर्ड को रीसेट किया जाएगा।
अपना नेटगियर राउटर रीसेट करें यदि डिफ़ॉल्ट लॉगिन विवरण काम नहीं करता है। अपने राउटर को रीसेट करने से मूल फ़ैक्टरी सेटिंग्स को पुनर्स्थापित किया जाएगा, साथ ही उपयोगकर्ता नाम और पासवर्ड को रीसेट किया जाएगा। - अपने राउटर को वापस चालू करें और अपने राउटर के पीछे "रिस्टोर फैक्ट्री सेटिंग्स" बटन देखें।
- पावर लाइट्स को ब्लिंक करना शुरू करने तक, कम से कम सात सेकंड के लिए "रिस्टोर फैक्ट्री सेटिंग्स" बटन को दबाए रखने के लिए एक पेन या पेपरक्लिप का उपयोग करें।
- बटन को छोड़ दें और राउटर को रिबूट करने की प्रतीक्षा करें। पावर लाइट ब्लिंक करना बंद कर देगी और हरा या सफेद हो जाएगा।
- अपने नेटगियर राउटर में लॉग इन करने के लिए पार्ट 1 से 4 के माध्यम से चरण 2 को दोहराएं।
 यदि आप अपने राउटर में प्रवेश करने में असमर्थ हैं, तो राउटर पर एक अलग ईथरनेट केबल या ईथरनेट पोर्ट का उपयोग करें। कुछ मामलों में, एक क्षतिग्रस्त ईथरनेट केबल या पोर्ट आपको राउटर की सेटिंग तक पहुंचने से रोक सकता है।
यदि आप अपने राउटर में प्रवेश करने में असमर्थ हैं, तो राउटर पर एक अलग ईथरनेट केबल या ईथरनेट पोर्ट का उपयोग करें। कुछ मामलों में, एक क्षतिग्रस्त ईथरनेट केबल या पोर्ट आपको राउटर की सेटिंग तक पहुंचने से रोक सकता है।  यदि आप अभी भी अपने नेटगियर राउटर के व्यवस्थापक पृष्ठ पर नहीं पहुंच सकते हैं, तो अपने कंप्यूटर के आईपी पते को बदलने का प्रयास करें। कुछ मामलों में, अपने आईपी पते को अपडेट करने या बदलने से आपके कंप्यूटर और राउटर के बीच संबंध स्थापित करने में मदद मिल सकती है। Windows या Mac OS X के साथ किसी भी कंप्यूटर पर अपना IP पता रीसेट करने के लिए wikiHow पर लेख पढ़ें।
यदि आप अभी भी अपने नेटगियर राउटर के व्यवस्थापक पृष्ठ पर नहीं पहुंच सकते हैं, तो अपने कंप्यूटर के आईपी पते को बदलने का प्रयास करें। कुछ मामलों में, अपने आईपी पते को अपडेट करने या बदलने से आपके कंप्यूटर और राउटर के बीच संबंध स्थापित करने में मदद मिल सकती है। Windows या Mac OS X के साथ किसी भी कंप्यूटर पर अपना IP पता रीसेट करने के लिए wikiHow पर लेख पढ़ें।  यदि आप अपने नेटगियर राउटर में लॉग इन करने में असमर्थ हैं, तो अपने कंप्यूटर पर किसी भी फायरवॉल या पॉप-अप ब्लॉकर्स को अक्षम करें। चूंकि नेटगियर रूटर्स अपने वेब इंटरफेस में जावास्क्रिप्ट का उपयोग करते हैं, इसलिए फ़ायरवॉल और पॉप-अप ब्लॉकर्स आपको व्यवस्थापक पृष्ठ तक पहुंचने से रोक सकते हैं।
यदि आप अपने नेटगियर राउटर में लॉग इन करने में असमर्थ हैं, तो अपने कंप्यूटर पर किसी भी फायरवॉल या पॉप-अप ब्लॉकर्स को अक्षम करें। चूंकि नेटगियर रूटर्स अपने वेब इंटरफेस में जावास्क्रिप्ट का उपयोग करते हैं, इसलिए फ़ायरवॉल और पॉप-अप ब्लॉकर्स आपको व्यवस्थापक पृष्ठ तक पहुंचने से रोक सकते हैं। - अपने कंप्यूटर पर फ़ायरवॉल को अक्षम करने के लिए wikiHow पर लेख पढ़ें, और अपने नेटगियर राउटर में लॉग इन करने के लिए ब्राउज़र में पॉप-अप ब्लॉकर्स को अक्षम करने के लिए इन चरणों का पालन करें।