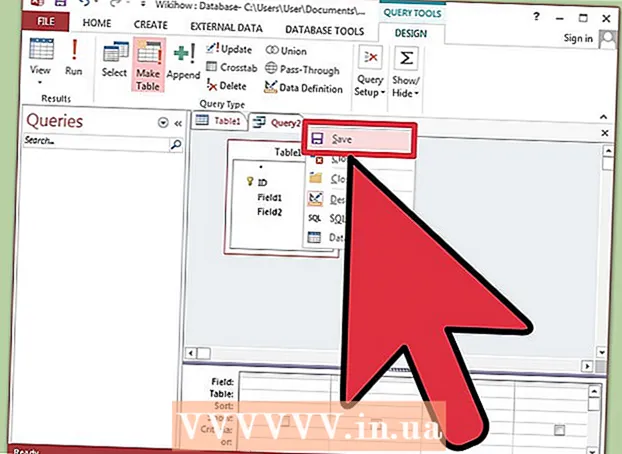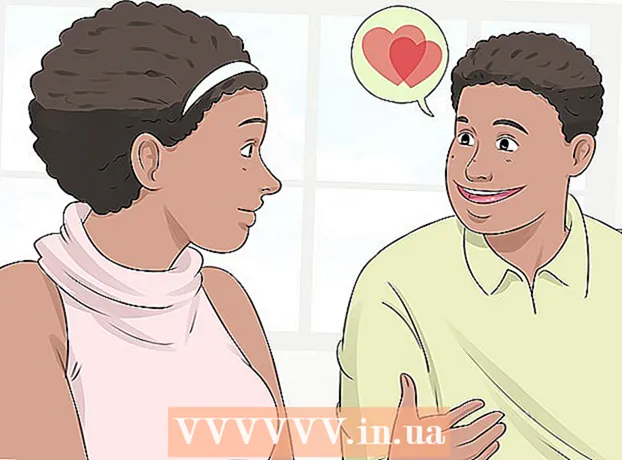लेखक:
Eugene Taylor
निर्माण की तारीख:
13 अगस्त 2021
डेट अपडेट करें:
1 जुलाई 2024

विषय
- कदम बढ़ाने के लिए
- 3 की विधि 1: अपनी पुरानी हार्ड ड्राइव को बाहरी ड्राइव (विंडोज, मैक, लिनक्स) में बदल दें।
- विधि 2 की 3: अपनी पुरानी हार्ड ड्राइव को डेस्कटॉप कंप्यूटर से कनेक्ट करना (विंडोज, लिनक्स)
- 3 की विधि 3: अन्य कंप्यूटर के साथ अपनी पुरानी फाइलें खोलें (केवल मैक)
- टिप्स
- चेतावनी
- नेसेसिटीज़
जब एक हार्डवेयर समस्या के बजाय एक सॉफ़्टवेयर त्रुटि के कारण कंप्यूटर टूट जाता है, तो फ़ाइलों को खोलना संभव नहीं होता है, लेकिन वे अभी भी हार्ड ड्राइव पर बरकरार हैं। विंडोज, मैक या लिनक्स के साथ नोटबुक हार्ड ड्राइव से डेटा को पुनर्प्राप्त करने के लिए जिसने काम करना बंद कर दिया है, कृपया नीचे दिए गए तरीकों में से एक का पालन करें।
कदम बढ़ाने के लिए
3 की विधि 1: अपनी पुरानी हार्ड ड्राइव को बाहरी ड्राइव (विंडोज, मैक, लिनक्स) में बदल दें।
 एक हार्ड ड्राइव संलग्नक खरीदें। यह एक बाहरी प्रणाली है जिसमें आप कंप्यूटर के हार्ड ड्राइव को यूएसबी पोर्ट से कनेक्ट करने के लिए रख सकते हैं; अनिवार्य रूप से क्या होता है कि बाड़े आपके लैपटॉप की हार्ड ड्राइव को बाहरी हार्ड ड्राइव में बदल देता है। हर कंप्यूटर में हार्ड ड्राइव का एक अलग मॉडल होता है, इसलिए सुनिश्चित करें कि आप खरीदने से पहले अपने मृतक लैपटॉप के विनिर्देशों को ध्यान से पढ़ें। जैसे यदि आपके लैपटॉप में 2.5 SATA ड्राइव है, तो आपको 2.5 SATA USB संलग्नक की आवश्यकता होगी।
एक हार्ड ड्राइव संलग्नक खरीदें। यह एक बाहरी प्रणाली है जिसमें आप कंप्यूटर के हार्ड ड्राइव को यूएसबी पोर्ट से कनेक्ट करने के लिए रख सकते हैं; अनिवार्य रूप से क्या होता है कि बाड़े आपके लैपटॉप की हार्ड ड्राइव को बाहरी हार्ड ड्राइव में बदल देता है। हर कंप्यूटर में हार्ड ड्राइव का एक अलग मॉडल होता है, इसलिए सुनिश्चित करें कि आप खरीदने से पहले अपने मृतक लैपटॉप के विनिर्देशों को ध्यान से पढ़ें। जैसे यदि आपके लैपटॉप में 2.5 SATA ड्राइव है, तो आपको 2.5 SATA USB संलग्नक की आवश्यकता होगी। - जब तक आपके पास SATA ड्राइव न हो, आपको एक आवास खरीदने की आवश्यकता है जो लैपटॉप ड्राइव के लिए उपयुक्त है; केवल SATA- तैयार बाड़े डेस्कटॉप और लैपटॉप ड्राइव दोनों को पकड़ सकते हैं।
- ध्यान दें कि बाड़े आमतौर पर प्रमुख डिपार्टमेंटल स्टोर पर खरीदने के लिए सीधे उपलब्ध नहीं होते हैं और आमतौर पर ऑनलाइन खरीदे जाने चाहिए।
 एक कामकाजी कंप्यूटर उधार लें जो आपके पुराने के साथ संगत हो। यदि आपके पास विंडोज है, तो फिर से विंडोज का उपयोग करें; यदि आपके पास एक मैक है, तो दूसरे मैक का उपयोग करें; आदि सुनिश्चित करें कि टूटी हुई लैपटॉप से पुनर्प्राप्त करने के लिए इच्छित फ़ाइलों के लिए कंप्यूटर पर पर्याप्त जगह है; आप दूसरी बाहरी हार्ड ड्राइव को काम करने वाले कंप्यूटर से भी कनेक्ट कर सकते हैं और केवल फाइलों के ट्रांसफर सिस्टम के रूप में कंप्यूटर का उपयोग कर सकते हैं।
एक कामकाजी कंप्यूटर उधार लें जो आपके पुराने के साथ संगत हो। यदि आपके पास विंडोज है, तो फिर से विंडोज का उपयोग करें; यदि आपके पास एक मैक है, तो दूसरे मैक का उपयोग करें; आदि सुनिश्चित करें कि टूटी हुई लैपटॉप से पुनर्प्राप्त करने के लिए इच्छित फ़ाइलों के लिए कंप्यूटर पर पर्याप्त जगह है; आप दूसरी बाहरी हार्ड ड्राइव को काम करने वाले कंप्यूटर से भी कनेक्ट कर सकते हैं और केवल फाइलों के ट्रांसफर सिस्टम के रूप में कंप्यूटर का उपयोग कर सकते हैं। - एक लिनक्स कंप्यूटर आपके विंडोज कंप्यूटर से फ़ाइलों को पढ़ने में सक्षम होगा (लेकिन अन्य तरीके से नहीं); लेकिन केवल अगर आप दोनों प्रणालियों से परिचित हैं तो विंडोज हार्ड ड्राइव को पुनर्प्राप्त करने के लिए विंडोज कंप्यूटर का उपयोग करना बेहतर है।
 मैक उपयोगकर्ता अपने कंप्यूटर में विंडोज हार्ड ड्राइव डाल सकते हैं और इसकी सामग्री को पढ़ सकते हैं (नहीं लिख सकते हैं), क्योंकि उनके पास एक अलग ड्राइवर स्थापित नहीं है, जैसे कि NTFS-3G या Paragon NTFS। हालांकि सावधान रहें, और हार्ड ड्राइव को "माउंट" करते समय केवल डिस्क उपयोगिता का उपयोग करें। कोई अन्य क्रिया हार्ड ड्राइव की सामग्री को मिटाने के लिए डिस्क उपयोगिता का कारण बन सकती है।
मैक उपयोगकर्ता अपने कंप्यूटर में विंडोज हार्ड ड्राइव डाल सकते हैं और इसकी सामग्री को पढ़ सकते हैं (नहीं लिख सकते हैं), क्योंकि उनके पास एक अलग ड्राइवर स्थापित नहीं है, जैसे कि NTFS-3G या Paragon NTFS। हालांकि सावधान रहें, और हार्ड ड्राइव को "माउंट" करते समय केवल डिस्क उपयोगिता का उपयोग करें। कोई अन्य क्रिया हार्ड ड्राइव की सामग्री को मिटाने के लिए डिस्क उपयोगिता का कारण बन सकती है।  बंद लैपटॉप से हार्ड ड्राइव को हटा दें। लैपटॉप बंद करें, पावर कॉर्ड को अनप्लग करें, और बैटरी को हटा दें। लैपटॉप को पलट दें और आप देखेंगे कि आप नीचे के विभिन्न हिस्सों को हटा सकते हैं और उन्हें अलग-अलग निकाल सकते हैं। अपने लैपटॉप के मॉडल पर ऑनलाइन देखें कि यह पता लगाना कि हार्ड ड्राइव कहाँ स्थित है, या बस सबसे स्पष्ट उम्मीदवार की खोज करें: हालाँकि हर लैपटॉप अलग होता है, लैपटॉप पर हार्ड ड्राइव का आकार आकार और आकार में बराबर होता है। 3.5 इंच की फ्लॉपी डिस्क है। हार्ड ड्राइव कवर को हटा दें और हार्ड ड्राइव को हटा दें। कुछ मॉडल सामने आते हैं, कुछ साइड में स्लाइड करते हैं, आदि।
बंद लैपटॉप से हार्ड ड्राइव को हटा दें। लैपटॉप बंद करें, पावर कॉर्ड को अनप्लग करें, और बैटरी को हटा दें। लैपटॉप को पलट दें और आप देखेंगे कि आप नीचे के विभिन्न हिस्सों को हटा सकते हैं और उन्हें अलग-अलग निकाल सकते हैं। अपने लैपटॉप के मॉडल पर ऑनलाइन देखें कि यह पता लगाना कि हार्ड ड्राइव कहाँ स्थित है, या बस सबसे स्पष्ट उम्मीदवार की खोज करें: हालाँकि हर लैपटॉप अलग होता है, लैपटॉप पर हार्ड ड्राइव का आकार आकार और आकार में बराबर होता है। 3.5 इंच की फ्लॉपी डिस्क है। हार्ड ड्राइव कवर को हटा दें और हार्ड ड्राइव को हटा दें। कुछ मॉडल सामने आते हैं, कुछ साइड में स्लाइड करते हैं, आदि।  ड्राइव पिंजरे से कनेक्टर प्लेट को अलग करें और इसे हार्ड ड्राइव इंटरफ़ेस में स्थापित करें। यह कनेक्शन बनाने के लिए ड्राइव के एक छोर पर कनेक्टर पिन के लिए देखें।
ड्राइव पिंजरे से कनेक्टर प्लेट को अलग करें और इसे हार्ड ड्राइव इंटरफ़ेस में स्थापित करें। यह कनेक्शन बनाने के लिए ड्राइव के एक छोर पर कनेक्टर पिन के लिए देखें। - यदि आपके पास आईडीई हार्ड ड्राइव है, तो आपको इंटरफ़ेस पर एक एडेप्टर दिखाई देगा जिसे आप अलग कर सकते हैं। बस इस एडॉप्टर को खींच दें ताकि ड्राइव हाउसिंग कनेक्टर प्लेट से एक उचित कनेक्शन बना सके।
 आवास में हार्ड डिस्क माउंट करें। इसे पेंच जहां आवश्यक हो; अधिक जानकारी के लिए संलग्नक पुस्तिका पढ़ें।
आवास में हार्ड डिस्क माउंट करें। इसे पेंच जहां आवश्यक हो; अधिक जानकारी के लिए संलग्नक पुस्तिका पढ़ें।  बाहरी हार्ड ड्राइव को USB केबल से कंप्यूटर से कनेक्ट करें। सुनिश्चित करें कि आपने पहले कंप्यूटर चालू किया है। एक बार ड्राइव कनेक्ट होने के बाद, डेस्कटॉप (मैक) पर एक आइकन दिखाई देना चाहिए या एक अधिसूचना दिखाई देनी चाहिए (विंडोज)। कंप्यूटर स्वचालित रूप से आपके लिए ड्राइव खोल सकता है।
बाहरी हार्ड ड्राइव को USB केबल से कंप्यूटर से कनेक्ट करें। सुनिश्चित करें कि आपने पहले कंप्यूटर चालू किया है। एक बार ड्राइव कनेक्ट होने के बाद, डेस्कटॉप (मैक) पर एक आइकन दिखाई देना चाहिए या एक अधिसूचना दिखाई देनी चाहिए (विंडोज)। कंप्यूटर स्वचालित रूप से आपके लिए ड्राइव खोल सकता है। - यदि Windows आपको स्वचालित रूप से नई बाहरी संग्रहण इकाई के बारे में सूचित नहीं करता है, तो बस इसे खोलें मेरा कंप्यूटर और नया स्टेशन खोजें।
- यदि हार्ड ड्राइव को तुरंत पहचाना नहीं गया है, तो इसे बाहर निकालने और इसे वापस प्लग करने का प्रयास करें।
- यदि हार्ड ड्राइव पठनीय नहीं है, तो संभावना है कि यह हार्ड ड्राइव ही है (और आपके कंप्यूटर का सॉफ़्टवेयर नहीं) कि इसके साथ कुछ गलत है। यदि ऐसा है, तो आपको विशेषज्ञों की सहायता लेनी होगी, यदि आप अपने डेटा को बचाना जारी रखना चाहते हैं। चेतावनी दी है कि यह बहुत महंगा हो सकता है।
 अन्वेषण करें और अपनी पुरानी फ़ाइलों को सहेजें। उन्हें काम करने वाले कंप्यूटर या किसी अन्य बाहरी हार्ड ड्राइव पर ले जाएं, कॉपी करके और पेस्ट करके या क्लिक करके और खींचकर, आदि। यदि कई बड़ी फाइलें (जैसे संगीत और फिल्में) हैं, तो ध्यान रखें कि स्थानांतरण में घंटों लग सकते हैं।
अन्वेषण करें और अपनी पुरानी फ़ाइलों को सहेजें। उन्हें काम करने वाले कंप्यूटर या किसी अन्य बाहरी हार्ड ड्राइव पर ले जाएं, कॉपी करके और पेस्ट करके या क्लिक करके और खींचकर, आदि। यदि कई बड़ी फाइलें (जैसे संगीत और फिल्में) हैं, तो ध्यान रखें कि स्थानांतरण में घंटों लग सकते हैं।  जब आप कर लें, तो हार्ड ड्राइव विंडो बंद करें। अच्छी खबर यह है कि जिस कंप्यूटर ने काम करना बंद कर दिया है, वह अभी भी शारीरिक रूप से बरकरार है और जब आप ऑपरेटिंग सिस्टम को फिर से इंस्टॉल करेंगे तो शायद फिर से काम करेंगे।
जब आप कर लें, तो हार्ड ड्राइव विंडो बंद करें। अच्छी खबर यह है कि जिस कंप्यूटर ने काम करना बंद कर दिया है, वह अभी भी शारीरिक रूप से बरकरार है और जब आप ऑपरेटिंग सिस्टम को फिर से इंस्टॉल करेंगे तो शायद फिर से काम करेंगे।  USB सिंबल पर राइट-क्लिक करें और Eject चुनें। अब आप पुरानी हार्ड ड्राइव को डिस्कनेक्ट कर सकते हैं।
USB सिंबल पर राइट-क्लिक करें और Eject चुनें। अब आप पुरानी हार्ड ड्राइव को डिस्कनेक्ट कर सकते हैं।
विधि 2 की 3: अपनी पुरानी हार्ड ड्राइव को डेस्कटॉप कंप्यूटर से कनेक्ट करना (विंडोज, लिनक्स)
 लैपटॉप हार्ड ड्राइव के लिए एक एडाप्टर किट खरीदें। यह आपको लैपटॉप की हार्ड ड्राइव को एक उपयुक्त डेस्कटॉप कंप्यूटर से सीधे कनेक्ट करने की अनुमति देता है। विभिन्न कंप्यूटरों में अलग-अलग हार्ड ड्राइव मॉडल होते हैं, इसलिए अपने लैपटॉप के विनिर्देशों की जांच करें जो अब इसे खरीदने से पहले ठीक से काम नहीं कर रहे हैं। उदाहरण के लिए, यदि आपके लैपटॉप में 2.5 SATA ड्राइव है, तो आपको 2.5 SATA एडाप्टर की आवश्यकता होगी।
लैपटॉप हार्ड ड्राइव के लिए एक एडाप्टर किट खरीदें। यह आपको लैपटॉप की हार्ड ड्राइव को एक उपयुक्त डेस्कटॉप कंप्यूटर से सीधे कनेक्ट करने की अनुमति देता है। विभिन्न कंप्यूटरों में अलग-अलग हार्ड ड्राइव मॉडल होते हैं, इसलिए अपने लैपटॉप के विनिर्देशों की जांच करें जो अब इसे खरीदने से पहले ठीक से काम नहीं कर रहे हैं। उदाहरण के लिए, यदि आपके लैपटॉप में 2.5 SATA ड्राइव है, तो आपको 2.5 SATA एडाप्टर की आवश्यकता होगी।  एक कामकाजी कंप्यूटर उधार लें जो आपके पुराने के साथ संगत हो। यदि आपके पास विंडोज था, तो फिर से विंडोज का उपयोग करें; यदि आपके पास एक मैक था, तो दूसरे मैक का उपयोग करें; आदि सुनिश्चित करें कि टूटी हुई लैपटॉप से पुनर्प्राप्त करने के लिए इच्छित फ़ाइलों के लिए कंप्यूटर पर पर्याप्त जगह है; आप दूसरी बाहरी हार्ड ड्राइव को काम करने वाले कंप्यूटर से भी कनेक्ट कर सकते हैं और केवल फाइलों के ट्रांसफर सिस्टम के रूप में कंप्यूटर का उपयोग कर सकते हैं।
एक कामकाजी कंप्यूटर उधार लें जो आपके पुराने के साथ संगत हो। यदि आपके पास विंडोज था, तो फिर से विंडोज का उपयोग करें; यदि आपके पास एक मैक था, तो दूसरे मैक का उपयोग करें; आदि सुनिश्चित करें कि टूटी हुई लैपटॉप से पुनर्प्राप्त करने के लिए इच्छित फ़ाइलों के लिए कंप्यूटर पर पर्याप्त जगह है; आप दूसरी बाहरी हार्ड ड्राइव को काम करने वाले कंप्यूटर से भी कनेक्ट कर सकते हैं और केवल फाइलों के ट्रांसफर सिस्टम के रूप में कंप्यूटर का उपयोग कर सकते हैं। - एक लिनक्स कंप्यूटर आपके विंडोज कंप्यूटर से फ़ाइलों को पढ़ने में सक्षम होगा (लेकिन अन्य तरीके से नहीं); लेकिन केवल अगर आप दोनों प्रणालियों से परिचित हैं तो विंडोज हार्ड ड्राइव को पुनर्प्राप्त करने के लिए विंडोज कंप्यूटर का उपयोग करना बेहतर है।
 बंद लैपटॉप से हार्ड ड्राइव को हटा दें। लैपटॉप बंद करें, पावर कॉर्ड को अनप्लग करें, और बैटरी को हटा दें। लैपटॉप को पलट दें और आप देखेंगे कि आप नीचे के विभिन्न हिस्सों को हटा सकते हैं और उन्हें अलग-अलग निकाल सकते हैं। अपने लैपटॉप के मॉडल पर ऑनलाइन देखें कि यह पता लगाना कि हार्ड ड्राइव कहाँ स्थित है, या बस सबसे स्पष्ट उम्मीदवार की खोज करें: हालाँकि हर लैपटॉप अलग होता है, लैपटॉप पर हार्ड ड्राइव का आकार आकार और आकार में बराबर होता है। 3.5 इंच की फ्लॉपी डिस्क है। हार्ड ड्राइव कवर को हटा दें और हार्ड ड्राइव को हटा दें। कुछ मॉडल सामने आते हैं, कुछ साइड में स्लाइड करते हैं, आदि।
बंद लैपटॉप से हार्ड ड्राइव को हटा दें। लैपटॉप बंद करें, पावर कॉर्ड को अनप्लग करें, और बैटरी को हटा दें। लैपटॉप को पलट दें और आप देखेंगे कि आप नीचे के विभिन्न हिस्सों को हटा सकते हैं और उन्हें अलग-अलग निकाल सकते हैं। अपने लैपटॉप के मॉडल पर ऑनलाइन देखें कि यह पता लगाना कि हार्ड ड्राइव कहाँ स्थित है, या बस सबसे स्पष्ट उम्मीदवार की खोज करें: हालाँकि हर लैपटॉप अलग होता है, लैपटॉप पर हार्ड ड्राइव का आकार आकार और आकार में बराबर होता है। 3.5 इंच की फ्लॉपी डिस्क है। हार्ड ड्राइव कवर को हटा दें और हार्ड ड्राइव को हटा दें। कुछ मॉडल सामने आते हैं, कुछ साइड में स्लाइड करते हैं, आदि। - यदि आपके पास आईडीई हार्ड ड्राइव है, तो आपको इंटरफ़ेस पर एक एडेप्टर दिखाई देगा जिसे आप अलग कर सकते हैं। बस इस एडॉप्टर को बंद करें, ताकि इंटरफ़ेस जल्द ही सुलभ हो।
 डेस्कटॉप कंप्यूटर बंद करें, पावर कॉर्ड को अनप्लग करें, और केस खोलें। आप पुराने हार्ड ड्राइव को सीधे मदरबोर्ड से जोड़ने के लिए एडेप्टर किट का उपयोग करने जा रहे हैं।
डेस्कटॉप कंप्यूटर बंद करें, पावर कॉर्ड को अनप्लग करें, और केस खोलें। आप पुराने हार्ड ड्राइव को सीधे मदरबोर्ड से जोड़ने के लिए एडेप्टर किट का उपयोग करने जा रहे हैं।  अपने ड्राइव एडेप्टर का उपयोग करके डिस्कनेक्ट किए गए कंप्यूटर से कार्यशील कंप्यूटर से ड्राइव कनेक्ट करें। वास्तव में यह कैसे करना है यह आपके ड्राइव और एडेप्टर पर निर्भर करता है, इसलिए किट के साथ आने वाले निर्देशों को पढ़ें।
अपने ड्राइव एडेप्टर का उपयोग करके डिस्कनेक्ट किए गए कंप्यूटर से कार्यशील कंप्यूटर से ड्राइव कनेक्ट करें। वास्तव में यह कैसे करना है यह आपके ड्राइव और एडेप्टर पर निर्भर करता है, इसलिए किट के साथ आने वाले निर्देशों को पढ़ें। - यदि आपके पास आईडीई डिस्क है, तो आईडीई रिबन से डिस्क को जोड़ने से पहले इसे "दास" के रूप में कॉन्फ़िगर करें। इस कॉन्फ़िगरेशन को हार्ड ड्राइव पर ही सूचीबद्ध किया जाना चाहिए, और हार्ड ड्राइव इंटरफ़ेस पर एक विशिष्ट पिन या पिन की संख्या (जिसे "जंपर्स" कहा जाता है) पर एक प्लास्टिक कवर को स्लाइड करना शामिल है। डिस्क को एक दास के रूप में सेट करके, आपका लैपटॉप डिस्क बूट के दौरान डेस्कटॉप के "मास्टर" हार्ड डिस्क के साथ प्रतिस्पर्धा नहीं करेगा।
 नई ड्राइव को पहचानने के लिए अपने डेस्कटॉप को कॉन्फ़िगर करें। अपने डेस्कटॉप को मुख्यों पर फिर से कनेक्ट करें, डिवाइस पर स्विच करें और BIOS दर्ज करें। के लिए जाओ मानक CMOS सेटिंग्स या आईडीई विन्यास, जहां आपको मास्टर और दास सेटिंग्स से संबंधित चार सेटिंग्स मिलेंगी। सभी फ़ील्ड को ऑटो-डिटेक्शन में बदलें।
नई ड्राइव को पहचानने के लिए अपने डेस्कटॉप को कॉन्फ़िगर करें। अपने डेस्कटॉप को मुख्यों पर फिर से कनेक्ट करें, डिवाइस पर स्विच करें और BIOS दर्ज करें। के लिए जाओ मानक CMOS सेटिंग्स या आईडीई विन्यास, जहां आपको मास्टर और दास सेटिंग्स से संबंधित चार सेटिंग्स मिलेंगी। सभी फ़ील्ड को ऑटो-डिटेक्शन में बदलें।  BIOS से बाहर निकलें और कंप्यूटर को पुनरारंभ करें। आपके डेस्कटॉप को अब नए हार्डवेयर का स्वतः पता लगाना चाहिए।
BIOS से बाहर निकलें और कंप्यूटर को पुनरारंभ करें। आपके डेस्कटॉप को अब नए हार्डवेयर का स्वतः पता लगाना चाहिए।  नई हार्ड ड्राइव खोलें। यदि आप विंडोज के साथ काम करते हैं, तो जाएं मेरा कंप्यूटर और नई हार्ड ड्राइव की तलाश करें। लिनक्स के तहत, नई हार्ड ड्राइव फ़ोल्डर में होगी वी उपस्थित होना।
नई हार्ड ड्राइव खोलें। यदि आप विंडोज के साथ काम करते हैं, तो जाएं मेरा कंप्यूटर और नई हार्ड ड्राइव की तलाश करें। लिनक्स के तहत, नई हार्ड ड्राइव फ़ोल्डर में होगी वी उपस्थित होना। - यदि हार्ड ड्राइव पठनीय नहीं है, तो संभावना है कि यह हार्ड ड्राइव ही है (और आपके कंप्यूटर का सॉफ़्टवेयर नहीं) कि इसके साथ कुछ गलत है। यदि ऐसा है, तो आपको विशेषज्ञों की सहायता लेनी होगी, यदि आप अपने डेटा को बचाना जारी रखना चाहते हैं। चेतावनी दी है कि यह बहुत महंगा हो सकता है।
 अन्वेषण करें और अपनी पुरानी फ़ाइलों को सहेजें। उन्हें काम करने वाले कंप्यूटर पर या किसी अन्य बाहरी हार्ड ड्राइव पर ले जाएं, कॉपी और पेस्ट करके या क्लिक करके और खींचकर, आदि। यदि कई बड़ी फाइलें (जैसे संगीत और फिल्में) हैं, तो ध्यान रखें कि स्थानांतरण में घंटों लग सकते हैं।
अन्वेषण करें और अपनी पुरानी फ़ाइलों को सहेजें। उन्हें काम करने वाले कंप्यूटर पर या किसी अन्य बाहरी हार्ड ड्राइव पर ले जाएं, कॉपी और पेस्ट करके या क्लिक करके और खींचकर, आदि। यदि कई बड़ी फाइलें (जैसे संगीत और फिल्में) हैं, तो ध्यान रखें कि स्थानांतरण में घंटों लग सकते हैं।  डेस्कटॉप बंद करें और हार्ड ड्राइव (यदि आप चाहें) को निकालने के लिए इसे अनप्लग करें। चूंकि हार्ड ड्राइव शारीरिक रूप से गलत नहीं है, यह शायद पुराने लैपटॉप में ठीक काम करेगा यदि आप ऑपरेटिंग सिस्टम को फिर से इंस्टॉल करते हैं।
डेस्कटॉप बंद करें और हार्ड ड्राइव (यदि आप चाहें) को निकालने के लिए इसे अनप्लग करें। चूंकि हार्ड ड्राइव शारीरिक रूप से गलत नहीं है, यह शायद पुराने लैपटॉप में ठीक काम करेगा यदि आप ऑपरेटिंग सिस्टम को फिर से इंस्टॉल करते हैं।
3 की विधि 3: अन्य कंप्यूटर के साथ अपनी पुरानी फाइलें खोलें (केवल मैक)
 इसके लिए आपको एक फायरवायर केबल की जरूरत है। आप € 5- € 20 के लिए कहीं भी ऐसी केबल खरीद सकते हैं, या किसी और से उधार ले सकते हैं।
इसके लिए आपको एक फायरवायर केबल की जरूरत है। आप € 5- € 20 के लिए कहीं भी ऐसी केबल खरीद सकते हैं, या किसी और से उधार ले सकते हैं।  एक मैक कंप्यूटर काम कर रहा है। सुनिश्चित करें कि मैक उन सभी फ़ाइलों के लिए पर्याप्त स्थान है जिन्हें आप टूटे हुए लैपटॉप से बचाना चाहते हैं; आप मैक के लिए एक बाहरी हार्ड ड्राइव को भी कनेक्ट कर सकते हैं और इस मशीन को फ़ाइलों के लिए एक ट्रांसफर सिस्टम के रूप में उपयोग कर सकते हैं।
एक मैक कंप्यूटर काम कर रहा है। सुनिश्चित करें कि मैक उन सभी फ़ाइलों के लिए पर्याप्त स्थान है जिन्हें आप टूटे हुए लैपटॉप से बचाना चाहते हैं; आप मैक के लिए एक बाहरी हार्ड ड्राइव को भी कनेक्ट कर सकते हैं और इस मशीन को फ़ाइलों के लिए एक ट्रांसफर सिस्टम के रूप में उपयोग कर सकते हैं।  फायरफॉक्स केबल का उपयोग करके मैक को काम करने वाले मैक से कनेक्ट करें। सुनिश्चित करें कि काम करने वाला मैक है बंद किया जब आप ऐसा करते हैं।
फायरफॉक्स केबल का उपयोग करके मैक को काम करने वाले मैक से कनेक्ट करें। सुनिश्चित करें कि काम करने वाला मैक है बंद किया जब आप ऐसा करते हैं।  फायरिंग आइकन दिखाई देने तक कार्य मैक को बूट करते समय T दबाएं। यह कंप्यूटर को "लक्ष्य मोड" में बूट करेगा, जिसका अर्थ है कि आप अपने स्वयं के अतिरिक्त काम करने वाले मैक के माध्यम से लक्ष्य कंप्यूटर के मास्टर ड्राइव तक पहुंच सकते हैं।
फायरिंग आइकन दिखाई देने तक कार्य मैक को बूट करते समय T दबाएं। यह कंप्यूटर को "लक्ष्य मोड" में बूट करेगा, जिसका अर्थ है कि आप अपने स्वयं के अतिरिक्त काम करने वाले मैक के माध्यम से लक्ष्य कंप्यूटर के मास्टर ड्राइव तक पहुंच सकते हैं। - OS X 10.4 के लिए: हमेशा की तरह, अपने कंप्यूटर को चालू करें सिस्टम प्रेफरेंसेज > बूट डिस्क > लक्ष्य मोड। फिर अपने कंप्यूटर को पुनरारंभ करें ताकि यह लक्ष्य मोड में शुरू हो।
 अपने मैक के डेस्कटॉप पर रुके कंप्यूटर की हार्ड ड्राइव का पता लगाएं। यदि लक्ष्य ड्राइव डेस्कटॉप पर दिखाई नहीं देता है, तो आपके पुराने कंप्यूटर को नुकसान की संभावना हार्डवेयर से संबंधित है, जिसका अर्थ है कि आपको अपनी फ़ाइलों को बचाने के लिए एक विशेषज्ञ की आवश्यकता होगी। चेतावनी दी है कि यह बहुत महंगा हो सकता है।
अपने मैक के डेस्कटॉप पर रुके कंप्यूटर की हार्ड ड्राइव का पता लगाएं। यदि लक्ष्य ड्राइव डेस्कटॉप पर दिखाई नहीं देता है, तो आपके पुराने कंप्यूटर को नुकसान की संभावना हार्डवेयर से संबंधित है, जिसका अर्थ है कि आपको अपनी फ़ाइलों को बचाने के लिए एक विशेषज्ञ की आवश्यकता होगी। चेतावनी दी है कि यह बहुत महंगा हो सकता है।  अन्वेषण करें और अपनी पुरानी फ़ाइलों को सहेजें। उन्हें काम करने वाले मैक पर या किसी अन्य बाहरी हार्ड ड्राइव पर ले जाएं, कॉपी और पेस्ट करके या क्लिक करके और खींचकर, आदि। यदि कई बड़ी फाइलें (जैसे संगीत और फिल्में) हैं, तो ध्यान रखें कि स्थानांतरण में घंटों लग सकते हैं।
अन्वेषण करें और अपनी पुरानी फ़ाइलों को सहेजें। उन्हें काम करने वाले मैक पर या किसी अन्य बाहरी हार्ड ड्राइव पर ले जाएं, कॉपी और पेस्ट करके या क्लिक करके और खींचकर, आदि। यदि कई बड़ी फाइलें (जैसे संगीत और फिल्में) हैं, तो ध्यान रखें कि स्थानांतरण में घंटों लग सकते हैं।  जब आप कर लें, तो हार्ड ड्राइव विंडो बंद करें। अच्छी खबर यह है कि जिस कंप्यूटर ने काम करना बंद कर दिया है, वह अभी भी शारीरिक रूप से बरकरार है और जब आप ऑपरेटिंग सिस्टम को फिर से इंस्टॉल करेंगे तो शायद फिर से काम करेंगे।
जब आप कर लें, तो हार्ड ड्राइव विंडो बंद करें। अच्छी खबर यह है कि जिस कंप्यूटर ने काम करना बंद कर दिया है, वह अभी भी शारीरिक रूप से बरकरार है और जब आप ऑपरेटिंग सिस्टम को फिर से इंस्टॉल करेंगे तो शायद फिर से काम करेंगे।  लक्ष्य डिस्क पर राइट-क्लिक करें और इजेक्ट चुनें। अब आप काम नहीं कर रहे कंप्यूटर को डिस्कनेक्ट कर सकते हैं।
लक्ष्य डिस्क पर राइट-क्लिक करें और इजेक्ट चुनें। अब आप काम नहीं कर रहे कंप्यूटर को डिस्कनेक्ट कर सकते हैं।
टिप्स
- यदि आपको संदेह है कि आपका पुराना लैपटॉप वायरस के कारण खराब हो रहा है, तो काम करने वाली फ़ाइलों को ले जाने से पहले एंटीवायरस सॉफ़्टवेयर के साथ अपनी पुरानी हार्ड ड्राइव को स्कैन करें।
- यदि आप लैपटॉप ड्राइव को पुराने लैपटॉप में वापस नहीं करने का निर्णय लेते हैं, तो आप हमेशा उस ड्राइव को बाहरी हार्ड ड्राइव या डेस्कटॉप कंप्यूटर के लिए एक स्थायी दास ड्राइव के रूप में उपयोग कर सकते हैं।
चेतावनी
- लिनक्स में आपको इसे आज़माने से पहले फ़ाइल-सिस्टम को केवल पढ़ने के लिए माउंट करना होगा। डिफ़ॉल्ट रूप से, NTFS फ़ाइल सिस्टम केवल अतिरिक्त सॉफ़्टवेयर के बिना केवल-पढ़ने के लिए मोड में खोला जा सकता है।
नेसेसिटीज़
- कुछ छोटे पेचकश
- संगत कंप्यूटर
- डिस्क संलग्नक (विकल्प 1)
- हार्ड ड्राइव के लिए लैपटॉप एडाप्टर किट (विकल्प 2)
- फायरवायर केबल (विकल्प 3)