लेखक:
Mark Sanchez
निर्माण की तारीख:
27 जनवरी 2021
डेट अपडेट करें:
29 जून 2024
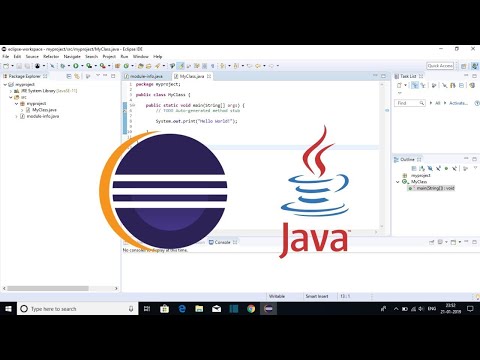
विषय
जावा का उपयोग कर कंप्यूटर प्रोग्रामिंग यकीनन कंप्यूटिंग का सबसे महत्वपूर्ण पहलू है। आज के कई लोकप्रिय एप्लिकेशन और प्रोग्राम जावा को अपने मुख्य स्रोत कोड के रूप में उपयोग करते हैं, जिसमें कंप्यूटर गेम से लेकर मोबाइल फोन तक शामिल हैं। जावा प्रोग्राम विकसित करने के लिए एक्लिप्स कई स्क्रिप्टिंग अनुप्रयोगों में से एक है और छात्रों को जावा कोड लिखने और संकलित करने और प्रोग्राम चलाने की अनुमति देता है।
कदम
 1 पेज पर जाएँ Oracle की वेबसाइट पर जावा डाउनलोड पृष्ठJDK डाउनलोड वातावरण खोजने के लिए। जावा एसई 6 अपडेट 43 मिलने तक नीचे स्क्रॉल करें और जेडीके डाउनलोड करें।
1 पेज पर जाएँ Oracle की वेबसाइट पर जावा डाउनलोड पृष्ठJDK डाउनलोड वातावरण खोजने के लिए। जावा एसई 6 अपडेट 43 मिलने तक नीचे स्क्रॉल करें और जेडीके डाउनलोड करें।  2 एक बार जब आप डाउनलोड करना चुन लेते हैं, तो सेवा की शर्तों को स्वीकार करें और अपने विशेष JDK के लिए सही OS चुनें। (विंडोज, मैक, लिनक्स, आदि)।
2 एक बार जब आप डाउनलोड करना चुन लेते हैं, तो सेवा की शर्तों को स्वीकार करें और अपने विशेष JDK के लिए सही OS चुनें। (विंडोज, मैक, लिनक्स, आदि)।  3 एक बार डाउनलोड पूरा हो जाने के बाद, JDK को स्थापित करना शुरू करने के लिए फ़ाइल पर डबल-क्लिक करें।
3 एक बार डाउनलोड पूरा हो जाने के बाद, JDK को स्थापित करना शुरू करने के लिए फ़ाइल पर डबल-क्लिक करें। 4 प्रारंभिक स्थापना पूर्ण होने के बाद, एक पॉप-अप विंडो आपसे पूछेगी कि आपकी जावा फ़ाइलों का स्रोत कहाँ होगा। आप उस स्थान को बदल सकते हैं जहां आप फ़ोल्डर को सहेजते हैं, लेकिन जो आपको पहले स्थान पर मिला है, उसके साथ रहना सबसे अच्छा है।
4 प्रारंभिक स्थापना पूर्ण होने के बाद, एक पॉप-अप विंडो आपसे पूछेगी कि आपकी जावा फ़ाइलों का स्रोत कहाँ होगा। आप उस स्थान को बदल सकते हैं जहां आप फ़ोल्डर को सहेजते हैं, लेकिन जो आपको पहले स्थान पर मिला है, उसके साथ रहना सबसे अच्छा है। 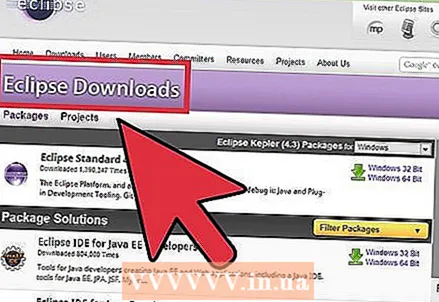 5 जब इंस्टॉलेशन पूरा हो जाएगा, तो हम एक्लिप्स को इंस्टॉल करना शुरू कर देंगे। http://www.eclipse.org/downloads/ पर जाएं।
5 जब इंस्टॉलेशन पूरा हो जाएगा, तो हम एक्लिप्स को इंस्टॉल करना शुरू कर देंगे। http://www.eclipse.org/downloads/ पर जाएं।  6 विंडोज उपयोगकर्ताओं के लिए: आपको पता होना चाहिए कि आपके पास आपके ओएस का किस प्रकार का संस्करण है। यदि आपका कंप्यूटर विंडोज 64 बिट है, तो विंडोज 64 चुनें, और अगर आपका कंप्यूटर विंडोज 32 बिट है, तो विंडोज 32 बिट चुनें।
6 विंडोज उपयोगकर्ताओं के लिए: आपको पता होना चाहिए कि आपके पास आपके ओएस का किस प्रकार का संस्करण है। यदि आपका कंप्यूटर विंडोज 64 बिट है, तो विंडोज 64 चुनें, और अगर आपका कंप्यूटर विंडोज 32 बिट है, तो विंडोज 32 बिट चुनें।  7 एक बार जब आप एक्लिप्स आर्काइव डाउनलोड कर लेते हैं, तो आपको आर्काइव फाइल को अनज़िप करना होगा। zip जो एक अनज़िप्ड एक्लिप्स फोल्डर बनाएगा। आप संग्रह को रूट C: ड्राइव में निकाल सकते हैं, जिससे "C: ग्रहण" फ़ोल्डर बना सकते हैं, या निकाले गए ग्रहण फ़ोल्डर को रूट C: ड्राइव में ले जा सकते हैं यदि आपने इसे पहले ही निकाला है। चूंकि एक्लिप्स में इंस्टॉलर नहीं है, इसलिए एक्लिप्स फोल्डर में एक फाइल होगी जिसे Eclipse.exe () कहा जाता है। एक्लिप्स लॉन्च करने के लिए आप फ़ाइल पर डबल क्लिक कर सकते हैं।
7 एक बार जब आप एक्लिप्स आर्काइव डाउनलोड कर लेते हैं, तो आपको आर्काइव फाइल को अनज़िप करना होगा। zip जो एक अनज़िप्ड एक्लिप्स फोल्डर बनाएगा। आप संग्रह को रूट C: ड्राइव में निकाल सकते हैं, जिससे "C: ग्रहण" फ़ोल्डर बना सकते हैं, या निकाले गए ग्रहण फ़ोल्डर को रूट C: ड्राइव में ले जा सकते हैं यदि आपने इसे पहले ही निकाला है। चूंकि एक्लिप्स में इंस्टॉलर नहीं है, इसलिए एक्लिप्स फोल्डर में एक फाइल होगी जिसे Eclipse.exe () कहा जाता है। एक्लिप्स लॉन्च करने के लिए आप फ़ाइल पर डबल क्लिक कर सकते हैं।  8 ग्रहण पूरी तरह से स्थापित और अनपैक होने के बाद, एक कार्यशील फ़ोल्डर बनाएं जहां आप सभी जेनरेट की गई प्रोग्राम फ़ाइलों को शामिल करेंगे।
8 ग्रहण पूरी तरह से स्थापित और अनपैक होने के बाद, एक कार्यशील फ़ोल्डर बनाएं जहां आप सभी जेनरेट की गई प्रोग्राम फ़ाइलों को शामिल करेंगे। 9 अब जब आपने ग्रहण स्थापित करना समाप्त कर लिया है, तो अपने कंप्यूटर को पुनरारंभ करें। कंप्यूटर को पुनरारंभ करना सिस्टम मेमोरी को रीफ्रेश करता है और इंस्टॉलर और अनइंस्टालर द्वारा किए गए पंजीकरण या कॉन्फ़िगरेशन परिवर्तनों को प्रभावी होने देता है।
9 अब जब आपने ग्रहण स्थापित करना समाप्त कर लिया है, तो अपने कंप्यूटर को पुनरारंभ करें। कंप्यूटर को पुनरारंभ करना सिस्टम मेमोरी को रीफ्रेश करता है और इंस्टॉलर और अनइंस्टालर द्वारा किए गए पंजीकरण या कॉन्फ़िगरेशन परिवर्तनों को प्रभावी होने देता है।  10 वहां से, ग्रहण कार्यक्षमता का परीक्षण करने के लिए एक परीक्षण कार्यक्रम बनाएं।
10 वहां से, ग्रहण कार्यक्षमता का परीक्षण करने के लिए एक परीक्षण कार्यक्रम बनाएं।



