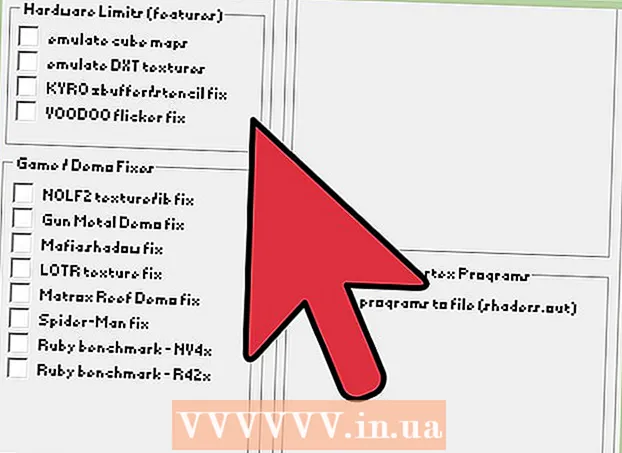लेखक:
Tamara Smith
निर्माण की तारीख:
26 जनवरी 2021
डेट अपडेट करें:
1 जुलाई 2024

विषय
- कदम बढ़ाने के लिए
- 3 की विधि 1: iOS के लिए AirDrop का उपयोग करना
- 3 की विधि 2: MacOS के लिए AirDrop का उपयोग करना
- 3 की विधि 3: मैकओएस या विंडोज के लिए आईट्यून्स का उपयोग करना
यह आलेख आपको सिखाएगा कि किसी अन्य डिवाइस से अपने iPhone की गैलरी में फ़ोटो कॉपी कैसे करें।
कदम बढ़ाने के लिए
3 की विधि 1: iOS के लिए AirDrop का उपयोग करना
 प्राप्त iPhone पर AirDrop प्राप्त करना सक्षम करें। इस पद्धति का उपयोग किसी अन्य iOS डिवाइस (iPad, iPod या किसी अन्य iPhone) से आपके iPhone की गैलरी में फ़ोटो कॉपी करने के लिए किया जा सकता है। जब तक आप 10 फीट या डिवाइस के भीतर हो, आप एयरड्रॉप से ऐसा कर सकते हैं। IPhone प्राप्त करने पर, निम्न कार्य करें:
प्राप्त iPhone पर AirDrop प्राप्त करना सक्षम करें। इस पद्धति का उपयोग किसी अन्य iOS डिवाइस (iPad, iPod या किसी अन्य iPhone) से आपके iPhone की गैलरी में फ़ोटो कॉपी करने के लिए किया जा सकता है। जब तक आप 10 फीट या डिवाइस के भीतर हो, आप एयरड्रॉप से ऐसा कर सकते हैं। IPhone प्राप्त करने पर, निम्न कार्य करें: - होम स्क्रीन के नीचे से ऊपर स्वाइप करें।
- "एयरड्रॉप" बटन दबाएं और फिर "संपर्क केवल" (यदि दूसरे फोन का मालिक आपकी संपर्क सूची में है) या "सभी" का चयन करें।
 एक और iOS डिवाइस पर तस्वीरें खोलें। यह वह डिवाइस है जिस पर तस्वीरें हैं। डिवाइस के होम स्क्रीन पर इंद्रधनुष के रंग के फूल वाला आइकन है।
एक और iOS डिवाइस पर तस्वीरें खोलें। यह वह डिवाइस है जिस पर तस्वीरें हैं। डिवाइस के होम स्क्रीन पर इंद्रधनुष के रंग के फूल वाला आइकन है।  भेजने के लिए फ़ोटो का चयन करें।
भेजने के लिए फ़ोटो का चयन करें।- फ़ोटो वाले एल्बम में, "चयन करें" दबाएं और फिर उस फ़ोटो को टैप करें जिसे आप भेजना चाहते हैं।
- एक से अधिक फ़ोटो का चयन करने के लिए, वह प्रत्येक फ़ोटो टैप करें जिसे आप भेजना चाहते हैं।
- एल्बम में सभी फ़ोटो का चयन करने के लिए "सभी का चयन करें" दबाएं।
 भेजने वाले डिवाइस पर शेयर दबाएं। यह स्क्रीन के निचले बाएँ कोने में तीर के साथ एक वर्ग है। अब आपको AirDrop सक्षम के साथ आस-पास के सभी उपकरणों के नाम दिखाई देंगे, जिसमें प्राप्त iPhone भी शामिल है।
भेजने वाले डिवाइस पर शेयर दबाएं। यह स्क्रीन के निचले बाएँ कोने में तीर के साथ एक वर्ग है। अब आपको AirDrop सक्षम के साथ आस-पास के सभी उपकरणों के नाम दिखाई देंगे, जिसमें प्राप्त iPhone भी शामिल है।  प्राप्त करने वाले iPhone का चयन करें। एक संदेश प्राप्त iPhone पर एयरड्रॉप को स्वीकार या अस्वीकार करने के लिए कहा जाएगा।
प्राप्त करने वाले iPhone का चयन करें। एक संदेश प्राप्त iPhone पर एयरड्रॉप को स्वीकार या अस्वीकार करने के लिए कहा जाएगा।  IPhone प्राप्त करने पर, स्वीकार करें दबाएं। भेजने वाले उपकरण से फोटो को प्राप्त फोन की गैलरी में कॉपी किया जाएगा।
IPhone प्राप्त करने पर, स्वीकार करें दबाएं। भेजने वाले उपकरण से फोटो को प्राप्त फोन की गैलरी में कॉपी किया जाएगा। - फ़ोटो प्राप्त करने के बाद AirDrop बंद करने के लिए, होम स्क्रीन पर स्वाइप करें। फिर "एयरड्रॉप" बटन दबाएं और फिर "रिसीव ऑफ" करें।
3 की विधि 2: MacOS के लिए AirDrop का उपयोग करना
 अपने iPhone पर AirDrop प्राप्त सक्षम करें। जब तक आपका मैक और आईफोन एक दूसरे के दस मीटर के भीतर हैं, तब तक आप अपने मैक से अपने आईफोन की गैलरी में फाइल कॉपी करने के लिए एयरड्रॉप का उपयोग कर सकते हैं। अपने iPhone पर AirDrop को सक्षम करके प्रारंभ करें:
अपने iPhone पर AirDrop प्राप्त सक्षम करें। जब तक आपका मैक और आईफोन एक दूसरे के दस मीटर के भीतर हैं, तब तक आप अपने मैक से अपने आईफोन की गैलरी में फाइल कॉपी करने के लिए एयरड्रॉप का उपयोग कर सकते हैं। अपने iPhone पर AirDrop को सक्षम करके प्रारंभ करें: - होम स्क्रीन के नीचे से ऊपर स्वाइप करें।
- "एयरड्रॉप" बटन दबाएं और फिर "संपर्क केवल" (यदि दूसरे फोन का मालिक आपकी संपर्क सूची में है) या "सभी" का चयन करें।
 अपने मैक पर खोजक खोलें। यह आपके डॉक पर एक स्माइली का नीला और ग्रे आइकन है।
अपने मैक पर खोजक खोलें। यह आपके डॉक पर एक स्माइली का नीला और ग्रे आइकन है।  भेजने के लिए एक या अधिक फोटो का चयन करें। उस फ़ोल्डर पर जाएं जहां फ़ोटो संग्रहीत हैं और इसे चुनने के लिए किसी फ़ोटो पर क्लिक करें। एक से अधिक फ़ोटो का चयन करने के लिए, आपको होना चाहिए D सी.एम.डी. अतिरिक्त फ़ोटो क्लिक करते समय दबाए रखें।
भेजने के लिए एक या अधिक फोटो का चयन करें। उस फ़ोल्डर पर जाएं जहां फ़ोटो संग्रहीत हैं और इसे चुनने के लिए किसी फ़ोटो पर क्लिक करें। एक से अधिक फ़ोटो का चयन करने के लिए, आपको होना चाहिए D सी.एम.डी. अतिरिक्त फ़ोटो क्लिक करते समय दबाए रखें। - चयनित फ़ोटो को Airdrop पर खींचें। यह फाइंडर के बाएं पैनल में है। अपने माउस बटन को अभी तक जाने न दें - बस उस पर होवर करें जब तक कि आपके आईफोन आइकन के साथ एयरड्रॉप विंडो दिखाई न दे।
- अपने iPhone पर फ़ाइलें चिपकाएँ। आप अपने माउस का बटन जारी करके ऐसा करते हैं।
 अपने iPhone पर, स्वीकार करें दबाएं। चयनित फ़ोटो आपकी गैलरी में कॉपी की जाएंगी और तुरंत उपलब्ध होंगी।
अपने iPhone पर, स्वीकार करें दबाएं। चयनित फ़ोटो आपकी गैलरी में कॉपी की जाएंगी और तुरंत उपलब्ध होंगी। - फ़ोटो प्राप्त करने के बाद AirDrop बंद करने के लिए, होम स्क्रीन पर स्वाइप करें। फिर "एयरड्रॉप" बटन दबाएं और फिर "रिसीव ऑफ" करें।
3 की विधि 3: मैकओएस या विंडोज के लिए आईट्यून्स का उपयोग करना
 अपने iPhone को कंप्यूटर से कनेक्ट करें। उस केबल का उपयोग करें जो आपके iPhone के साथ आया है या जो संगत है।
अपने iPhone को कंप्यूटर से कनेक्ट करें। उस केबल का उपयोग करें जो आपके iPhone के साथ आया है या जो संगत है।  ITunes खोलें। यदि आइट्यून्स स्वचालित रूप से नहीं खुला, तो स्क्रीन के नीचे (मैकओएस) या स्टार्ट मेनू (विंडोज) में डॉक पर आइट्यून्स आइकन (एक संगीत नोट) पर डबल-क्लिक करके इसे खोलें।
ITunes खोलें। यदि आइट्यून्स स्वचालित रूप से नहीं खुला, तो स्क्रीन के नीचे (मैकओएस) या स्टार्ट मेनू (विंडोज) में डॉक पर आइट्यून्स आइकन (एक संगीत नोट) पर डबल-क्लिक करके इसे खोलें।  IPhone आइकन पर क्लिक करें। यह iTunes के निचले बाएं कोने के पास है।
IPhone आइकन पर क्लिक करें। यह iTunes के निचले बाएं कोने के पास है।  फोटोज पर क्लिक करें। यह बाएं पैनल में है।
फोटोज पर क्लिक करें। यह बाएं पैनल में है।  "सिंक फ़ोटो" बॉक्स की जाँच करें। यह मुख्य iTunes पैनल में है। यदि आप "सिंक फोटोज" के बजाय "iCloud Photos On" कहते हैं, तो आपको अपने iPhone पर iCloud Photos को बंद करने की आवश्यकता है। चिंता न करें, आप इसे बाद में वापस चालू कर सकते हैं। आप इसे इस तरह करते हैं:
"सिंक फ़ोटो" बॉक्स की जाँच करें। यह मुख्य iTunes पैनल में है। यदि आप "सिंक फोटोज" के बजाय "iCloud Photos On" कहते हैं, तो आपको अपने iPhone पर iCloud Photos को बंद करने की आवश्यकता है। चिंता न करें, आप इसे बाद में वापस चालू कर सकते हैं। आप इसे इस तरह करते हैं: - अपने iPhone की सेटिंग्स खोलें (आपके होम स्क्रीन पर ग्रे गियर आइकन)।
- नीचे स्क्रॉल करें और "फ़ोटो और कैमरा" चुनें।
- "ICloud फोटो लाइब्रेरी" को ऑफ स्थिति (ग्रे) पर स्विच करें।
- "आईक्लाउड फोटो शेयरिंग" को ऑफ स्थिति (ग्रे) पर स्विच करें।
- अपने iPhone को कंप्यूटर से डिस्कनेक्ट करें और फिर से कनेक्ट करें। अब आपको फ़ोटो मेनू में "सिंक फ़ोटो" देखना चाहिए।
 गैलरी में जोड़ने के लिए एक फ़ोल्डर का चयन करें। "से फ़ोटो कॉपी करें" के बगल में स्थित ड्रॉप-डाउन मेनू पर क्लिक करें और अपने फ़ोटो वाले फ़ोल्डर में नेविगेट करें। यदि आपको फ़ोल्डर नहीं दिखता है, तो अपने कंप्यूटर पर इसे खोजने के लिए "फ़ोल्डर चुनें" पर क्लिक करें।
गैलरी में जोड़ने के लिए एक फ़ोल्डर का चयन करें। "से फ़ोटो कॉपी करें" के बगल में स्थित ड्रॉप-डाउन मेनू पर क्लिक करें और अपने फ़ोटो वाले फ़ोल्डर में नेविगेट करें। यदि आपको फ़ोल्डर नहीं दिखता है, तो अपने कंप्यूटर पर इसे खोजने के लिए "फ़ोल्डर चुनें" पर क्लिक करें। - यदि फ़ोल्डर में वे वीडियो हैं जिन्हें आप गैलरी में जोड़ना चाहते हैं, तो "वीडियो शामिल करें" के बगल में स्थित बॉक्स को चेक करें।
 अप्लाई पर क्लिक करें। यह स्क्रीन के निचले दाएं कोने में है।
अप्लाई पर क्लिक करें। यह स्क्रीन के निचले दाएं कोने में है।  सिंक पर क्लिक करें। तस्वीरें अब आपके iPhone के लिए सिंक की गई हैं।
सिंक पर क्लिक करें। तस्वीरें अब आपके iPhone के लिए सिंक की गई हैं।  अपने iPhone से तस्वीरें खोलें। यह आपके होम स्क्रीन पर इंद्रधनुषी फूल वाला आइकन है।
अपने iPhone से तस्वीरें खोलें। यह आपके होम स्क्रीन पर इंद्रधनुषी फूल वाला आइकन है।  एल्बम टैप करें। यह स्क्रीन के निचले भाग में है।
एल्बम टैप करें। यह स्क्रीन के निचले भाग में है।  उस फ़ोल्डर का चयन करें जिसे आपने अभी सिंक्रनाइज़ किया है। यह "मेरे एल्बम" के अंतर्गत है।
उस फ़ोल्डर का चयन करें जिसे आपने अभी सिंक्रनाइज़ किया है। यह "मेरे एल्बम" के अंतर्गत है।  प्रेस का चयन करें। यह स्क्रीन के ऊपरी दाएं कोने में है।
प्रेस का चयन करें। यह स्क्रीन के ऊपरी दाएं कोने में है।  सभी का चयन करें दबाएँ। यह स्क्रीन के ऊपरी बाएं कोने में है। एल्बम के सभी फ़ोटो अब चुन लिए गए हैं।
सभी का चयन करें दबाएँ। यह स्क्रीन के ऊपरी बाएं कोने में है। एल्बम के सभी फ़ोटो अब चुन लिए गए हैं।  शेयर आइकन पर क्लिक करें। यह स्क्रीन के निचले बाएँ कोने में एक तीर के साथ बॉक्स है।
शेयर आइकन पर क्लिक करें। यह स्क्रीन के निचले बाएँ कोने में एक तीर के साथ बॉक्स है।  डुप्लिकेट दबाएँ। यह स्क्रीन के निचले भाग में है। चयनित तस्वीरें अब गैलरी में दिखाई देंगी।
डुप्लिकेट दबाएँ। यह स्क्रीन के निचले भाग में है। चयनित तस्वीरें अब गैलरी में दिखाई देंगी।  अपने डिवाइस से नए सिंक किए गए फ़ोल्डर को हटाएं। चूंकि आप मैन्युअल रूप से सिंक किए गए एल्बमों को हटा नहीं सकते हैं, इसलिए आपको इस बार iTunes में एक नया फोटो सिंक करने की आवश्यकता होगी जिसमें इस बार फ़ोल्डर शामिल नहीं है।
अपने डिवाइस से नए सिंक किए गए फ़ोल्डर को हटाएं। चूंकि आप मैन्युअल रूप से सिंक किए गए एल्बमों को हटा नहीं सकते हैं, इसलिए आपको इस बार iTunes में एक नया फोटो सिंक करने की आवश्यकता होगी जिसमें इस बार फ़ोल्डर शामिल नहीं है। - ITunes में अपने iPhone का चयन करें।
- बाएं पैनल में "फोटो" पर क्लिक करें।
- सिंक करने के लिए किसी अन्य फ़ोल्डर का चयन करें। फ़ोल्डर में फ़ोटो भी नहीं है। बस उस फ़ोल्डर का चयन न करें जिसे आप अपने डिवाइस से हटाना चाहते हैं।
- "लागू करें" पर क्लिक करें। सिंक्रनाइज़ेशन पूरा हो जाएगा और पहले से सिंक्रनाइज़ किया गया फ़ोल्डर हटा दिया जाएगा। इसकी सारी सामग्री आपकी गैलरी में रहेगी।
 पुनर्प्राप्त iCloud तस्वीरें। यदि आपने इस विधि को करने के लिए iCloud फ़ोटो को बंद कर दिया है, तो इसे वापस चालू करना न भूलें। "सेटिंग" ऐप में "फ़ोटो और कैमरा" चुनें, फिर "आईक्लाउड फोटो लाइब्रेरी गीक" और "आईक्लाउड फोटो शेयरिंग" स्विच ऑन स्थिति पर जाएं। इससे आपकी गैलरी प्रभावित नहीं होगी।
पुनर्प्राप्त iCloud तस्वीरें। यदि आपने इस विधि को करने के लिए iCloud फ़ोटो को बंद कर दिया है, तो इसे वापस चालू करना न भूलें। "सेटिंग" ऐप में "फ़ोटो और कैमरा" चुनें, फिर "आईक्लाउड फोटो लाइब्रेरी गीक" और "आईक्लाउड फोटो शेयरिंग" स्विच ऑन स्थिति पर जाएं। इससे आपकी गैलरी प्रभावित नहीं होगी।