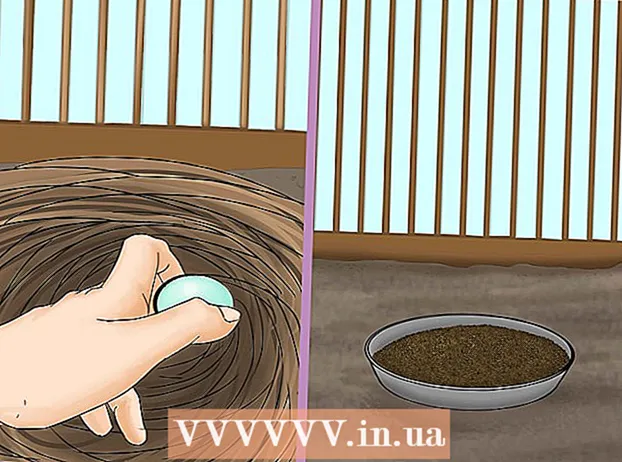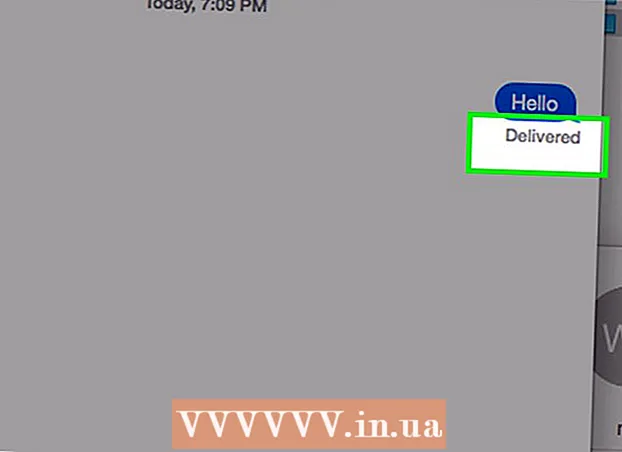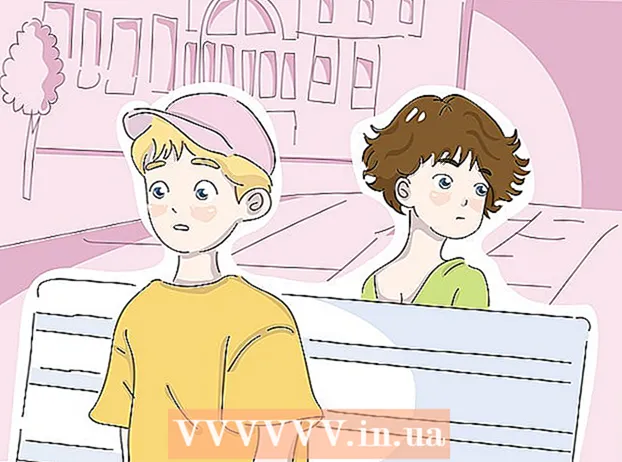लेखक:
Frank Hunt
निर्माण की तारीख:
12 जुलूस 2021
डेट अपडेट करें:
1 जुलाई 2024

विषय
- कदम बढ़ाने के लिए
- विधि 1 की 3: चेतन पाठ या ऑब्जेक्ट
- विधि 2 का 3: पेज ट्रांज़िशन में एक एनीमेशन जोड़ें
- विधि 3 की 3: एक प्रस्तुति में एनिमेटेड चित्र और वीडियो जोड़ें
- टिप्स
PowerPoint में एनिमेशन का उपयोग प्रस्तुतियों को थोड़ा और रोचक बनाने के लिए किया जा सकता है। आप एक स्लाइड पर पाठ के साथ-साथ वस्तुओं को स्थानांतरित कर सकते हैं और पृष्ठों के बीच संक्रमण बना सकते हैं। सबसे पहले आपको एक ऑब्जेक्ट चुनने की ज़रूरत है जिसे आप एनीमेशन बनाना चाहते हैं, फिर "एनिमेशन" टैब से एक एनीमेशन चुनें और इसकी सेटिंग्स को अपनी पसंद के अनुसार समायोजित करें। स्लाइड संक्रमण "ट्रांज़िशन" टैब के माध्यम से उसी तरह सेट किए जाते हैं। PowerPoint "इन्सर्ट" टैब के माध्यम से एक स्लाइड में एनिमेशन या वीडियो जोड़ने का समर्थन करता है।
कदम बढ़ाने के लिए
विधि 1 की 3: चेतन पाठ या ऑब्जेक्ट
 PowerPoint खोलें। ये तरीके समान मुफ्त सॉफ़्टवेयर के साथ भी काम करते हैं, जैसे कि Google स्लाइड या ओपनऑफ़िस इम्प्रेस, लेकिन बटन प्लेसमेंट और विकल्प भिन्न हो सकते हैं।
PowerPoint खोलें। ये तरीके समान मुफ्त सॉफ़्टवेयर के साथ भी काम करते हैं, जैसे कि Google स्लाइड या ओपनऑफ़िस इम्प्रेस, लेकिन बटन प्लेसमेंट और विकल्प भिन्न हो सकते हैं।  उस ऑब्जेक्ट पर क्लिक करें जिसे आप एनीमेशन जोड़ना चाहते हैं। एनिमेशन जोड़ने के लिए टेक्स्ट या इमेज पर क्लिक करें।
उस ऑब्जेक्ट पर क्लिक करें जिसे आप एनीमेशन जोड़ना चाहते हैं। एनिमेशन जोड़ने के लिए टेक्स्ट या इमेज पर क्लिक करें। - इसे चुनने के लिए टेक्स्ट बॉक्स के बॉर्डर पर क्लिक करें। PowerPoint स्वचालित रूप से पैराग्राफ या बुलेट द्वारा अलग किए गए पाठ को अलग कर सकता है।
- यदि एनीमेशन को जोड़ने के लिए आपके PowerPoint प्रस्तुति में कोई ऑब्जेक्ट नहीं हैं, तो आपको पहले जोड़ने की आवश्यकता होगी।
 "एनिमेशन" टैब पर जाएं। यह मुख्य मेनू में पाया जाता है और कई विभिन्न एनीमेशन विकल्पों और नियंत्रणों को दिखाता है।
"एनिमेशन" टैब पर जाएं। यह मुख्य मेनू में पाया जाता है और कई विभिन्न एनीमेशन विकल्पों और नियंत्रणों को दिखाता है।  एक एनीमेशन का चयन करें जो आपको पसंद है। इन्हें चार श्रेणियों में विभाजित किया गया है: प्रारंभ, जोर, अंत, एनीमेशन पथ। सबसे हाल ही में चयनित एनीमेशन को उस ऑब्जेक्ट से जोड़ा जाएगा और एनीमेशन फलक में जोड़ा जाएगा।
एक एनीमेशन का चयन करें जो आपको पसंद है। इन्हें चार श्रेणियों में विभाजित किया गया है: प्रारंभ, जोर, अंत, एनीमेशन पथ। सबसे हाल ही में चयनित एनीमेशन को उस ऑब्जेक्ट से जोड़ा जाएगा और एनीमेशन फलक में जोड़ा जाएगा। - आप एक प्रदर्शन प्राप्त करने के लिए एनिमेशन के माध्यम से क्लिक कर सकते हैं, और एनिमेशन बॉक्स के दाईं ओर तीर बटन के साथ स्क्रॉल करके अधिक एनिमेशन देख सकते हैं।
- लॉन्च एनिमेशन, स्लाइड पर किसी ऑब्जेक्ट के प्रकट होने के तरीके को बदलते हैं।
- अंत एनिमेशन किसी वस्तु को स्लाइड से बाहर निकालने का तरीका बदल देते हैं।
- जोर एनिमेशन एक आंदोलन को खड़ा करने के लिए आंदोलन या जोर को जोड़ते हैं।
- एनीमेशन पथ एक विशिष्ट पथ को इंगित करते हैं जिसके साथ एक वस्तु स्लाइड पर चलती है।
 किसी ऑब्जेक्ट में अतिरिक्त एनिमेशन जोड़ने के लिए "एनीमेशन जोड़ें" पर क्लिक करें। ड्रॉप-डाउन मेनू से एक एनीमेशन प्रभाव चुनें। यदि आप पहले "एनीमेशन जोड़ें" पर क्लिक किए बिना एक एनीमेशन जोड़ने की कोशिश करते हैं, तो मौजूदा एनीमेशन को जोड़ने के बजाय बदल दिया जाएगा।
किसी ऑब्जेक्ट में अतिरिक्त एनिमेशन जोड़ने के लिए "एनीमेशन जोड़ें" पर क्लिक करें। ड्रॉप-डाउन मेनू से एक एनीमेशन प्रभाव चुनें। यदि आप पहले "एनीमेशन जोड़ें" पर क्लिक किए बिना एक एनीमेशन जोड़ने की कोशिश करते हैं, तो मौजूदा एनीमेशन को जोड़ने के बजाय बदल दिया जाएगा। - इस चरण को कई बार दोहराया जा सकता है क्योंकि आप किसी वस्तु को जितना चाहें उतना जोड़ सकते हैं।
 "एनीमेशन पैनल" (वैकल्पिक) पर क्लिक करें। यह बटन "एनिमेशन" टैब के "उन्नत एनीमेशन" समूह में स्थित है और खिड़की के दाईं ओर एक फलक प्रदर्शित करता है जिसमें चयनित एनिमेशन प्रदर्शित होते हैं।
"एनीमेशन पैनल" (वैकल्पिक) पर क्लिक करें। यह बटन "एनिमेशन" टैब के "उन्नत एनीमेशन" समूह में स्थित है और खिड़की के दाईं ओर एक फलक प्रदर्शित करता है जिसमें चयनित एनिमेशन प्रदर्शित होते हैं। - यह कई एनिमेशन के साथ काम करते समय चीजों को व्यवस्थित रखने के लिए एक उपयोगी उपकरण हो सकता है।
 एनीमेशन के लिए सक्रियण विकल्प चुनें। "टाइम सेटिंग्स" समूह में "प्रारंभ" ड्रॉप-डाउन मेनू से उन्नत एनिमेशन समूह के दाईं ओर एक विकल्प का चयन करें: "ऑन क्लिक", "पिछला के साथ" या "पिछले के बाद"।
एनीमेशन के लिए सक्रियण विकल्प चुनें। "टाइम सेटिंग्स" समूह में "प्रारंभ" ड्रॉप-डाउन मेनू से उन्नत एनिमेशन समूह के दाईं ओर एक विकल्प का चयन करें: "ऑन क्लिक", "पिछला के साथ" या "पिछले के बाद"। - "पर क्लिक करें" एनीमेशन चलता है जब तक आप माउस क्लिक नहीं करते।
- "पिछले के बाद" पिछले एनीमेशन के बाद स्वचालित रूप से एनीमेशन शुरू करता है (या जब स्लाइडर प्रकट होता है अगर कोई अन्य एनिमेशन नहीं हैं)।
- "पिछला के साथ" उस स्लाइड के लिए पिछले एनीमेशन के समान एनीमेशन शुरू करता है।
 एनीमेशन की देरी को समायोजित करें। "समय सेटिंग" समूह में "देरी" के बगल में ऊपर और नीचे तीर पर क्लिक करें, एनीमेशन शुरू होने से पहले देरी की मात्रा को बदलने के लिए।
एनीमेशन की देरी को समायोजित करें। "समय सेटिंग" समूह में "देरी" के बगल में ऊपर और नीचे तीर पर क्लिक करें, एनीमेशन शुरू होने से पहले देरी की मात्रा को बदलने के लिए। - चयनित एनीमेशन के बाद देरी शुरू होती है। इसलिए यदि "ऑन क्लिक" चुना गया है, तो देरी पहले क्लिक से शुरू होगी।
 एनीमेशन की अवधि को समायोजित करें। एनीमेशन की गति को समायोजित करने के लिए "समय सेटिंग" समूह में "अवधि" के आगे ऊपर और नीचे तीर पर क्लिक करें। एक उच्च अवधि सेटिंग का मतलब है कि एनीमेशन धीमी गति से खेलेंगे।
एनीमेशन की अवधि को समायोजित करें। एनीमेशन की गति को समायोजित करने के लिए "समय सेटिंग" समूह में "अवधि" के आगे ऊपर और नीचे तीर पर क्लिक करें। एक उच्च अवधि सेटिंग का मतलब है कि एनीमेशन धीमी गति से खेलेंगे।  एनिमेशन का क्रम बदलें। पंक्ति में पहले या बाद में एक एनीमेशन को स्थानांतरित करने के लिए "परिवर्तन एनीमेशन आदेश" शीर्षक के तहत "समय सेटिंग" समूह में तीर का उपयोग करें।
एनिमेशन का क्रम बदलें। पंक्ति में पहले या बाद में एक एनीमेशन को स्थानांतरित करने के लिए "परिवर्तन एनीमेशन आदेश" शीर्षक के तहत "समय सेटिंग" समूह में तीर का उपयोग करें। - आप एनिमेशन फलक में एनिमेशन सूची को क्लिक और ड्रैग भी कर सकते हैं।
 एक एनीमेशन में एक ध्वनि प्रभाव जोड़ें। एनीमेशन फलक में, एनीमेशन के बगल में नीचे तीर पर क्लिक करें और शॉर्टकट मेनू से "प्रभाव विकल्प" चुनें। दिखाई देने वाली खिड़की में "प्रभाव" टैब पर जाएं और "एक्सटेंशन" के तहत किसी सूची से ध्वनि प्रभाव चुनने या मैन्युअल रूप से एक जोड़ने के लिए चुनें।
एक एनीमेशन में एक ध्वनि प्रभाव जोड़ें। एनीमेशन फलक में, एनीमेशन के बगल में नीचे तीर पर क्लिक करें और शॉर्टकट मेनू से "प्रभाव विकल्प" चुनें। दिखाई देने वाली खिड़की में "प्रभाव" टैब पर जाएं और "एक्सटेंशन" के तहत किसी सूची से ध्वनि प्रभाव चुनने या मैन्युअल रूप से एक जोड़ने के लिए चुनें। - जब आप मैन्युअल रूप से एक ध्वनि जोड़ना चुनते हैं, तो आपके कंप्यूटर पर ध्वनि फ़ाइलों की खोज के लिए एक एक्सप्लोरर विंडो खुल जाएगी, इसलिए ध्वनि फ़ाइलों को तैयार करना सहायक होता है।
 "पूर्वावलोकन" पर क्लिक करें। यह बटन एनिमेशन टैब के सबसे दाईं ओर स्थित है और चुने गए स्लाइड में सभी एनिमेशन चलाएगा।
"पूर्वावलोकन" पर क्लिक करें। यह बटन एनिमेशन टैब के सबसे दाईं ओर स्थित है और चुने गए स्लाइड में सभी एनिमेशन चलाएगा।
विधि 2 का 3: पेज ट्रांज़िशन में एक एनीमेशन जोड़ें
 पावरपॉइंट खोलें। यह विधि भी इसी तरह के मुफ्त सॉफ्टवेयर के साथ काम करती है, जैसे कि Google स्लाइड या ओपनऑफिस इम्प्रेस, लेकिन बटन और विकल्पों का स्थान भिन्न हो सकता है।
पावरपॉइंट खोलें। यह विधि भी इसी तरह के मुफ्त सॉफ्टवेयर के साथ काम करती है, जैसे कि Google स्लाइड या ओपनऑफिस इम्प्रेस, लेकिन बटन और विकल्पों का स्थान भिन्न हो सकता है।  "संक्रमण" टैब पर जाएं। यह मुख्य मेनू में पाया जा सकता है और एनिमेशन और नियंत्रण के साथ विभिन्न बदलाव दिखाता है।
"संक्रमण" टैब पर जाएं। यह मुख्य मेनू में पाया जा सकता है और एनिमेशन और नियंत्रण के साथ विभिन्न बदलाव दिखाता है।  उस स्लाइड का चयन करें जिसे आप संक्रमण जोड़ना चाहते हैं। आपकी स्लाइड मुख्य विंडो के बाईं ओर एक पैनल में प्रदर्शित होती है। चयनित स्लाइड में एक ज़ोरदार सीमा है।
उस स्लाइड का चयन करें जिसे आप संक्रमण जोड़ना चाहते हैं। आपकी स्लाइड मुख्य विंडो के बाईं ओर एक पैनल में प्रदर्शित होती है। चयनित स्लाइड में एक ज़ोरदार सीमा है।  एक संक्रमण प्रभाव का चयन करें। जब आप एक का चयन करते हैं तो संक्रमण प्रभाव का पूर्वावलोकन दिखाया जाता है।
एक संक्रमण प्रभाव का चयन करें। जब आप एक का चयन करते हैं तो संक्रमण प्रभाव का पूर्वावलोकन दिखाया जाता है। - चयनित संक्रमण को हटाने के लिए बाईं ओर "कोई नहीं" चुनें।
- एक स्लाइड में एक बार में एक से अधिक संक्रमण नहीं हो सकते।
 "प्रभाव विकल्प" पर क्लिक करें। संक्रमण सूची के दाईं ओर स्थित, यह बटन उन प्रभावों के लिए संभावित सेटिंग्स की एक सूची दिखाता है जिन्हें आप संक्रमण के ढाल (जैसे कि प्रभाव के कोण या दिशा) में जोड़ सकते हैं।
"प्रभाव विकल्प" पर क्लिक करें। संक्रमण सूची के दाईं ओर स्थित, यह बटन उन प्रभावों के लिए संभावित सेटिंग्स की एक सूची दिखाता है जिन्हें आप संक्रमण के ढाल (जैसे कि प्रभाव के कोण या दिशा) में जोड़ सकते हैं।  चयन करें या "माउस क्लिक पर" अचयनित करें। यह चेकबॉक्स "इस स्लाइड में संक्रमण" और "टाइमिंग" समूह के दाईं ओर स्थित है। एक बार चुने जाने के बाद, अगली स्लाइड तक कोई संक्रमण नहीं होगा जब तक आप स्लाइड्स को स्विच करने के लिए माउस को क्लिक नहीं करते।
चयन करें या "माउस क्लिक पर" अचयनित करें। यह चेकबॉक्स "इस स्लाइड में संक्रमण" और "टाइमिंग" समूह के दाईं ओर स्थित है। एक बार चुने जाने के बाद, अगली स्लाइड तक कोई संक्रमण नहीं होगा जब तक आप स्लाइड्स को स्विच करने के लिए माउस को क्लिक नहीं करते। - "माउस क्लिक पर" डिफ़ॉल्ट रूप से चुना जाता है।
 संक्रमण की अवधि को समायोजित करें। संक्रमण की गति को समायोजित करने के लिए "समय सेटिंग" समूह में "अवधि" के बगल में ऊपर या नीचे तीर पर क्लिक करें।
संक्रमण की अवधि को समायोजित करें। संक्रमण की गति को समायोजित करने के लिए "समय सेटिंग" समूह में "अवधि" के बगल में ऊपर या नीचे तीर पर क्लिक करें। - अवधि बढ़ाने से संक्रमण धीमा हो जाएगा।
- यह सेटिंग केवल संक्रमण की अवधि को समायोजित करती है, न कि स्लाइड को।
 ध्वनि प्रभाव चुनें। एक ध्वनि प्रभाव जोड़ने के लिए "प्रभाव विकल्प" के दाईं ओर "ध्वनि" ड्रॉप-डाउन मेनू पर क्लिक करें जो संक्रमण प्रभाव के दौरान खेलेंगे।
ध्वनि प्रभाव चुनें। एक ध्वनि प्रभाव जोड़ने के लिए "प्रभाव विकल्प" के दाईं ओर "ध्वनि" ड्रॉप-डाउन मेनू पर क्लिक करें जो संक्रमण प्रभाव के दौरान खेलेंगे। - एक अतिरिक्त ध्वनि प्रभाव को हटाने के लिए एक ही मेनू से "नो साउंड" का चयन करें।
 "पूर्वावलोकन" पर क्लिक करें। यह बटन संक्रमण टैब के दाईं ओर स्थित है और चयनित स्लाइड के लिए किसी भी अतिरिक्त प्रभाव के साथ संक्रमण को चलाएगा।
"पूर्वावलोकन" पर क्लिक करें। यह बटन संक्रमण टैब के दाईं ओर स्थित है और चयनित स्लाइड के लिए किसी भी अतिरिक्त प्रभाव के साथ संक्रमण को चलाएगा।
विधि 3 की 3: एक प्रस्तुति में एनिमेटेड चित्र और वीडियो जोड़ें
 PowerPoint खोलें। ये तरीके भी इसी तरह के मुफ्त सॉफ्टवेयर के साथ काम करते हैं, जैसे कि Google स्लाइड या ओपनऑफिस इम्प्रेस, लेकिन बटन और विकल्प का स्थान भिन्न हो सकता है।
PowerPoint खोलें। ये तरीके भी इसी तरह के मुफ्त सॉफ्टवेयर के साथ काम करते हैं, जैसे कि Google स्लाइड या ओपनऑफिस इम्प्रेस, लेकिन बटन और विकल्प का स्थान भिन्न हो सकता है।  "सम्मिलित करें" टैब पर जाएं। यह मुख्य मेनू में पाया जा सकता है और एक स्लाइड में सामग्री जोड़ने के लिए कई विभिन्न विकल्पों को दर्शाता है।
"सम्मिलित करें" टैब पर जाएं। यह मुख्य मेनू में पाया जा सकता है और एक स्लाइड में सामग्री जोड़ने के लिए कई विभिन्न विकल्पों को दर्शाता है।  "चित्र" पर क्लिक करें। यह बटन "सम्मिलित करें" मेनू के "चित्र" समूह में स्थित है और एक छवि के लिए आपके कंप्यूटर को ब्राउज़ करने के लिए एक विंडो खोलता है। .Gif या किसी अन्य एनिमेटेड छवि के लिए खोजें।
"चित्र" पर क्लिक करें। यह बटन "सम्मिलित करें" मेनू के "चित्र" समूह में स्थित है और एक छवि के लिए आपके कंप्यूटर को ब्राउज़ करने के लिए एक विंडो खोलता है। .Gif या किसी अन्य एनिमेटेड छवि के लिए खोजें। - इसे जोड़ने के बाद, आप छवि पर क्लिक करके उसे स्लाइड पर इधर-उधर ले जाने के लिए खींच सकते हैं।
 "ऑनलाइन छवियां" पर क्लिक करें। "इन्सर्ट" मेनू के "पिक्चर्स" समूह में स्थित, यह बटन ऑनलाइन सर्च करने के लिए सर्च बार के साथ एक विंडो खोलता है।
"ऑनलाइन छवियां" पर क्लिक करें। "इन्सर्ट" मेनू के "पिक्चर्स" समूह में स्थित, यह बटन ऑनलाइन सर्च करने के लिए सर्च बार के साथ एक विंडो खोलता है। - ऑनलाइन वस्तुओं को प्रदर्शित करने के लिए आपको अपनी प्रस्तुति के दौरान इंटरनेट से जुड़ा होना चाहिए।
 "वीडियो" पर क्लिक करें। "इन्सर्ट" मेनू के "मीडिया" समूह में स्थित, यह बटन आपके कंप्यूटर पर या ऑनलाइन वीडियो फ़ाइलों को ब्राउज़ करने के विकल्प के साथ एक मेनू खोलता है।
"वीडियो" पर क्लिक करें। "इन्सर्ट" मेनू के "मीडिया" समूह में स्थित, यह बटन आपके कंप्यूटर पर या ऑनलाइन वीडियो फ़ाइलों को ब्राउज़ करने के विकल्प के साथ एक मेनू खोलता है।  "ऑनलाइन वीडियो" चुनें। YouTube खोजने के लिए एक विंडो दिखाई देगी या एक एम्बेडेड वीडियो लिंक जोड़ा जाएगा। दोनों विकल्प आपकी स्लाइड में एक एम्बेडेड वीडियो विंडो जोड़ेंगे।
"ऑनलाइन वीडियो" चुनें। YouTube खोजने के लिए एक विंडो दिखाई देगी या एक एम्बेडेड वीडियो लिंक जोड़ा जाएगा। दोनों विकल्प आपकी स्लाइड में एक एम्बेडेड वीडियो विंडो जोड़ेंगे। - एंबेडेड वीडियो केवल तभी खेले जा सकते हैं जब आप अपनी प्रस्तुति के दौरान इंटरनेट से जुड़े हों।
 "मेरे कंप्यूटर पर वीडियो" चुनें। यह वीडियो फ़ाइलों के लिए आपके कंप्यूटर को ब्राउज़ करने के लिए एक विंडो खोलेगा। एक बार चुने जाने पर आप वीडियो को स्लाइड पर सही जगह पर खींच सकते हैं।
"मेरे कंप्यूटर पर वीडियो" चुनें। यह वीडियो फ़ाइलों के लिए आपके कंप्यूटर को ब्राउज़ करने के लिए एक विंडो खोलेगा। एक बार चुने जाने पर आप वीडियो को स्लाइड पर सही जगह पर खींच सकते हैं।
टिप्स
- ट्रिगर, समय सेटिंग, और अवधि के विकल्प भी एनीमेशन फलक से, एक संकेतित एनीमेशन के लिए नीचे तीर पर क्लिक करके, और मेनू से विकल्प का चयन करके पहुँचा जा सकता है।
- एक प्रस्तुति में सभी स्लाइड्स के लिए चयनित संक्रमण को लागू करने के लिए "समय" समूह में "बदलाव" टैब में "सभी पर लागू करें" पर क्लिक करें।