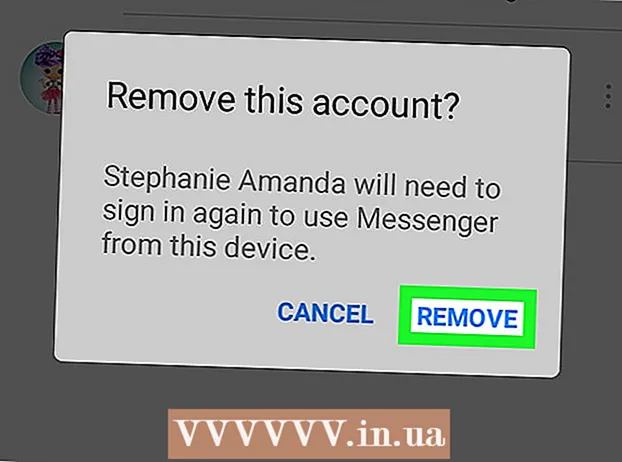लेखक:
Charles Brown
निर्माण की तारीख:
9 फ़रवरी 2021
डेट अपडेट करें:
28 जून 2024

विषय
- कदम बढ़ाने के लिए
- 5 का भाग 1: साइट बनाना
- भाग 2 का 5: संपादक खोलना
- 5 की विधि 3: सामग्री सम्मिलित करें
- 5 का भाग 4: एक पेज जोड़ना
- भाग 5 की 5: एक विषय को लागू करना
- टिप्स
- चेतावनी
यह wikiHow आपको सिखाता है कि Google साइटों के साथ एक मुफ्त वेबसाइट कैसे बनाएं और संपादित करें। याद रखें, Google साइट बनाने के लिए आपके पास एक Google खाता होना चाहिए।
कदम बढ़ाने के लिए
5 का भाग 1: साइट बनाना
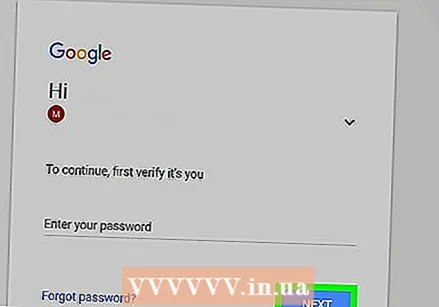 Google साइट्स खोलें। अपने वेब ब्राउजर में https://sites.google.com/ पर जाएं। यदि आप अपने Google खाते में साइन इन हैं तो यह Google साइट का पेज खोलेगा।
Google साइट्स खोलें। अपने वेब ब्राउजर में https://sites.google.com/ पर जाएं। यदि आप अपने Google खाते में साइन इन हैं तो यह Google साइट का पेज खोलेगा। - यदि आप अपने Google खाते में साइन इन नहीं हैं, तो कृपया अपना ईमेल पता और पासवर्ड जारी रखने से पहले साइन इन करें।
 पर क्लिक करें नई Google साइट. यह पृष्ठ के बाईं ओर है। ऐसा करने से Google साइट्स का सबसे नवीनतम संस्करण खुल जाएगा।
पर क्लिक करें नई Google साइट. यह पृष्ठ के बाईं ओर है। ऐसा करने से Google साइट्स का सबसे नवीनतम संस्करण खुल जाएगा।  "नया" पर क्लिक करें
"नया" पर क्लिक करें  अपने मुखपृष्ठ के लिए एक शीर्षक दर्ज करें। पृष्ठ के शीर्ष पर "आपका पृष्ठ शीर्षक" फ़ील्ड में जिस शीर्षक का आप उपयोग करना चाहते हैं, उसे टाइप करें।
अपने मुखपृष्ठ के लिए एक शीर्षक दर्ज करें। पृष्ठ के शीर्ष पर "आपका पृष्ठ शीर्षक" फ़ील्ड में जिस शीर्षक का आप उपयोग करना चाहते हैं, उसे टाइप करें।  एक Google साइट पता बनाएँ। पृष्ठ के ऊपरी बाएं कोने में "साइट का नाम दर्ज करें" इनपुट फ़ील्ड पर क्लिक करें, फिर वह शब्द या वाक्यांश लिखें जिसे आप अपनी Google साइट के लिए उपयोग करना चाहते हैं।
एक Google साइट पता बनाएँ। पृष्ठ के ऊपरी बाएं कोने में "साइट का नाम दर्ज करें" इनपुट फ़ील्ड पर क्लिक करें, फिर वह शब्द या वाक्यांश लिखें जिसे आप अपनी Google साइट के लिए उपयोग करना चाहते हैं। - आपकी साइट का नाम अद्वितीय होना चाहिए, इसलिए आपको बाद में एक अलग, अद्वितीय साइट नाम चुनने के लिए कहा जा सकता है।
 एक कवर फोटो अपलोड करें। आप पृष्ठ के शीर्ष पर छवि पर खड़े होकर अपने मुखपृष्ठ के शीर्ष पर एक तस्वीर जोड़ सकते हैं चित्र को बदलें छवि के निचले भाग में, फिर क्लिक करें डालना ड्रॉप-डाउन मेनू से, एक फ़ोटो चुनें और दबाएं को खोलने के लिए दबाने के लिए।
एक कवर फोटो अपलोड करें। आप पृष्ठ के शीर्ष पर छवि पर खड़े होकर अपने मुखपृष्ठ के शीर्ष पर एक तस्वीर जोड़ सकते हैं चित्र को बदलें छवि के निचले भाग में, फिर क्लिक करें डालना ड्रॉप-डाउन मेनू से, एक फ़ोटो चुनें और दबाएं को खोलने के लिए दबाने के लिए। 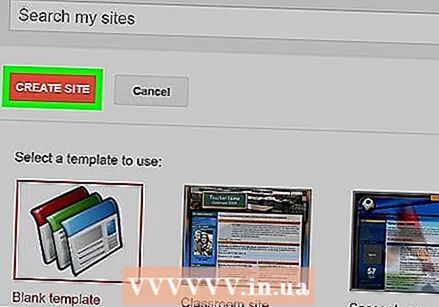 पर क्लिक करें प्रकाशित करना. यह पृष्ठ के ऊपरी दाएं कोने में एक बैंगनी बटन है।
पर क्लिक करें प्रकाशित करना. यह पृष्ठ के ऊपरी दाएं कोने में एक बैंगनी बटन है।  पर क्लिक करें प्रकाशित करना जब ऐसा करने के लिए कहा गया। यह आपकी Google साइट को https://sites.google.com/view/ डोमेन पर बनाएगाजगह का नाम.
पर क्लिक करें प्रकाशित करना जब ऐसा करने के लिए कहा गया। यह आपकी Google साइट को https://sites.google.com/view/ डोमेन पर बनाएगाजगह का नाम.
भाग 2 का 5: संपादक खोलना
 अपनी वेबसाइट खोलें। Https://sites.google.com/view/ पर जाएंजगह का नाम (अपने Google साइट के पते के साथ "साइट का नाम" बदलें)। इससे आपकी Google साइट खुल जाएगी।
अपनी वेबसाइट खोलें। Https://sites.google.com/view/ पर जाएंजगह का नाम (अपने Google साइट के पते के साथ "साइट का नाम" बदलें)। इससे आपकी Google साइट खुल जाएगी।  "अनुकूलित करें" पर क्लिक करें
"अनुकूलित करें" पर क्लिक करें  संपादन विकल्प देखें। पृष्ठ के दाईं ओर आपको विभिन्न विकल्पों के साथ एक कॉलम दिखाई देगा। यह स्तंभ तीन मुख्य टैब में विभाजित है:
संपादन विकल्प देखें। पृष्ठ के दाईं ओर आपको विभिन्न विकल्पों के साथ एक कॉलम दिखाई देगा। यह स्तंभ तीन मुख्य टैब में विभाजित है: - सम्मिलित करें - एक टेक्स्ट बॉक्स या एक तस्वीर या अन्य वेबसाइटों (या Google ड्राइव) से दस्तावेज़ या वीडियो एम्बेड करें।
- पृष्ठों - अपनी साइट पर एक पेज जोड़ें (जैसे "अबाउट")।
- उन के रूप में - अपनी साइट के लिए एक और विषय जोड़ें। थीम्स आपकी वेबसाइट के रूप और लेआउट को बदलते हैं।
 अपने परिवर्तनों का पूर्वावलोकन करना न भूलें। जब भी आप अपनी साइट पर एक महत्वपूर्ण परिवर्तन (जैसे टेक्स्ट बॉक्स को जोड़ना) करते हैं, तो आप पूर्वावलोकन कर सकते हैं कि पृष्ठ के शीर्ष पर स्थित आंख के आकार के "पूर्वावलोकन" बटन पर क्लिक करके साइट के लाइव संस्करण में क्या बदलाव दिखेगा। ।
अपने परिवर्तनों का पूर्वावलोकन करना न भूलें। जब भी आप अपनी साइट पर एक महत्वपूर्ण परिवर्तन (जैसे टेक्स्ट बॉक्स को जोड़ना) करते हैं, तो आप पूर्वावलोकन कर सकते हैं कि पृष्ठ के शीर्ष पर स्थित आंख के आकार के "पूर्वावलोकन" बटन पर क्लिक करके साइट के लाइव संस्करण में क्या बदलाव दिखेगा। । - प्रकाशन से पहले परिवर्तनों का पूर्वावलोकन करना सबसे अच्छा है।
- किसी साइट का पूर्वावलोकन करते समय, आप पृष्ठ के निचले दाएं कोने में विभिन्न स्क्रीन आकारों पर क्लिक करके देख सकते हैं कि वेबसाइट कंप्यूटर, टैबलेट और फोन स्क्रीन (बाएं से दाएं) पर कैसे दिखेगी।
5 की विधि 3: सामग्री सम्मिलित करें
 टैब पर क्लिक करें सम्मिलित करें. यह पृष्ठ के शीर्ष दाईं ओर है। यह वह टैब है जो डिफ़ॉल्ट रूप से संपादक को खोलने पर खुलता है।
टैब पर क्लिक करें सम्मिलित करें. यह पृष्ठ के शीर्ष दाईं ओर है। यह वह टैब है जो डिफ़ॉल्ट रूप से संपादक को खोलने पर खुलता है।  एक टेक्स्ट बॉक्स जोड़ें। पर क्लिक करें पाठ बॉक्स कॉलम के शीर्ष पर।
एक टेक्स्ट बॉक्स जोड़ें। पर क्लिक करें पाठ बॉक्स कॉलम के शीर्ष पर।  एक विभक्त जोड़ें। तत्व पर क्लिक करें विभाजन रेखा टेक्स्ट बॉक्स के नीचे इसे जोड़ने के लिए।
एक विभक्त जोड़ें। तत्व पर क्लिक करें विभाजन रेखा टेक्स्ट बॉक्स के नीचे इसे जोड़ने के लिए।  तत्वों को स्थानांतरित करें। आप टेक्स्ट बॉक्स के ऊपर स्थिति के लिए विभक्त को क्लिक और ड्रैग कर सकते हैं, या आप टेक्स्ट बॉक्स को स्थानांतरित करने के लिए टेक्स्ट बॉक्स के बाएं कोने को क्लिक और ड्रैग कर सकते हैं।
तत्वों को स्थानांतरित करें। आप टेक्स्ट बॉक्स के ऊपर स्थिति के लिए विभक्त को क्लिक और ड्रैग कर सकते हैं, या आप टेक्स्ट बॉक्स को स्थानांतरित करने के लिए टेक्स्ट बॉक्स के बाएं कोने को क्लिक और ड्रैग कर सकते हैं।  एक छवि जोड़ें। पर क्लिक करें चित्रों कॉलम के शीर्ष पर, एक छवि स्थान चुनें, एक छवि पर क्लिक करें जिसे आप अपनी वेबसाइट में सम्मिलित करना चाहते हैं, फिर क्लिक करें चुनते हैं। यह इसे पृष्ठ के केंद्र में सम्मिलित करेगा और आपको इसे आकार बदलने और स्थानांतरित करने की अनुमति देगा।
एक छवि जोड़ें। पर क्लिक करें चित्रों कॉलम के शीर्ष पर, एक छवि स्थान चुनें, एक छवि पर क्लिक करें जिसे आप अपनी वेबसाइट में सम्मिलित करना चाहते हैं, फिर क्लिक करें चुनते हैं। यह इसे पृष्ठ के केंद्र में सम्मिलित करेगा और आपको इसे आकार बदलने और स्थानांतरित करने की अनुमति देगा। - आप Google डिस्क पर फ़ोटो अपलोड कर सकते हैं और फिर उन्हें अपनी Google साइट से चुन सकते हैं।
 अन्य सामग्री जोड़ें। यह इस बात पर निर्भर करता है कि आप अपनी साइट पर क्या जोड़ना चाहते हैं; हालाँकि, आप अपनी वेबसाइट पर निम्नलिखित आइटम जोड़ सकते हैं:
अन्य सामग्री जोड़ें। यह इस बात पर निर्भर करता है कि आप अपनी साइट पर क्या जोड़ना चाहते हैं; हालाँकि, आप अपनी वेबसाइट पर निम्नलिखित आइटम जोड़ सकते हैं: - Google ड्राइव दस्तावेज़ - क्लिक करें गूगल हाँकना दाहिने कॉलम में, फिर एक फ़ाइल चुनें।
- यूट्यूब / गूगल कैलेंडर / गूगल मानचित्र - सही कॉलम में इनमें से किसी एक शीर्षक पर क्लिक करें और स्क्रीन पर दिए निर्देशों का पालन करें।
- गूगल दस्तावेज - दाएं कॉलम में "Google डॉक्स" शीर्षक के तहत दस्तावेज़ प्रकारों में से एक पर क्लिक करें और ऑन-स्क्रीन निर्देशों का पालन करें।
 अपना मुखपृष्ठ समाप्त करें। आपके द्वारा अपने होम पेज पर सामग्री जोड़ने और पुन: व्यवस्थित करने के बाद, आप जारी रख सकते हैं।
अपना मुखपृष्ठ समाप्त करें। आपके द्वारा अपने होम पेज पर सामग्री जोड़ने और पुन: व्यवस्थित करने के बाद, आप जारी रख सकते हैं।  अपने परिवर्तन प्रकाशित करें। पर क्लिक करें प्रकाशित करना वेब पेज के ऊपरी दाएं कोने में। यह संपादक को बंद नहीं करेगा, लेकिन आपके परिवर्तनों को बचाएगा।
अपने परिवर्तन प्रकाशित करें। पर क्लिक करें प्रकाशित करना वेब पेज के ऊपरी दाएं कोने में। यह संपादक को बंद नहीं करेगा, लेकिन आपके परिवर्तनों को बचाएगा।
5 का भाग 4: एक पेज जोड़ना
 टैब पर क्लिक करें पृष्ठों. यह संपादक में दाहिने कॉलम के शीर्ष पर है। यह आपकी वेबसाइट के वर्तमान पृष्ठों को सूचीबद्ध करेगा, जिनमें से केवल "होम" पृष्ठ होना चाहिए।
टैब पर क्लिक करें पृष्ठों. यह संपादक में दाहिने कॉलम के शीर्ष पर है। यह आपकी वेबसाइट के वर्तमान पृष्ठों को सूचीबद्ध करेगा, जिनमें से केवल "होम" पृष्ठ होना चाहिए।  "पेज जोड़ें" आइकन पर क्लिक करें। यह पेपर के आकार का आइकन पृष्ठ के नीचे दाईं ओर स्थित है। एक पॉप-अप मेनू दिखाई देगा।
"पेज जोड़ें" आइकन पर क्लिक करें। यह पेपर के आकार का आइकन पृष्ठ के नीचे दाईं ओर स्थित है। एक पॉप-अप मेनू दिखाई देगा।  पृष्ठ का नाम दर्ज करें। वह नाम लिखें जो आप पृष्ठ के लिए उपयोग करना चाहते हैं। उदाहरण के लिए, यदि आप एक डाउनलोड पृष्ठ बना रहे हैं, तो टाइप करें डाउनलोड या ऐसा ही कुछ।
पृष्ठ का नाम दर्ज करें। वह नाम लिखें जो आप पृष्ठ के लिए उपयोग करना चाहते हैं। उदाहरण के लिए, यदि आप एक डाउनलोड पृष्ठ बना रहे हैं, तो टाइप करें डाउनलोड या ऐसा ही कुछ।  पर क्लिक करें तैयार. यह पॉपअप मेनू में सबसे नीचे है। ऐसा करने से पेज आपकी वेबसाइट पर जुड़ जाएगा।
पर क्लिक करें तैयार. यह पॉपअप मेनू में सबसे नीचे है। ऐसा करने से पेज आपकी वेबसाइट पर जुड़ जाएगा।  यदि आवश्यक हो तो पृष्ठ को संपादित करें। मुख पृष्ठ की तरह, आप तत्वों को सम्मिलित कर सकते हैं, फ़ाइलें जोड़ सकते हैं, और पृष्ठ पर विभिन्न मदों की स्थिति को समायोजित कर सकते हैं।
यदि आवश्यक हो तो पृष्ठ को संपादित करें। मुख पृष्ठ की तरह, आप तत्वों को सम्मिलित कर सकते हैं, फ़ाइलें जोड़ सकते हैं, और पृष्ठ पर विभिन्न मदों की स्थिति को समायोजित कर सकते हैं। 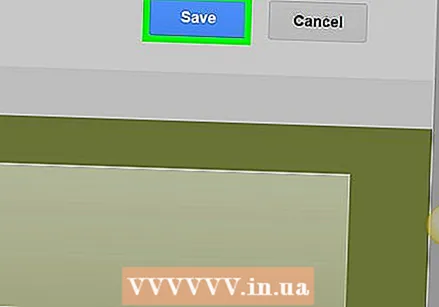 पर क्लिक करें प्रकाशित करना जब आप कर लें। यह आपके परिवर्तनों को बचाएगा और उन्हें आपकी वेबसाइट के लाइव संस्करण में भेज देगा।
पर क्लिक करें प्रकाशित करना जब आप कर लें। यह आपके परिवर्तनों को बचाएगा और उन्हें आपकी वेबसाइट के लाइव संस्करण में भेज देगा।
भाग 5 की 5: एक विषय को लागू करना
 टैब पर क्लिक करें उन के रूप में. यह पृष्ठ के दाईं ओर स्तंभ के शीर्ष पर है।
टैब पर क्लिक करें उन के रूप में. यह पृष्ठ के दाईं ओर स्तंभ के शीर्ष पर है।  एक विषय का चयन करें। उस थीम पर क्लिक करें जिसे आप पूर्वावलोकन करना चाहते हैं। यह मुख्य विंडो में आपकी वेबसाइट के विषय को बदल देता है।
एक विषय का चयन करें। उस थीम पर क्लिक करें जिसे आप पूर्वावलोकन करना चाहते हैं। यह मुख्य विंडो में आपकी वेबसाइट के विषय को बदल देता है।  थीम के लिए एक रंग चुनें। रंग का पूर्वावलोकन करने के लिए थीम नाम के नीचे रंगीन मंडलियों में से एक पर क्लिक करें।
थीम के लिए एक रंग चुनें। रंग का पूर्वावलोकन करने के लिए थीम नाम के नीचे रंगीन मंडलियों में से एक पर क्लिक करें। - विभिन्न थीम अलग-अलग कलर पैलेट का उपयोग करती हैं।
 पर क्लिक करें फ़ॉन्ट शैली. यह आपके विषय के नाम के तहत रंगीन हलकों के नीचे एक ड्रॉप-डाउन सूची है। एक नया चयन मेनू दिखाई देगा।
पर क्लिक करें फ़ॉन्ट शैली. यह आपके विषय के नाम के तहत रंगीन हलकों के नीचे एक ड्रॉप-डाउन सूची है। एक नया चयन मेनू दिखाई देगा।  एक फ़ॉन्ट नाम पर क्लिक करें। इससे आप इसे चुन सकते हैं और अपनी वेबसाइट के पूर्वावलोकन में लागू कर सकते हैं।
एक फ़ॉन्ट नाम पर क्लिक करें। इससे आप इसे चुन सकते हैं और अपनी वेबसाइट के पूर्वावलोकन में लागू कर सकते हैं।  पर क्लिक करें प्रकाशित जब आपका हो जाए। यह आपके परिवर्तनों को बचाएगा और उन्हें आपकी वेबसाइट के लाइव संस्करण में भेज देगा। इस बिंदु पर, आप अपनी इच्छानुसार पृष्ठ जोड़ना, सामग्री सम्मिलित करना और विषय बदलना जारी रख सकते हैं।
पर क्लिक करें प्रकाशित जब आपका हो जाए। यह आपके परिवर्तनों को बचाएगा और उन्हें आपकी वेबसाइट के लाइव संस्करण में भेज देगा। इस बिंदु पर, आप अपनी इच्छानुसार पृष्ठ जोड़ना, सामग्री सम्मिलित करना और विषय बदलना जारी रख सकते हैं।
टिप्स
- खोज इंजन आपकी वेबसाइट को दिखाने की अधिक संभावना रखते हैं जब आप उस पर सक्रिय होते हैं जैसे कि आप इसे हफ्तों तक नहीं छूते हैं।
चेतावनी
- Google साइट्स पर नग्नता या स्पष्ट चित्र, हिंसक चित्र या अभद्र भाषा पोस्ट न करें। यदि आप ऐसा करते हैं तो आपकी साइट Google द्वारा हटा दी जा सकती है।