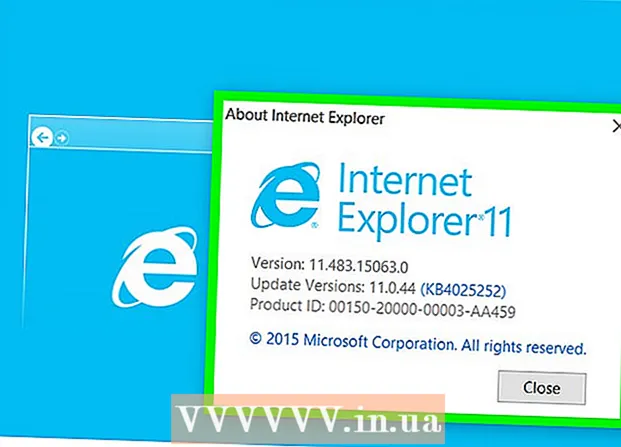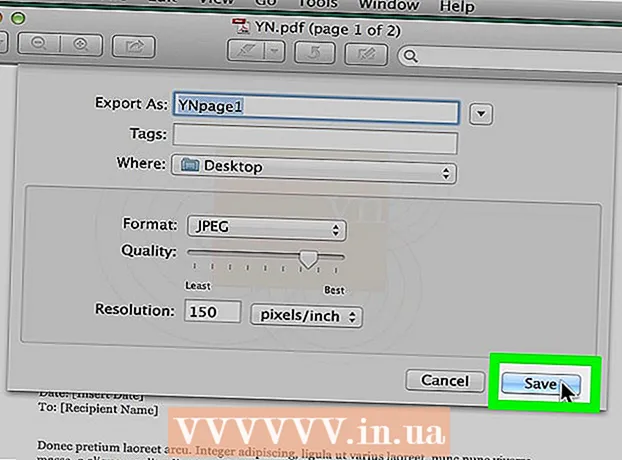लेखक:
Roger Morrison
निर्माण की तारीख:
23 सितंबर 2021
डेट अपडेट करें:
1 जुलाई 2024

विषय
- कदम बढ़ाने के लिए
- विधि 1 की 3: इसे डालकर एक चेक मार्क जोड़ना
- विधि 2 की 3: एक फ़ॉन्ट के साथ समाधान
- 3 की विधि 3: मैकिंटोश शॉर्टकट का उपयोग करना
- टिप्स
समय-समय पर अपने दस्तावेज़ में एक विशेष चरित्र सम्मिलित करना आवश्यक है। दुर्भाग्य से, कुछ प्रतीकों को बहुत विस्तृत कोड की आवश्यकता होती है। सौभाग्य से, चेक मार्क डालना बहुत मुश्किल नहीं है। हम आपको दिखाएंगे कि कैसे!
कदम बढ़ाने के लिए
विधि 1 की 3: इसे डालकर एक चेक मार्क जोड़ना
 एक Word दस्तावेज़ खोलें। दस्तावेज़ पहले से ही खुला हो सकता है; यदि हां, तो अगले चरण पर जाएं।
एक Word दस्तावेज़ खोलें। दस्तावेज़ पहले से ही खुला हो सकता है; यदि हां, तो अगले चरण पर जाएं।  कर्सर रखें। जहां आप चेक मार्क चाहते हैं, वहां क्लिक करें और सुनिश्चित करें कि चेक मार्क के लिए कर्सर सही जगह पर झपकाए।
कर्सर रखें। जहां आप चेक मार्क चाहते हैं, वहां क्लिक करें और सुनिश्चित करें कि चेक मार्क के लिए कर्सर सही जगह पर झपकाए। 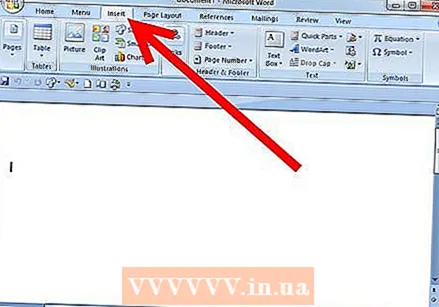 मुख्य मेनू में, सम्मिलित करें टैब पर क्लिक करें।
मुख्य मेनू में, सम्मिलित करें टैब पर क्लिक करें।- प्रतीक पर क्लिक करें।
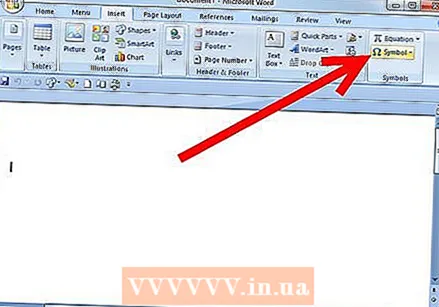
- एक खिड़की विभिन्न प्रतीकों की एक सूची के साथ खुलेगी।
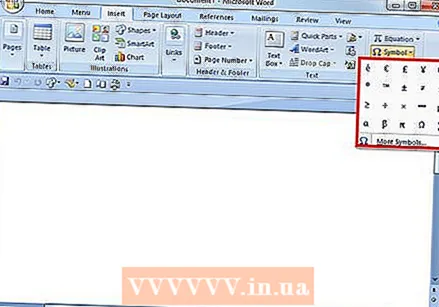
- प्रतीक पर क्लिक करें।
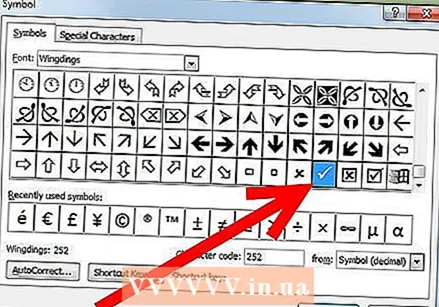 चेक मार्क चुनें। आप इन्हें दूसरी निचली पंक्ति में या विशेष वर्णों के माध्यम से> विंगडिंग और फिर नीचे की पंक्ति में पा सकते हैं। आवश्कतानुसार आवेषण पर क्लिक करें, फिर बंद करें पर क्लिक करें।
चेक मार्क चुनें। आप इन्हें दूसरी निचली पंक्ति में या विशेष वर्णों के माध्यम से> विंगडिंग और फिर नीचे की पंक्ति में पा सकते हैं। आवश्कतानुसार आवेषण पर क्लिक करें, फिर बंद करें पर क्लिक करें। - Macintosh उपयोगकर्ताओं के लिए ध्यान दें: व्यूअर मेनू से, कैरेक्टर व्यूअर चुनें।
- Wingdings चुनें, फिर चेक मार्क (नीचे पंक्ति) देखें। चेक मार्क पर डबल क्लिक करें, और यह आपके दस्तावेज़ में कर्सर स्थान पर डाला जाएगा।
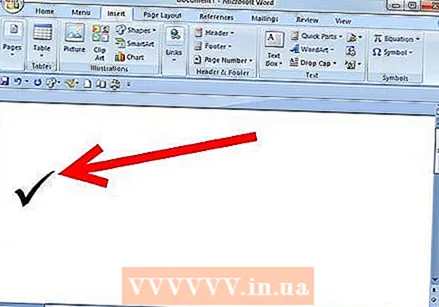 अब आपके पास एक चेक है!
अब आपके पास एक चेक है!
विधि 2 की 3: एक फ़ॉन्ट के साथ समाधान
 Wingdings फ़ॉन्ट 2 का चयन करें। यह आमतौर पर इस्तेमाल किए जाने वाले प्रतीकों, गोलियों, तीरों और बहुत अधिक की एक विस्तृत विविधता है।
Wingdings फ़ॉन्ट 2 का चयन करें। यह आमतौर पर इस्तेमाल किए जाने वाले प्रतीकों, गोलियों, तीरों और बहुत अधिक की एक विस्तृत विविधता है। 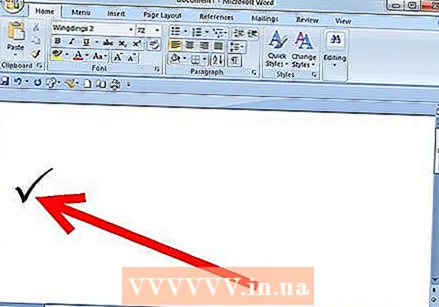 दबाएँ⇧ शिफ्ट+पी. अब आपके पास चेक मार्क का एक प्रकार है।
दबाएँ⇧ शिफ्ट+पी. अब आपके पास चेक मार्क का एक प्रकार है। - Macintosh उपयोगकर्ताओं के लिए ध्यान दें: यह विधि Mac पर भी काम करती है।
3 की विधि 3: मैकिंटोश शॉर्टकट का उपयोग करना
 जहाँ आप चाहते हैं कि टिक प्रदर्शित हो।
जहाँ आप चाहते हैं कि टिक प्रदर्शित हो। दबाएँ ⌥ विकल्प+वी.
दबाएँ ⌥ विकल्प+वी.
टिप्स
- यदि आपको कई चेकमार्क चाहिए, तो आप सम्मिलित करने पर कई बार क्लिक कर सकते हैं, और फिर कट और पेस्ट करके चेकमार्क को सही जगह पर रख सकते हैं।