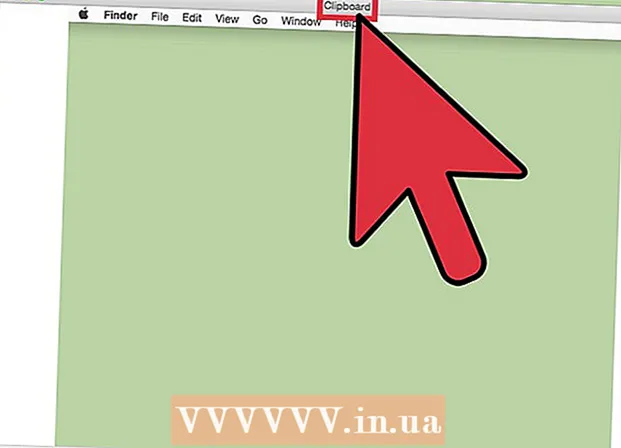लेखक:
Roger Morrison
निर्माण की तारीख:
4 सितंबर 2021
डेट अपडेट करें:
1 जुलाई 2024

विषय
यह wikiHow आपको दिखाता है कि अपने विंडोज 10 डेस्कटॉप या लैपटॉप कंप्यूटर पर दूसरा मॉनिटर कैसे कनेक्ट करें और सेट करें। कंप्यूटर को दूसरे मॉनिटर का समर्थन करने के लिए कम से कम एक मुफ्त वीडियो पोर्ट होना चाहिए।
कदम बढ़ाने के लिए
 सुनिश्चित करें कि आपका कंप्यूटर एक दूसरे मॉनिटर का समर्थन करता है। जबकि विंडोज 10 की सेटिंग्स कई मॉनिटर की अनुमति देती हैं, सभी ग्राफिक्स कार्ड एक समय में एक से अधिक मॉनिटर का समर्थन नहीं करते हैं। आप जल्दी से निर्धारित कर सकते हैं कि आपका डेस्कटॉप या लैपटॉप वीडियो कनेक्शन को देखकर दूसरे मॉनिटर का समर्थन करता है या नहीं:
सुनिश्चित करें कि आपका कंप्यूटर एक दूसरे मॉनिटर का समर्थन करता है। जबकि विंडोज 10 की सेटिंग्स कई मॉनिटर की अनुमति देती हैं, सभी ग्राफिक्स कार्ड एक समय में एक से अधिक मॉनिटर का समर्थन नहीं करते हैं। आप जल्दी से निर्धारित कर सकते हैं कि आपका डेस्कटॉप या लैपटॉप वीडियो कनेक्शन को देखकर दूसरे मॉनिटर का समर्थन करता है या नहीं: - डेस्कटॉप - कंप्यूटर केस के पीछे एक मुफ्त वीडियो पोर्ट देखें। यदि आप प्राथमिक मॉनिटर के लिए वर्तमान में उपयोग किए जाने वाले पोर्ट के ऊपर या सीधे एक को देखते हैं, तो आप दूसरे मॉनिटर को कनेक्ट कर सकते हैं।
- लैपटॉप - वीडियो पोर्ट (जैसे एचडीएमआई, डिस्प्लेपोर्ट या यूएसबी-सी) वाला कोई भी लैपटॉप दूसरे मॉनिटर को सपोर्ट कर सकता है।
 दूसरे मॉनिटर के लिए आवश्यक कनेक्शन का निर्धारण करें। अधिकांश आधुनिक कंप्यूटर और मॉनिटर में एक HDMI या DisplayPort कनेक्शन होता है। यदि आपके पास एक पुराना कंप्यूटर या मॉनिटर है, तो एक वीजीए कनेक्टर हो सकता है, एक रंगीन, ट्रेपोजॉइडल आउटपुट वाला कनेक्टर।
दूसरे मॉनिटर के लिए आवश्यक कनेक्शन का निर्धारण करें। अधिकांश आधुनिक कंप्यूटर और मॉनिटर में एक HDMI या DisplayPort कनेक्शन होता है। यदि आपके पास एक पुराना कंप्यूटर या मॉनिटर है, तो एक वीजीए कनेक्टर हो सकता है, एक रंगीन, ट्रेपोजॉइडल आउटपुट वाला कनेक्टर। - यदि आपके पास एक मुफ्त वीडियो आउटपुट है जो आपके दूसरे मॉनिटर के पीछे जैक से मेल खाता है, तो एक केबल का उपयोग करना सबसे अच्छा है जो दोनों जैक को फिट करता है।
- यदि आपका कंप्यूटर आपके मॉनिटर की तुलना में एक अलग कनेक्शन का उपयोग करता है, तो आप एक एडेप्टर केबल (जैसे यूएसबी-सी टू एचडीएमआई) या डिवाइस (जैसे वीजीए टू एचडीएमआई) खरीद सकते हैं।
 दूसरा मॉनिटर रखें। यदि आप अतिरिक्त स्क्रीन स्पेस के रूप में अपने दूसरे मॉनिटर का उपयोग करने के लिए अपने प्राथमिक मॉनिटर का विस्तार करना चाहते हैं, तो आपको दूसरे मॉनिटर को अपने प्राथमिक मॉनिटर के दाईं ओर रखने की आवश्यकता होगी।
दूसरा मॉनिटर रखें। यदि आप अतिरिक्त स्क्रीन स्पेस के रूप में अपने दूसरे मॉनिटर का उपयोग करने के लिए अपने प्राथमिक मॉनिटर का विस्तार करना चाहते हैं, तो आपको दूसरे मॉनिटर को अपने प्राथमिक मॉनिटर के दाईं ओर रखने की आवश्यकता होगी। - यदि आप प्राथमिक मॉनीटर की नकल करते हैं, तो इससे कोई फर्क नहीं पड़ता कि आप दूसरा मॉनीटर कहां रखते हैं।
 दूसरे मॉनिटर को अपने कंप्यूटर से कनेक्ट करें। अपने कंप्यूटर के वीडियो आउटपुट में वीडियो केबल (जैसे एचडीएमआई) के एक छोर को प्लग करें और फिर केबल के दूसरे छोर को अपने दूसरे मॉनिटर के वीडियो इनपुट से कनेक्ट करें।
दूसरे मॉनिटर को अपने कंप्यूटर से कनेक्ट करें। अपने कंप्यूटर के वीडियो आउटपुट में वीडियो केबल (जैसे एचडीएमआई) के एक छोर को प्लग करें और फिर केबल के दूसरे छोर को अपने दूसरे मॉनिटर के वीडियो इनपुट से कनेक्ट करें। - यदि आप एक एडेप्टर का उपयोग कर रहे हैं, तो आपको मॉनिटर को अपने कंप्यूटर से कनेक्ट करने से पहले एडॉप्टर से दोनों केबलों को कनेक्ट करना होगा और / या एडॉप्टर को पावर सोर्स से कनेक्ट करना होगा।
 दूसरा मॉनिटर चालू करें। "ऑन / ऑफ बटन" दबाएं
दूसरा मॉनिटर चालू करें। "ऑन / ऑफ बटन" दबाएं  प्रारंभ खोलें
प्रारंभ खोलें  सेटिंग्स खोलें
सेटिंग्स खोलें  पर क्लिक करें प्रणाली. यह सेटिंग्स विंडो में एक लैपटॉप के आकार का आइकन है।
पर क्लिक करें प्रणाली. यह सेटिंग्स विंडो में एक लैपटॉप के आकार का आइकन है।  टैब पर क्लिक करें प्रदर्शन. आपको यह डिस्प्ले विंडो के ऊपरी बाएँ कोने में मिलेगा।
टैब पर क्लिक करें प्रदर्शन. आपको यह डिस्प्ले विंडो के ऊपरी बाएँ कोने में मिलेगा।  "एकाधिक प्रदर्शन" ड्रॉप-डाउन सूची पर क्लिक करें। यह खिड़की के नीचे स्थित है।
"एकाधिक प्रदर्शन" ड्रॉप-डाउन सूची पर क्लिक करें। यह खिड़की के नीचे स्थित है।  एक प्रदर्शन विकल्प चुनें। ज्यादातर मामलों में आप विकल्प चुनेंगे इन डिस्प्ले का विस्तार करें मुख्य प्रदर्शन के विस्तार के रूप में दूसरे मॉनिटर का उपयोग करने के लिए, आपको अपने डेस्कटॉप के बाईं ओर अधिक स्थान देता है। यदि आवश्यक हो तो आप निम्न विकल्पों में से एक भी चुन सकते हैं:
एक प्रदर्शन विकल्प चुनें। ज्यादातर मामलों में आप विकल्प चुनेंगे इन डिस्प्ले का विस्तार करें मुख्य प्रदर्शन के विस्तार के रूप में दूसरे मॉनिटर का उपयोग करने के लिए, आपको अपने डेस्कटॉप के बाईं ओर अधिक स्थान देता है। यदि आवश्यक हो तो आप निम्न विकल्पों में से एक भी चुन सकते हैं: - इन डिस्प्ले को डुप्लिकेट करें - आपके कंप्यूटर की मुख्य स्क्रीन पर मौजूद दूसरी कॉपी पर कॉपी करता है।
- केवल 1 पर प्रदर्शित करें - दूसरा मॉनीटर काला कर दिया जाता है और केवल प्राथमिक मॉनीटर एक छवि प्रदर्शित करता है।
- केवल 2 पर प्रदर्शित करें - अपने प्राथमिक मॉनिटर को बंद कर देता है और केवल आपके दूसरे मॉनिटर पर चित्र प्रदर्शित करता है।
- आपके दूसरे मॉनिटर के आधार पर, आपके पास यहां अतिरिक्त विकल्प हो सकते हैं।
 अपने परिवर्तन सहेजें। पर क्लिक करें लागू करना और फिर पर बदलाव रखें जब संकेत दिया। ऐसा करने से आपका कंप्यूटर निर्देशित के अनुसार दूसरी स्क्रीन का उपयोग करना शुरू कर देगा।
अपने परिवर्तन सहेजें। पर क्लिक करें लागू करना और फिर पर बदलाव रखें जब संकेत दिया। ऐसा करने से आपका कंप्यूटर निर्देशित के अनुसार दूसरी स्क्रीन का उपयोग करना शुरू कर देगा।  अपने दूसरे मॉनिटर का उपयोग करें। जैसा कि आप अपनी स्क्रीन का विस्तार करते हैं, आप अपने माउस को दाईं ओर ले जा सकते हैं और अंततः अपनी प्राथमिक स्क्रीन से दूसरी स्क्रीन पर जा सकते हैं।
अपने दूसरे मॉनिटर का उपयोग करें। जैसा कि आप अपनी स्क्रीन का विस्तार करते हैं, आप अपने माउस को दाईं ओर ले जा सकते हैं और अंततः अपनी प्राथमिक स्क्रीन से दूसरी स्क्रीन पर जा सकते हैं।
टिप्स
- अपनी स्क्रीन का विस्तार करते हुए स्क्रीनशॉट लेने से आपके संपूर्ण डेस्कटॉप का विहंगम शॉट होगा।
- आप एक दूसरे मॉनिटर के रूप में एक एचडीटीवी का उपयोग कर सकते हैं।
चेतावनी
- यदि आपका कंप्यूटर एक दूसरे मॉनिटर का समर्थन नहीं करता है, तो आप पहले नए ग्राफिक्स कार्ड को स्थापित किए बिना दूसरे मॉनिटर का उपयोग नहीं कर सकते।
- केबल को अपने उपकरण से कनेक्ट करते समय बहुत अधिक बल का उपयोग न करें।