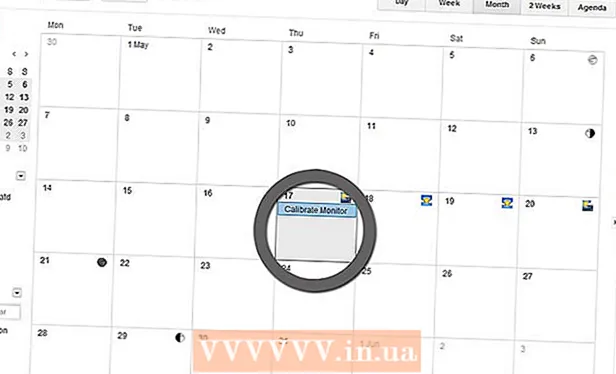लेखक:
Christy White
निर्माण की तारीख:
4 मई 2021
डेट अपडेट करें:
1 जुलाई 2024

विषय
- कदम बढ़ाने के लिए
- 3 की विधि 1: एक आर्टबोर्ड का आकार बदलें
- 3 की विधि 2: कई आर्टबोर्ड का आकार बदलें
- 3 की विधि 3: अपने आर्टबोर्ड को किसी चित्र पर फिट करें
- टिप्स
- चेतावनी
यह लेख आपको सिखाता है कि एडोब इलस्ट्रेटर में अपने आर्टबोर्ड का आकार कैसे बदलें।
कदम बढ़ाने के लिए
3 की विधि 1: एक आर्टबोर्ड का आकार बदलें
 इलस्ट्रेटर में अपना दस्तावेज़ खोलें। इसे खोलने के लिए इलस्ट्रेटर प्रोजेक्ट पर डबल-क्लिक करें। आर्टबोर्ड को समायोजित करने से पहले आपको पहले इलस्ट्रेटर में प्रोजेक्ट को खोलना होगा।
इलस्ट्रेटर में अपना दस्तावेज़ खोलें। इसे खोलने के लिए इलस्ट्रेटर प्रोजेक्ट पर डबल-क्लिक करें। आर्टबोर्ड को समायोजित करने से पहले आपको पहले इलस्ट्रेटर में प्रोजेक्ट को खोलना होगा। 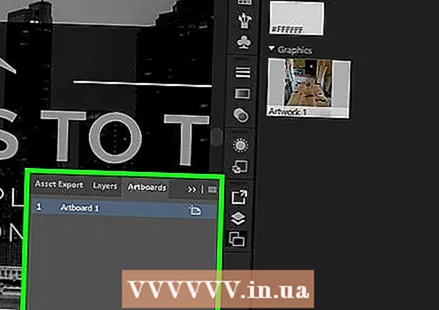 उस आर्टबोर्ड को ढूंढें जिसे आप समायोजित करना चाहते हैं। पृष्ठ के दाईं ओर आर्टबोर्ड पैनल में देखें, और अपने आर्टबोर्ड का नाम खोजें।
उस आर्टबोर्ड को ढूंढें जिसे आप समायोजित करना चाहते हैं। पृष्ठ के दाईं ओर आर्टबोर्ड पैनल में देखें, और अपने आर्टबोर्ड का नाम खोजें। - यदि आपको यह पैनल दिखाई नहीं देता है, तो क्लिक करें खिड़की स्क्रीन के शीर्ष पर, फिर आर्टबोर्ड्स ड्रॉप-डाउन मेनू में।
 "आर्टबोर्ड" आइकन पर डबल-क्लिक करें। यह ड्राइंग क्षेत्र के नाम के दाईं ओर एक प्लस (+) चिह्न के साथ आयत है। यह एक पॉपअप विंडो खोलेगा।
"आर्टबोर्ड" आइकन पर डबल-क्लिक करें। यह ड्राइंग क्षेत्र के नाम के दाईं ओर एक प्लस (+) चिह्न के साथ आयत है। यह एक पॉपअप विंडो खोलेगा।  ड्राइंग क्षेत्र की चौड़ाई बदलें। आप "चौड़ाई" टेक्स्ट बॉक्स में संख्या को समायोजित करके ऐसा करते हैं।
ड्राइंग क्षेत्र की चौड़ाई बदलें। आप "चौड़ाई" टेक्स्ट बॉक्स में संख्या को समायोजित करके ऐसा करते हैं। 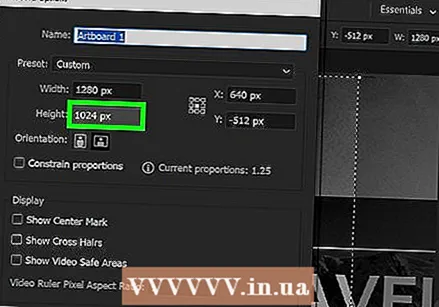 ड्राइंग क्षेत्र की ऊंचाई बदलें। आप "ऊंचाई" टेक्स्ट बॉक्स में संख्या को समायोजित करके ऐसा करते हैं।
ड्राइंग क्षेत्र की ऊंचाई बदलें। आप "ऊंचाई" टेक्स्ट बॉक्स में संख्या को समायोजित करके ऐसा करते हैं। 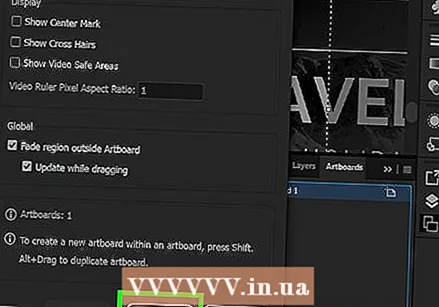 पर क्लिक करें ठीक है. यह बटन विंडो के नीचे पाया जा सकता है। यह परिवर्तनों को बचाएगा और आपके आर्टबोर्ड को आकार देगा।
पर क्लिक करें ठीक है. यह बटन विंडो के नीचे पाया जा सकता है। यह परिवर्तनों को बचाएगा और आपके आर्टबोर्ड को आकार देगा। - अपने आर्टबोर्ड में किसी चित्र की स्थिति को समायोजित करने के लिए, चित्र का चयन करें और दिखाई देने वाली बिंदीदार रेखा खींचें।
3 की विधि 2: कई आर्टबोर्ड का आकार बदलें
 इलस्ट्रेटर में अपना दस्तावेज़ खोलें। इसे खोलने के लिए इलस्ट्रेटर प्रोजेक्ट पर डबल-क्लिक करें। आर्टबोर्ड को समायोजित करने से पहले आपको पहले इलस्ट्रेटर में प्रोजेक्ट को खोलना होगा।
इलस्ट्रेटर में अपना दस्तावेज़ खोलें। इसे खोलने के लिए इलस्ट्रेटर प्रोजेक्ट पर डबल-क्लिक करें। आर्टबोर्ड को समायोजित करने से पहले आपको पहले इलस्ट्रेटर में प्रोजेक्ट को खोलना होगा। 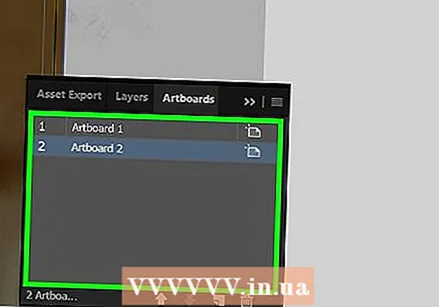 समायोजित करने के लिए आर्टबोर्ड का चयन करें। पृष्ठ के दाईं ओर आर्टबोर्ड पैनल में, आप अपने सभी आर्टबोर्ड की एक सूची देखते हैं; कृपया प्रतीक्षा कीजिए Ctrl (विंडोज) या ⌘ कमान (मैक) और प्रत्येक आर्टबोर्ड पर क्लिक करें जिसे आप समायोजित करना चाहते हैं।
समायोजित करने के लिए आर्टबोर्ड का चयन करें। पृष्ठ के दाईं ओर आर्टबोर्ड पैनल में, आप अपने सभी आर्टबोर्ड की एक सूची देखते हैं; कृपया प्रतीक्षा कीजिए Ctrl (विंडोज) या ⌘ कमान (मैक) और प्रत्येक आर्टबोर्ड पर क्लिक करें जिसे आप समायोजित करना चाहते हैं। - यदि आप आर्टबोर्ड पैनल नहीं देखते हैं, तो क्लिक करें खिड़की स्क्रीन के शीर्ष पर, और क्लिक करें आर्टबोर्ड्स ड्रॉप-डाउन मेनू में।
 पर क्लिक करें ⇧ शिफ्ट+हे. यह आपके द्वारा क्लिक किए गए आर्टबोर्ड का चयन करेगा और इलस्ट्रेटर विंडो के शीर्ष पर उनके आकार को खोल देगा।
पर क्लिक करें ⇧ शिफ्ट+हे. यह आपके द्वारा क्लिक किए गए आर्टबोर्ड का चयन करेगा और इलस्ट्रेटर विंडो के शीर्ष पर उनके आकार को खोल देगा। 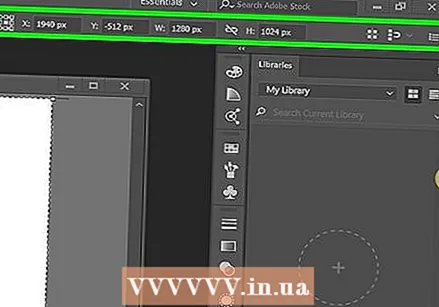 आर्टबोर्ड के आकार बदलें। आप पृष्ठ के शीर्ष पर "बी" और "एच" टेक्स्ट बॉक्स में इच्छित आकार दर्ज कर सकते हैं।
आर्टबोर्ड के आकार बदलें। आप पृष्ठ के शीर्ष पर "बी" और "एच" टेक्स्ट बॉक्स में इच्छित आकार दर्ज कर सकते हैं। - प्रत्येक आर्टबोर्ड में एक तस्वीर की स्थिति को समायोजित करने के लिए, चित्र का चयन करें और दिखाई देने वाली बिंदीदार रेखा खींचें।
3 की विधि 3: अपने आर्टबोर्ड को किसी चित्र पर फिट करें
 इलस्ट्रेटर में अपना दस्तावेज़ खोलें। इसे खोलने के लिए इलस्ट्रेटर प्रोजेक्ट पर डबल-क्लिक करें। आर्टबोर्ड को समायोजित करने से पहले आपको पहले इलस्ट्रेटर में प्रोजेक्ट को खोलना होगा।
इलस्ट्रेटर में अपना दस्तावेज़ खोलें। इसे खोलने के लिए इलस्ट्रेटर प्रोजेक्ट पर डबल-क्लिक करें। आर्टबोर्ड को समायोजित करने से पहले आपको पहले इलस्ट्रेटर में प्रोजेक्ट को खोलना होगा। 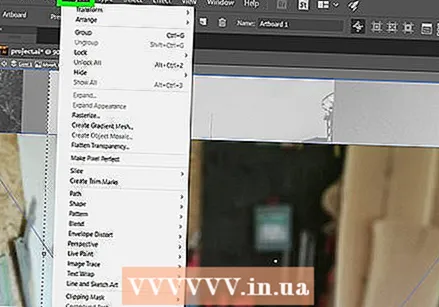 पर क्लिक करें वस्तु. यह एक मेनू आइटम है जो या तो इलस्ट्रेटर विंडो (विंडोज) के शीर्ष पर है या स्क्रीन (मैक) के शीर्ष पर है। यह एक ड्रॉप-डाउन मेनू खोल देगा।
पर क्लिक करें वस्तु. यह एक मेनू आइटम है जो या तो इलस्ट्रेटर विंडो (विंडोज) के शीर्ष पर है या स्क्रीन (मैक) के शीर्ष पर है। यह एक ड्रॉप-डाउन मेनू खोल देगा।  चुनते हैं आर्टबोर्ड्स. यह विकल्प ड्रॉप-डाउन मेनू के निचले भाग में पाया जा सकता है। अब एक मेनू दिखाई देगा।
चुनते हैं आर्टबोर्ड्स. यह विकल्प ड्रॉप-डाउन मेनू के निचले भाग में पाया जा सकता है। अब एक मेनू दिखाई देगा। 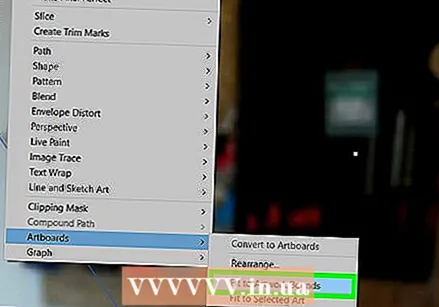 पर क्लिक करें फिटनैस टू पिक्चर बाउंड्रीज़. आप इसे मेनू में पा सकते हैं। कलाकृति के आकार के अनुसार आर्टबोर्ड के आकार को समायोजित करता है।
पर क्लिक करें फिटनैस टू पिक्चर बाउंड्रीज़. आप इसे मेनू में पा सकते हैं। कलाकृति के आकार के अनुसार आर्टबोर्ड के आकार को समायोजित करता है। - यदि आपके पास कई आर्टबोर्ड हैं, तो प्रत्येक आर्टबोर्ड समायोजित किया जाएगा।
टिप्स
- आर्टबोर्ड आपके कार्यक्षेत्र से अलग है। कार्यक्षेत्र, भी कैनवास वह स्थान है जिसमें आपके सभी आर्टबोर्ड शामिल हैं।
चेतावनी
- आर्टबोर्ड के विपरीत, इलस्ट्रेटर में कार्यक्षेत्र को 227 x 227 इंच के मानक आकार से ऊपर या नीचे नहीं बढ़ाया जा सकता है।