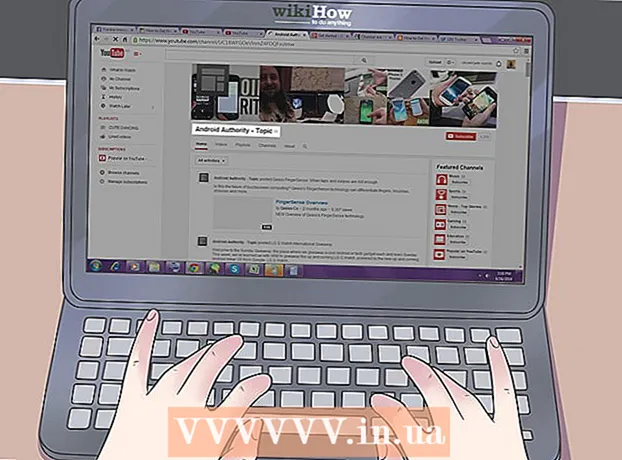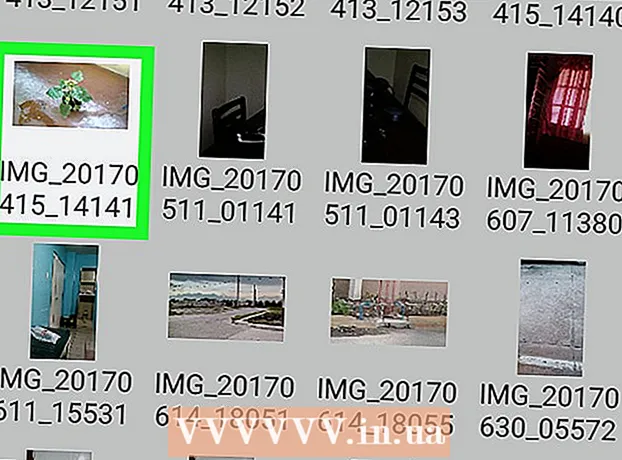लेखक:
Frank Hunt
निर्माण की तारीख:
19 जुलूस 2021
डेट अपडेट करें:
1 जुलाई 2024

विषय
- कदम बढ़ाने के लिए
- विधि 1 की 7: विभिन्न रंग
- 7 की विधि 2: विंडोज 7
- 3 की विधि 3: अन्य विंडोज
- विधि 4 की 7: फिर से डीफ्रैग्मेंट करें
- 5 की विधि 5: कमांड लाइन से
- विधि 6 की 7: बैच विधि
- विधि 7 की 7: एप्पल मैक ओएस एक्स
- टिप्स
- चेतावनी
डेटा लिखते समय, आपका कंप्यूटर हमेशा एक फ़ाइल में सभी डेटा को एक साथ रखने का प्रबंधन नहीं करता है। उदाहरण के लिए, यह हो सकता है कि एक फ़ाइल का हिस्सा डिस्क की शुरुआत में है और बाकी अंत में। इससे प्रोग्राम धीमा हो सकते हैं, क्योंकि आपके कंप्यूटर को किसी फ़ाइल के टुकड़े से मेल खाने में समय लगता है। आपकी डिस्क को डीफ़्रैग्मेन्ट करके, डेटा का सही टुकड़ा एक साथ वापस रखा जाता है ताकि एक फ़ाइल को तेजी से पढ़ा जा सके। डिस्क को डीफ़्रैग करने के कई तरीके हैं, यहां कुछ अलग तरीके हैं।
कदम बढ़ाने के लिए
- शुरू करने के लिए: ऐसी चीजें हैं जो आपको नहीं करनी चाहिए। यह अलग तरीके से काम करता था, यहां उन चीजों की एक सूची दी गई है जो आवश्यक नहीं हैं (अब):
- अतीत में, आपको विंडोज को सेफ मोड में खोलना था। यह अब आवश्यक नहीं है।

- यह उन कार्यक्रमों को हटाने के लिए आवश्यक नहीं है जिन्हें आप अब उपयोग नहीं करते हैं। लेकिन निश्चित रूप से एक अच्छा कंप्यूटर होना हमेशा अच्छा होता है।

- आपको पहले कार्यक्रम बंद करने की आवश्यकता नहीं है।

- आपको अस्थायी फ़ाइलों को हटाने की आवश्यकता नहीं है।

- अतीत में, आपको विंडोज को सेफ मोड में खोलना था। यह अब आवश्यक नहीं है।
 जब विंडोज आपको बताता है कि आपकी डिस्क को डीफ़्रैग्मेन्ट करने की आवश्यकता है, तो आप बस "डीफ़्रैग्मेंट डिस्क" पर क्लिक कर सकते हैं। आसान!
जब विंडोज आपको बताता है कि आपकी डिस्क को डीफ़्रैग्मेन्ट करने की आवश्यकता है, तो आप बस "डीफ़्रैग्मेंट डिस्क" पर क्लिक कर सकते हैं। आसान!
विधि 1 की 7: विभिन्न रंग
- ध्यान दें: विंडोज के विभिन्न संस्करणों में यह इंगित करने के अलग-अलग तरीके हैं कि खाली और उपयोग की गई जगह क्या है। लेकिन सामान्य तौर पर, निम्नलिखित रंगों का उपयोग किया जाता है:
| xxx | BLUE क्षेत्र इंगित करते हैं कि किन वर्गों में ऐसी फाइलें हैं जिनका डेटा सन्निहित है। |
| सफेद क्षेत्र अप्रयुक्त हैं। | |
| लाल क्षेत्र इंगित करते हैं कि फ़ाइलों के टुकड़े कहाँ स्थित हैं। डीफ़्रैग्मेन्टेशन के माध्यम से, इन टुकड़ों को उठाया जाता है और संभव के रूप में एक या कुछ टुकड़ों में एक साथ रखा जाता है। |

7 की विधि 2: विंडोज 7
 विंडोज 7 में, डीफ़्रेग्मेंटिंग स्वचालित रूप से किया जाता है, लेकिन आप नीचे दिए गए चरणों का पालन कर सकते हैं यदि आप इसे मैन्युअल रूप से करना चाहते हैं।
विंडोज 7 में, डीफ़्रेग्मेंटिंग स्वचालित रूप से किया जाता है, लेकिन आप नीचे दिए गए चरणों का पालन कर सकते हैं यदि आप इसे मैन्युअल रूप से करना चाहते हैं। नियंत्रण कक्ष खोलें।
नियंत्रण कक्ष खोलें। "सिस्टम और सुरक्षा" खोलें।
"सिस्टम और सुरक्षा" खोलें। "Disk Defragmenter" पर क्लिक करें।
"Disk Defragmenter" पर क्लिक करें। उस डिस्क का चयन करें जिसे आप "वर्तमान स्थिति" में डीफ़्रैग्मेन्ट करना चाहते हैं।
उस डिस्क का चयन करें जिसे आप "वर्तमान स्थिति" में डीफ़्रैग्मेन्ट करना चाहते हैं।- यह देखने के लिए "डिस्क का विश्लेषण करें" पर क्लिक करें कि डिस्क को डीफ़्रैग्मेन्टेशन की आवश्यकता है या नहीं। जब विंडोज ने डिस्क का विश्लेषण किया है, तो आप "लास्ट स्टार्ट" कॉलम में डिस्क के विखंडन प्रतिशत की जांच कर सकते हैं। यदि प्रतिशत 10% से अधिक है, तो यह अनुशंसा की जाती है कि आप डिस्क को डीफ़्रैग्मेन्ट करें।
- "Defragment Disk" पर क्लिक करें। यदि आपको व्यवस्थापक पासवर्ड या पुष्टिकरण के लिए संकेत दिया जाता है, तो पासवर्ड लिखें या पुष्टि प्रदान करें।
- डीफ़्रैग्मेन्टेशन की अवधि डिस्क के आकार और विखंडन (लाल क्षेत्रों) की डिग्री पर निर्भर करती है।

- डिस्क के डीफ़्रैगमेंट होने पर काम करना जारी रखना संभव है, लेकिन सिस्टम बहुत धीमा होगा। रात में डीफ़्रैग्मेन्टेशन करना एक अच्छा विचार है।

- यदि आपने डीफ़्रैग्मेन्ट करना शुरू कर दिया है और आपको वास्तव में काम करने की आवश्यकता है, तो आप विराम देना चुन सकते हैं।

- डीफ़्रैग्मेन्टेशन की अवधि डिस्क के आकार और विखंडन (लाल क्षेत्रों) की डिग्री पर निर्भर करती है।
- यदि आप निर्धारित करना चाहते हैं कि डीफ़्रैग्मेन्टेशन कब होता है, तो आप इसे सेट कर सकते हैं। डीफ़्रैग्मेन्टेशन शेड्यूल को निम्नानुसार बदलें:
- "सेट शेड्यूल" पर क्लिक करें।

- "दिन" मेनू खोलें।

- एक दिन (उदा। रविवार) का चयन करें।

- "ओके" पर क्लिक करें।

- "बंद करें" पर क्लिक करें।

- "सेट शेड्यूल" पर क्लिक करें।
3 की विधि 3: अन्य विंडोज
 "मेरा कंप्यूटर" पर क्लिक करें। डिस्क पर राइट-क्लिक करें डीफ़्रेग्मेंटेड, उदाहरण के लिए "C:"। गुणों पर क्लिक करें, एक विंडो खुल जाएगी।
"मेरा कंप्यूटर" पर क्लिक करें। डिस्क पर राइट-क्लिक करें डीफ़्रेग्मेंटेड, उदाहरण के लिए "C:"। गुणों पर क्लिक करें, एक विंडो खुल जाएगी।  "सिस्टम टूल्स" पर क्लिक करें।
"सिस्टम टूल्स" पर क्लिक करें। "Defragment Now" पर क्लिक करें।
"Defragment Now" पर क्लिक करें।
विधि 4 की 7: फिर से डीफ्रैग्मेंट करें
 फिर से डीफ़्रैग्मेन्ट करने पर विचार करें। कभी-कभी इसे दो बार करने में मदद मिल सकती है। पहली बार छोड़ दी गई फ़ाइलों के टुकड़ों को अक्सर दूसरी बार साफ किया जाता है।
फिर से डीफ़्रैग्मेन्ट करने पर विचार करें। कभी-कभी इसे दो बार करने में मदद मिल सकती है। पहली बार छोड़ दी गई फ़ाइलों के टुकड़ों को अक्सर दूसरी बार साफ किया जाता है।  अवलोकन देखें। जांचें कि क्या आप उपयोग कर रहे हैं कि 20 टुकड़ों के साथ (अधिक से अधिक) फाइलें हैं। वहाँ कोई उपयोग defragmenting फ़ाइलों का उपयोग आप कभी नहीं है!
अवलोकन देखें। जांचें कि क्या आप उपयोग कर रहे हैं कि 20 टुकड़ों के साथ (अधिक से अधिक) फाइलें हैं। वहाँ कोई उपयोग defragmenting फ़ाइलों का उपयोग आप कभी नहीं है!  यदि आवश्यक हो तो व्यक्तिगत फ़ाइलों को डीफ़्रैग्मेन्ट करें। आप जिस प्रोग्राम को पा सकते हैं, वह आपको व्यक्तिगत फाइलों के डेटा के टुकड़ों को एक साथ रखने की अनुमति देता है। यह एक "कमांड लाइन" प्रोग्राम है, इसलिए आप इसे स्टार्ट> रन से शुरू करें।
यदि आवश्यक हो तो व्यक्तिगत फ़ाइलों को डीफ़्रैग्मेन्ट करें। आप जिस प्रोग्राम को पा सकते हैं, वह आपको व्यक्तिगत फाइलों के डेटा के टुकड़ों को एक साथ रखने की अनुमति देता है। यह एक "कमांड लाइन" प्रोग्राम है, इसलिए आप इसे स्टार्ट> रन से शुरू करें।
5 की विधि 5: कमांड लाइन से
 कमांड लाइन से डिस्क डीफ़्रेग्मेंटर शुरू करें।
कमांड लाइन से डिस्क डीफ़्रेग्मेंटर शुरू करें। स्टार्ट पर जाएं> रन और टाइप करें (बिना उद्धरण के) "dfrg.msc। या Start> All Programs> Accessories> System Tools> Disk Defragmenter पर जाएं।
स्टार्ट पर जाएं> रन और टाइप करें (बिना उद्धरण के) "dfrg.msc। या Start> All Programs> Accessories> System Tools> Disk Defragmenter पर जाएं।  "डिस्क का विश्लेषण करें" पर क्लिक करें और परिणाम देखें। यदि आवश्यक हो, तो "डीफ़्रैग्मेंट डिस्क" पर क्लिक करें।
"डिस्क का विश्लेषण करें" पर क्लिक करें और परिणाम देखें। यदि आवश्यक हो, तो "डीफ़्रैग्मेंट डिस्क" पर क्लिक करें।  कृपया प्रक्रिया पूरी होने की प्रतीक्षा करें।
कृपया प्रक्रिया पूरी होने की प्रतीक्षा करें।
विधि 6 की 7: बैच विधि
यदि आप रंगों के बजाय शब्दों को पसंद करते हैं, तो आप निम्न विधि का उपयोग कर सकते हैं।
 एक नया .txt एप्लिकेशन बनाएं। दस्तावेज़ को संपादित करने के लिए नोटपैड का उपयोग करें।
एक नया .txt एप्लिकेशन बनाएं। दस्तावेज़ को संपादित करने के लिए नोटपैड का उपयोग करें। - निम्नलिखित कोड दर्ज करें:
- "डीफ़्रैग"

- उस ड्राइव का अक्षर टाइप करें जिसे आप डीफ़्रैग्मेन्ट करना चाहते हैं। उदाहरण के लिए "डीफ्रैग सी:"।

- यदि आप अतिरिक्त डेटा देखना चाहते हैं तो "-v" टाइप करें।

- यदि आप केवल डेटा चाहते हैं तो "-a" टाइप करें।

- "डीफ़्रैग"
 दस्तावेज़ सहेजें। फ़ाइल को एक्सटेंशन दें .bat आपकी फ़ाइल अब एक बैच फ़ाइल है। इस फाइल पर क्लिक करें।
दस्तावेज़ सहेजें। फ़ाइल को एक्सटेंशन दें .bat आपकी फ़ाइल अब एक बैच फ़ाइल है। इस फाइल पर क्लिक करें।  बस इंतज़ार करें! कंप्यूटर अब डीफ़्रेग्मेंट करना शुरू कर देगा, इसमें कुछ मिनट से लेकर कुछ घंटे लग सकते हैं।
बस इंतज़ार करें! कंप्यूटर अब डीफ़्रेग्मेंट करना शुरू कर देगा, इसमें कुछ मिनट से लेकर कुछ घंटे लग सकते हैं।
विधि 7 की 7: एप्पल मैक ओएस एक्स
 मैक पर डीफ़्रैग्मेन्ट करने की आवश्यकता नहीं है। OSX स्वचालित रूप से फ़ाइलों को डीफ़्रैग्मेन्ट करता है ताकि आपको कभी भी ऐसा न करना पड़े।
मैक पर डीफ़्रैग्मेन्ट करने की आवश्यकता नहीं है। OSX स्वचालित रूप से फ़ाइलों को डीफ़्रैग्मेन्ट करता है ताकि आपको कभी भी ऐसा न करना पड़े।
टिप्स
- सिस्टम फ़ाइलों की तुलना में ब्राउज़र कैश को किसी अन्य ड्राइव पर रखना उपयोगी हो सकता है। एक वेब ब्राउज़र लगातार डेटा लिख रहा है और जो अन्य डेटा के रास्ते में आ सकता है।
- आप जितना डीफ्रैग करेंगे, उतनी ही तेजी से जाएगा।
- बाजार में डीफ़्रैग्मेन्टर्स हैं, सभी विंडोज़ से बेहतर डीफ़्रैग करने का दावा कर रहे हैं। हालांकि, इन कार्यक्रमों में पैसा खर्च होता है।
- लिनक्स सिस्टम इस तरह से डिज़ाइन किए गए हैं कि उन्हें लगभग डीफ़्रैग्मेन्ट करने की आवश्यकता नहीं है।
चेतावनी
- यह प्रक्रिया ड्राइव के अन्य उपयोगकर्ताओं को भी प्रभावित करती है।