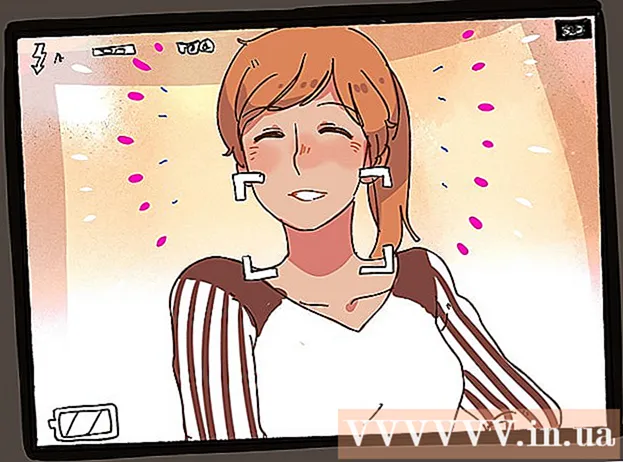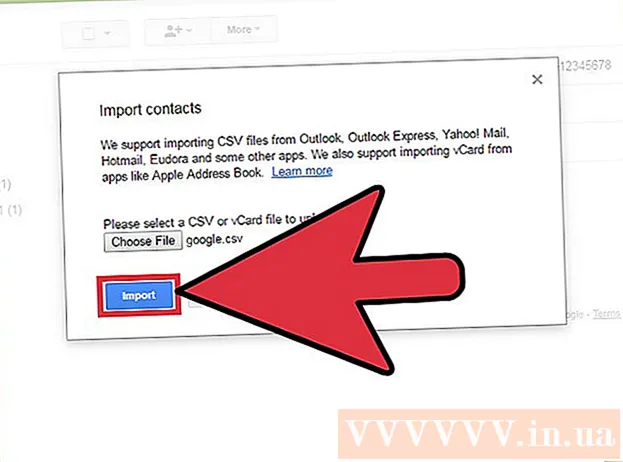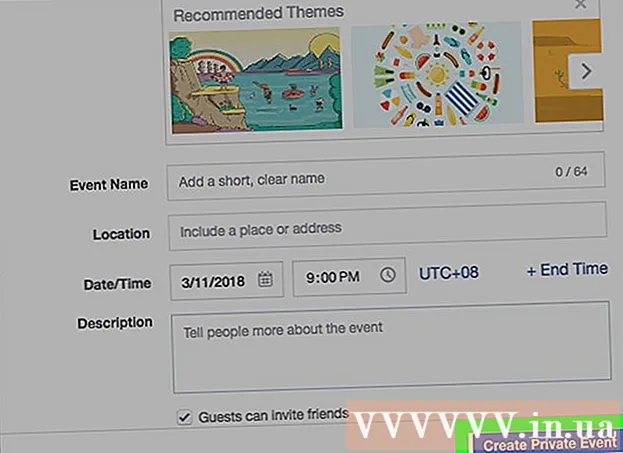लेखक:
Tamara Smith
निर्माण की तारीख:
27 जनवरी 2021
डेट अपडेट करें:
1 जुलाई 2024

विषय
- कदम बढ़ाने के लिए
- 5 की विधि 1: विंडोज 7 और 8
- 5 की विधि 2: विंडोज विस्टा
- 5 की विधि 3: विंडोज एक्सपी
- 5 की विधि 4: मैक ओएस एक्स
- 5 की विधि 5: एक साझा प्रिंटर कनेक्ट करना
- टिप्स
एक नेटवर्क के भीतर प्रिंटर साझा करना हमेशा अतीत में एक बुरा सपना रहा है, खासकर जब कंप्यूटर सभी एक अलग ऑपरेटिंग सिस्टम पर चलते थे। हालाँकि, तकनीक विकसित हो गई है, और एक प्रिंटर साझा करना अब पहले से कहीं अधिक आसान है। यह विंडोज 7, 8 या मैक ओएस एक्स के लिए विशेष रूप से सच है।
कदम बढ़ाने के लिए
5 की विधि 1: विंडोज 7 और 8
 प्रिंटर के लिए ड्राइवरों को स्थापित करें। प्रिंटर साझा करने के लिए, इसके चालक को उस कंप्यूटर पर इंस्टॉल करना होगा, जिससे यह जुड़ा होगा। अधिकांश आधुनिक प्रिंटर USB के माध्यम से कनेक्ट होते हैं और जब आप उन्हें कनेक्ट करते हैं तो स्वचालित रूप से इंस्टॉल हो जाएंगे।
प्रिंटर के लिए ड्राइवरों को स्थापित करें। प्रिंटर साझा करने के लिए, इसके चालक को उस कंप्यूटर पर इंस्टॉल करना होगा, जिससे यह जुड़ा होगा। अधिकांश आधुनिक प्रिंटर USB के माध्यम से कनेक्ट होते हैं और जब आप उन्हें कनेक्ट करते हैं तो स्वचालित रूप से इंस्टॉल हो जाएंगे।  नियंत्रण कक्ष खोलें। आप प्रारंभ मेनू पर क्लिक करके और नियंत्रण कक्ष का चयन करके विंडोज 7 में नियंत्रण कक्ष तक पहुंच सकते हैं। विंडोज 8 में, दबाएं ⊞ जीत+एक्स और मेनू से कंट्रोल पैनल चुनें।
नियंत्रण कक्ष खोलें। आप प्रारंभ मेनू पर क्लिक करके और नियंत्रण कक्ष का चयन करके विंडोज 7 में नियंत्रण कक्ष तक पहुंच सकते हैं। विंडोज 8 में, दबाएं ⊞ जीत+एक्स और मेनू से कंट्रोल पैनल चुनें।  नेटवर्क और साझाकरण केंद्र खोलें। यदि आपका नियंत्रण कक्ष श्रेणी दृश्य में है, तो "नेटवर्क और इंटरनेट" पर क्लिक करें, और "नेटवर्क और साझाकरण केंद्र" चुनें। "नेटवर्क और इंटरनेट" पर क्लिक करें। यदि आपका नियंत्रण कक्ष आइकन दृश्य में है, तो "नेटवर्क और साझाकरण केंद्र" आइकन पर क्लिक करें।
नेटवर्क और साझाकरण केंद्र खोलें। यदि आपका नियंत्रण कक्ष श्रेणी दृश्य में है, तो "नेटवर्क और इंटरनेट" पर क्लिक करें, और "नेटवर्क और साझाकरण केंद्र" चुनें। "नेटवर्क और इंटरनेट" पर क्लिक करें। यदि आपका नियंत्रण कक्ष आइकन दृश्य में है, तो "नेटवर्क और साझाकरण केंद्र" आइकन पर क्लिक करें।  "उन्नत साझाकरण सेटिंग बदलें" लिंक पर क्लिक करें। यह नेटवर्क और साझाकरण केंद्र के बाएं नेविगेशन फ्रेम में पाया जा सकता है।
"उन्नत साझाकरण सेटिंग बदलें" लिंक पर क्लिक करें। यह नेटवर्क और साझाकरण केंद्र के बाएं नेविगेशन फ्रेम में पाया जा सकता है।  उस प्रोफ़ाइल का विस्तार करें जिसे आप बदलना चाहते हैं। जब आप "उन्नत साझाकरण सेटिंग" खोलते हैं, तो आपको तीन अलग-अलग विकल्पों के साथ प्रस्तुत किया जाएगा: निजी, अतिथि या सार्वजनिक और सभी नेटवर्क। यदि आप होम नेटवर्क का उपयोग कर रहे हैं, तो निजी अनुभाग खोलें।
उस प्रोफ़ाइल का विस्तार करें जिसे आप बदलना चाहते हैं। जब आप "उन्नत साझाकरण सेटिंग" खोलते हैं, तो आपको तीन अलग-अलग विकल्पों के साथ प्रस्तुत किया जाएगा: निजी, अतिथि या सार्वजनिक और सभी नेटवर्क। यदि आप होम नेटवर्क का उपयोग कर रहे हैं, तो निजी अनुभाग खोलें।  "फ़ाइल और प्रिंटर साझाकरण" सक्षम करें। इसे इस पर सेट करें ताकि अन्य डिवाइस प्रिंटर से कनेक्ट हो सकें। इस तरह आप नेटवर्क पर अन्य कंप्यूटरों के साथ फाइल और फ़ोल्डर्स भी साझा कर सकते हैं।
"फ़ाइल और प्रिंटर साझाकरण" सक्षम करें। इसे इस पर सेट करें ताकि अन्य डिवाइस प्रिंटर से कनेक्ट हो सकें। इस तरह आप नेटवर्क पर अन्य कंप्यूटरों के साथ फाइल और फ़ोल्डर्स भी साझा कर सकते हैं।  पासवर्ड सुरक्षा चालू करें। आप इंगित कर सकते हैं कि आप किसी पासवर्ड से प्रिंटर की सुरक्षा करना चाहते हैं या नहीं। जब सक्षम किया जाता है, तो केवल आपके कंप्यूटर पर एक खाते वाले उपयोगकर्ता प्रिंटर तक पहुंच सकते हैं।
पासवर्ड सुरक्षा चालू करें। आप इंगित कर सकते हैं कि आप किसी पासवर्ड से प्रिंटर की सुरक्षा करना चाहते हैं या नहीं। जब सक्षम किया जाता है, तो केवल आपके कंप्यूटर पर एक खाते वाले उपयोगकर्ता प्रिंटर तक पहुंच सकते हैं। - आप "सभी नेटवर्क" अनुभाग में पासवर्ड सुरक्षा चालू कर सकते हैं।
 प्रिंटर साझा करें। अब वह फ़ाइल और प्रिंटर साझाकरण सक्षम हो गया है, आपको प्रिंटर को स्वयं साझा करना होगा। आप इसे कंट्रोल पैनल पर वापस जाकर डिवाइसेस और प्रिंटर्स ऑप्शन को खोलकर करते हैं। उस प्रिंटर पर राइट-क्लिक करें जिसे आप साझा करना चाहते हैं और "प्रिंटर गुण" पर क्लिक करें। शेयरिंग टैब पर क्लिक करें और "इस प्रिंटर को साझा करें" बॉक्स को चेक करें।
प्रिंटर साझा करें। अब वह फ़ाइल और प्रिंटर साझाकरण सक्षम हो गया है, आपको प्रिंटर को स्वयं साझा करना होगा। आप इसे कंट्रोल पैनल पर वापस जाकर डिवाइसेस और प्रिंटर्स ऑप्शन को खोलकर करते हैं। उस प्रिंटर पर राइट-क्लिक करें जिसे आप साझा करना चाहते हैं और "प्रिंटर गुण" पर क्लिक करें। शेयरिंग टैब पर क्लिक करें और "इस प्रिंटर को साझा करें" बॉक्स को चेक करें।
5 की विधि 2: विंडोज विस्टा
 प्रिंटर ड्राइवर स्थापित करें। प्रिंटर साझा करने के लिए, इसे उस कंप्यूटर पर इंस्टॉल किया जाना चाहिए, जिससे यह जुड़ा हुआ है। अधिकांश आधुनिक प्रिंटर यूएसबी के माध्यम से कनेक्ट होते हैं और कनेक्ट होने पर स्वचालित रूप से इंस्टॉल होते हैं।
प्रिंटर ड्राइवर स्थापित करें। प्रिंटर साझा करने के लिए, इसे उस कंप्यूटर पर इंस्टॉल किया जाना चाहिए, जिससे यह जुड़ा हुआ है। अधिकांश आधुनिक प्रिंटर यूएसबी के माध्यम से कनेक्ट होते हैं और कनेक्ट होने पर स्वचालित रूप से इंस्टॉल होते हैं।  नियंत्रण कक्ष खोलें। आप प्रारंभ मेनू पर क्लिक करके और नियंत्रण कक्ष का चयन करके Windows Vista में नियंत्रण कक्ष तक पहुंच सकते हैं।
नियंत्रण कक्ष खोलें। आप प्रारंभ मेनू पर क्लिक करके और नियंत्रण कक्ष का चयन करके Windows Vista में नियंत्रण कक्ष तक पहुंच सकते हैं।  नेटवर्क और साझाकरण केंद्र खोलें। यदि आपका नियंत्रण कक्ष श्रेणी दृश्य में है, तो "नेटवर्क और इंटरनेट" पर क्लिक करें, और "नेटवर्क और साझाकरण केंद्र" चुनें। "नेटवर्क और इंटरनेट" पर क्लिक करें। यदि आपका नियंत्रण कक्ष आइकन दृश्य में है, तो "नेटवर्क और साझाकरण केंद्र" आइकन पर क्लिक करें।
नेटवर्क और साझाकरण केंद्र खोलें। यदि आपका नियंत्रण कक्ष श्रेणी दृश्य में है, तो "नेटवर्क और इंटरनेट" पर क्लिक करें, और "नेटवर्क और साझाकरण केंद्र" चुनें। "नेटवर्क और इंटरनेट" पर क्लिक करें। यदि आपका नियंत्रण कक्ष आइकन दृश्य में है, तो "नेटवर्क और साझाकरण केंद्र" आइकन पर क्लिक करें।  प्रिंटर साझाकरण सक्रिय करें। "प्रिंटर साझाकरण" फ़ील्ड का विस्तार करें और प्रिंटर साझाकरण सक्षम करें। आप प्रिंटर की सुरक्षा के लिए पासवर्ड तय कर सकते हैं या नहीं। जब सक्षम किया जाता है, तो केवल आपके कंप्यूटर पर एक खाते वाले उपयोगकर्ता प्रिंटर तक पहुंच सकते हैं।
प्रिंटर साझाकरण सक्रिय करें। "प्रिंटर साझाकरण" फ़ील्ड का विस्तार करें और प्रिंटर साझाकरण सक्षम करें। आप प्रिंटर की सुरक्षा के लिए पासवर्ड तय कर सकते हैं या नहीं। जब सक्षम किया जाता है, तो केवल आपके कंप्यूटर पर एक खाते वाले उपयोगकर्ता प्रिंटर तक पहुंच सकते हैं।  प्रिंटर साझा करें। अब वह फ़ाइल और प्रिंटर साझाकरण सक्षम हो गया है, आपको प्रिंटर को स्वयं साझा करना होगा। ऐसा करने के लिए, कंट्रोल पैनल पर लौटें और डिवाइसेस और प्रिंटर्स विकल्प खोलें। उस प्रिंटर पर राइट-क्लिक करें जिसे आप साझा करना चाहते हैं और फिर "प्रिंटर गुण" पर क्लिक करें। शेयरिंग टैब पर क्लिक करें और "इस प्रिंटर को साझा करें" बॉक्स को चेक करें।
प्रिंटर साझा करें। अब वह फ़ाइल और प्रिंटर साझाकरण सक्षम हो गया है, आपको प्रिंटर को स्वयं साझा करना होगा। ऐसा करने के लिए, कंट्रोल पैनल पर लौटें और डिवाइसेस और प्रिंटर्स विकल्प खोलें। उस प्रिंटर पर राइट-क्लिक करें जिसे आप साझा करना चाहते हैं और फिर "प्रिंटर गुण" पर क्लिक करें। शेयरिंग टैब पर क्लिक करें और "इस प्रिंटर को साझा करें" बॉक्स को चेक करें।
5 की विधि 3: विंडोज एक्सपी
 प्रिंटर ड्राइवर स्थापित करें। प्रिंटर साझा करने के लिए, इसे उस कंप्यूटर पर इंस्टॉल किया जाना चाहिए, जिससे यह जुड़ा हुआ है। सभी प्रिंटर स्वचालित रूप से XP पर स्थापित नहीं होंगे, और आपको प्रिंटर के साथ आपूर्ति किए गए सॉफ़्टवेयर को मैन्युअल रूप से स्थापित करना पड़ सकता है।
प्रिंटर ड्राइवर स्थापित करें। प्रिंटर साझा करने के लिए, इसे उस कंप्यूटर पर इंस्टॉल किया जाना चाहिए, जिससे यह जुड़ा हुआ है। सभी प्रिंटर स्वचालित रूप से XP पर स्थापित नहीं होंगे, और आपको प्रिंटर के साथ आपूर्ति किए गए सॉफ़्टवेयर को मैन्युअल रूप से स्थापित करना पड़ सकता है।  प्रिंटर शेयरिंग चालू करें। प्रिंटर को साझा करने से पहले, आपको यह सुनिश्चित करना होगा कि प्रिंटर साझाकरण सक्रिय है। ऐसा करने के लिए, प्रारंभ मेनू पर क्लिक करें और "मेरा नेटवर्क स्थान" चुनें। अपने सक्रिय नेटवर्क कनेक्शन पर राइट-क्लिक करें और गुण चुनें। सामान्य टैब पर क्लिक करें और "Microsoft नेटवर्क के लिए फ़ाइल और प्रिंटर साझाकरण" जांचें।
प्रिंटर शेयरिंग चालू करें। प्रिंटर को साझा करने से पहले, आपको यह सुनिश्चित करना होगा कि प्रिंटर साझाकरण सक्रिय है। ऐसा करने के लिए, प्रारंभ मेनू पर क्लिक करें और "मेरा नेटवर्क स्थान" चुनें। अपने सक्रिय नेटवर्क कनेक्शन पर राइट-क्लिक करें और गुण चुनें। सामान्य टैब पर क्लिक करें और "Microsoft नेटवर्क के लिए फ़ाइल और प्रिंटर साझाकरण" जांचें। - आपके द्वारा किए जाने पर आपको कंप्यूटर को पुनरारंभ करने के लिए कहा जा सकता है।
 अपना प्रिंटर साझा करें प्रारंभ मेनू से नियंत्रण कक्ष खोलें और "प्रिंटर और फ़ैक्स" चुनें। उस प्रिंटर पर राइट-क्लिक करें जिसे आप साझा करना चाहते हैं और "शेयर" पर क्लिक करें। "शेयर इस प्रिंटर" विकल्प पर क्लिक करें और प्रिंटर को एक नाम दें ताकि आप इसे नेटवर्क पर पहचान सकें।
अपना प्रिंटर साझा करें प्रारंभ मेनू से नियंत्रण कक्ष खोलें और "प्रिंटर और फ़ैक्स" चुनें। उस प्रिंटर पर राइट-क्लिक करें जिसे आप साझा करना चाहते हैं और "शेयर" पर क्लिक करें। "शेयर इस प्रिंटर" विकल्प पर क्लिक करें और प्रिंटर को एक नाम दें ताकि आप इसे नेटवर्क पर पहचान सकें।
5 की विधि 4: मैक ओएस एक्स
 प्रिंटर ड्राइवर स्थापित करें। प्रिंटर साझा करने के लिए, इसे उस कंप्यूटर पर इंस्टॉल किया जाना चाहिए, जिससे यह जुड़ा हुआ है। मैक कंप्यूटर से कनेक्ट होने पर अधिकांश प्रिंटर स्वचालित रूप से इंस्टॉल हो जाएंगे, लेकिन आपको पुराने प्रिंटर पर सॉफ़्टवेयर को मैन्युअल रूप से इंस्टॉल करना होगा।
प्रिंटर ड्राइवर स्थापित करें। प्रिंटर साझा करने के लिए, इसे उस कंप्यूटर पर इंस्टॉल किया जाना चाहिए, जिससे यह जुड़ा हुआ है। मैक कंप्यूटर से कनेक्ट होने पर अधिकांश प्रिंटर स्वचालित रूप से इंस्टॉल हो जाएंगे, लेकिन आपको पुराने प्रिंटर पर सॉफ़्टवेयर को मैन्युअल रूप से इंस्टॉल करना होगा।  प्रिंटर शेयरिंग चालू करें। "सिस्टम वरीयताएँ" खोलें। आप मेनू बार के ऊपरी बाएँ कोने में Apple मेनू पर क्लिक करके इसे पा सकते हैं। "इंटरनेट और नेटवर्क" या "इंटरनेट और वायरलेस" अनुभाग देखें और शेयर विकल्प पर क्लिक करें। शेयर विंडो के बाएँ फलक में "शेयर प्रिंटर" की जाँच करें।
प्रिंटर शेयरिंग चालू करें। "सिस्टम वरीयताएँ" खोलें। आप मेनू बार के ऊपरी बाएँ कोने में Apple मेनू पर क्लिक करके इसे पा सकते हैं। "इंटरनेट और नेटवर्क" या "इंटरनेट और वायरलेस" अनुभाग देखें और शेयर विकल्प पर क्लिक करें। शेयर विंडो के बाएँ फलक में "शेयर प्रिंटर" की जाँच करें। - यदि आपके प्रिंटर में एक स्कैनर भी है, तो "शेयर स्कैनर" बॉक्स देखें।
 प्रिंटर साझा करें। एक बार शेयरिंग चालू होने के बाद, आप सिस्टम प्राथमिकताएँ मेनू से "प्रिंट और स्कैन" खोलकर प्रिंटर साझाकरण को सक्षम कर सकते हैं। उस प्रिंटर का चयन करें जिसे आप बाईं ओर सूची से साझा करना चाहते हैं। यदि आप जिस प्रिंटर को साझा करना चाहते हैं, वह सूचीबद्ध नहीं है, तो हो सकता है कि वह ठीक से स्थापित न हो। प्रिंटर का चयन करें और "नेटवर्क पर इस प्रिंटर को साझा करें" विकल्प पर क्लिक करें।
प्रिंटर साझा करें। एक बार शेयरिंग चालू होने के बाद, आप सिस्टम प्राथमिकताएँ मेनू से "प्रिंट और स्कैन" खोलकर प्रिंटर साझाकरण को सक्षम कर सकते हैं। उस प्रिंटर का चयन करें जिसे आप बाईं ओर सूची से साझा करना चाहते हैं। यदि आप जिस प्रिंटर को साझा करना चाहते हैं, वह सूचीबद्ध नहीं है, तो हो सकता है कि वह ठीक से स्थापित न हो। प्रिंटर का चयन करें और "नेटवर्क पर इस प्रिंटर को साझा करें" विकल्प पर क्लिक करें। - यदि यह प्रिंटर और स्कैनर का संयोजन है, तो "नेटवर्क पर इस स्कैनर को साझा करें" विकल्प पर भी क्लिक करें।
5 की विधि 5: एक साझा प्रिंटर कनेक्ट करना
 विंडोज विस्टा, 7 और 8 में एक नेटवर्क प्रिंटर जोड़ें। नियंत्रण कक्ष खोलें और "उपकरण और प्रिंटर" चुनें। खिड़की के शीर्ष पर "एक प्रिंटर जोड़ें" बटन पर क्लिक करें। स्कैन के पूरा होने की प्रतीक्षा करें और प्रिंटर उपलब्ध प्रिंटर की सूची में दिखाई दे। इसे चुनें और इसे अपने कंप्यूटर में जोड़ने के लिए Next पर क्लिक करें।
विंडोज विस्टा, 7 और 8 में एक नेटवर्क प्रिंटर जोड़ें। नियंत्रण कक्ष खोलें और "उपकरण और प्रिंटर" चुनें। खिड़की के शीर्ष पर "एक प्रिंटर जोड़ें" बटन पर क्लिक करें। स्कैन के पूरा होने की प्रतीक्षा करें और प्रिंटर उपलब्ध प्रिंटर की सूची में दिखाई दे। इसे चुनें और इसे अपने कंप्यूटर में जोड़ने के लिए Next पर क्लिक करें। - यदि आप जिस प्रिंटर की तलाश कर रहे हैं, वह नहीं मिल सकता है, "जो प्रिंटर मुझे चाहिए वह सूची में नहीं है" पर क्लिक करें। फिर आप प्रिंटर के नेटवर्क नाम को दर्ज करके मैन्युअल रूप से प्रिंटर से कनेक्ट कर सकते हैं।
 Windows XP में एक नेटवर्क प्रिंटर जोड़ें। नियंत्रण कक्ष खोलें और प्रिंटर और फ़ैक्स चुनें। "प्रिंटर कार्य" अनुभाग पर जाएं और "प्रिंटर जोड़ें" विकल्प पर क्लिक करें। यहां "प्रिंटर विज़ार्ड जोड़ें" खुलता है। "नेटवर्क प्रिंटर या किसी अन्य कंप्यूटर से जुड़ा प्रिंटर" चुनें।
Windows XP में एक नेटवर्क प्रिंटर जोड़ें। नियंत्रण कक्ष खोलें और प्रिंटर और फ़ैक्स चुनें। "प्रिंटर कार्य" अनुभाग पर जाएं और "प्रिंटर जोड़ें" विकल्प पर क्लिक करें। यहां "प्रिंटर विज़ार्ड जोड़ें" खुलता है। "नेटवर्क प्रिंटर या किसी अन्य कंप्यूटर से जुड़ा प्रिंटर" चुनें। - नेटवर्क प्रिंटर से कनेक्ट करने का सबसे तेज़ तरीका अपना नेटवर्क पता दर्ज करना है। इसका मतलब है कि आप कंप्यूटर और प्रिंटर का नाम जानते हैं। निम्नलिखित सिंटैक्स के अनुसार पता दर्ज करें: \कंप्यूटर का नामनाम.
- आप उपलब्ध प्रिंटर के लिए भी ब्राउज़ कर सकते हैं, हालांकि यह विधि केवल प्रिंटर के नाम में दर्ज करने के रूप में विश्वसनीय नहीं है।
 Mac OS X में नेटवर्क प्रिंटर डालें। Apple मेनू पर क्लिक करके और चयन करके "सिस्टम वरीयताएँ" खोलें। "प्रिंट और स्कैन" आइकन पर क्लिक करें, और स्थापित प्रिंटर की सूची के नीचे "+" बटन पर क्लिक करें। दिखाई देने वाली विंडो स्वचालित रूप से नेटवर्क पर साझा प्रिंटर का पता लगाएगी। उस प्रिंटर का चयन करें जिसे आप प्रिंटर की सूची में जोड़ना चाहते हैं।
Mac OS X में नेटवर्क प्रिंटर डालें। Apple मेनू पर क्लिक करके और चयन करके "सिस्टम वरीयताएँ" खोलें। "प्रिंट और स्कैन" आइकन पर क्लिक करें, और स्थापित प्रिंटर की सूची के नीचे "+" बटन पर क्लिक करें। दिखाई देने वाली विंडो स्वचालित रूप से नेटवर्क पर साझा प्रिंटर का पता लगाएगी। उस प्रिंटर का चयन करें जिसे आप प्रिंटर की सूची में जोड़ना चाहते हैं।
टिप्स
- यह सुनिश्चित करना एक अच्छा विचार है कि आपका नेटवर्क (जब आप इसे अपने कंप्यूटर पर सेट करते हैं) "निजी" पर सेट है। यह सेटिंग साझा करने के संदर्भ में अधिक स्वतंत्रता प्रदान करती है, क्योंकि लगभग सभी ऑपरेटिंग सिस्टम एक सार्वजनिक नेटवर्क की तुलना में निजी नेटवर्क पर अधिक व्यापक साझाकरण क्षमता प्रदान करते हैं।
- पासवर्ड-संरक्षित साझाकरण सुरक्षा की एक अतिरिक्त परत प्रदान करता है। पासवर्ड साझा करने वाले साझा प्रिंटर से कनेक्ट होने पर, आपको होस्ट कंप्यूटर का उपयोगकर्ता नाम और पासवर्ड दर्ज करना होगा।
- कुछ प्रिंटर एक स्थापित वायरलेस कार्ड के साथ आते हैं। प्रिंटर को वायरलेस तरीके से कनेक्ट करना भी संभव है (यदि राउटर में यूएसबी पोर्ट है) प्रिंटर को इस तरह साझा करने के लिए। यदि आपका प्रिंटर कंप्यूटर के हस्तक्षेप के बिना नेटवर्क से जुड़ा है, तो ऐसे प्रिंटर को साझा करना आसान है। सिद्धांत रूप में, साझा वायरलेस प्रिंटर नेटवर्क पर सभी कंप्यूटरों के लिए उपलब्ध होना चाहिए।