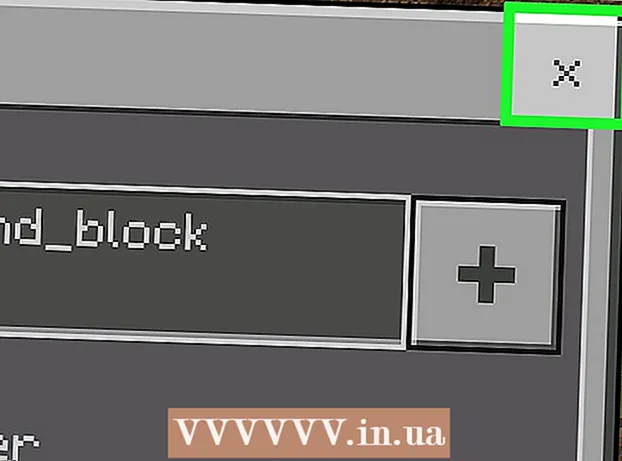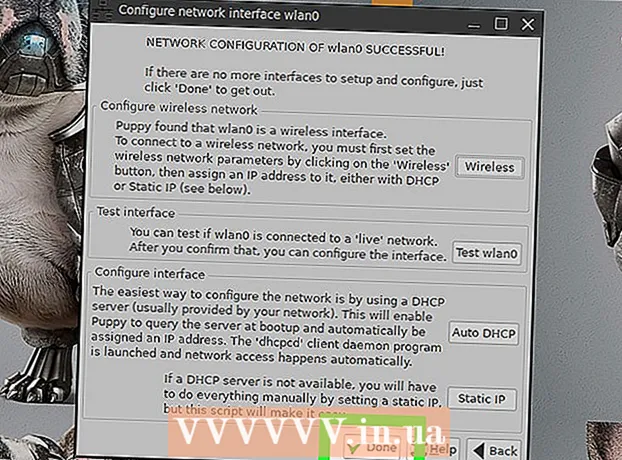लेखक:
Judy Howell
निर्माण की तारीख:
28 जुलाई 2021
डेट अपडेट करें:
1 जुलाई 2024
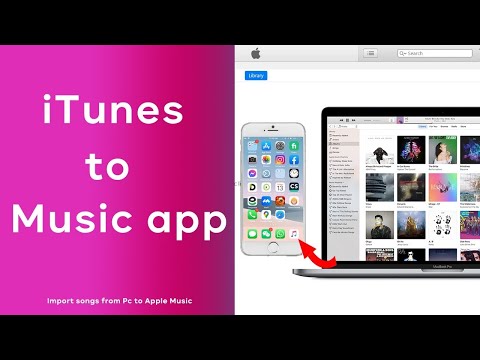
विषय
बहुत से लोग जो अपनी संगीत फ़ाइलों को प्रबंधित करने और चलाने के लिए iTunes सॉफ़्टवेयर का उपयोग करते हैं, वे अन्य सॉफ़्टवेयर का उपयोग करके प्राप्त संगीत फ़ाइलों को प्रबंधित करने के लिए iTunes का उपयोग करना चुनते हैं। iTunes में कई विकल्प हैं जो उपयोगकर्ताओं को अपनी लाइब्रेरी में संगीत जोड़ने की अनुमति देते हैं, जिसमें सीडी आयात करना और अन्य सॉफ़्टवेयर से संगीत आयात करना शामिल है। संगीत फ़ाइलें जिन्हें आप इस तरह से नहीं जोड़ सकते हैं उन्हें एक फ़ोल्डर में रखा जा सकता है जिसे आप iTunes में जोड़ते हैं।
कदम बढ़ाने के लिए
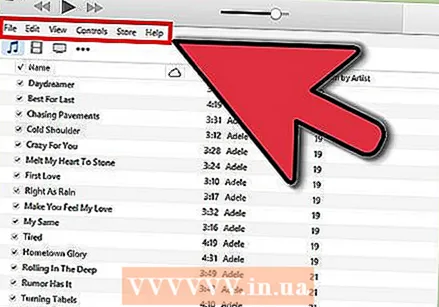 ITunes खोलें, और मेनू बार को दृश्यमान बनाएं। ITunes पर जाएं, और अपनी लाइब्रेरी खोलें (यह कोई फर्क नहीं पड़ता कि आप कलाकारों, एल्बम या गीतों के साथ ऐसा करते हैं)। ऊपरी बाएँ कोने में आपको एक छोटी आयत दिखाई देगी जो आधी भरी हुई है। इस पर क्लिक करें और एक मेनू सामने आएगा। इसे नीचे स्क्रॉल करें और "मेनू बार दिखाएं" पर क्लिक करें। एक बार ऐसा करने के बाद, "फ़ाइल", "संपादित करें", "दृश्य", "नियंत्रण", "स्टोर" और "सहायता" के साथ पारंपरिक मेनू दिखाई देना चाहिए।
ITunes खोलें, और मेनू बार को दृश्यमान बनाएं। ITunes पर जाएं, और अपनी लाइब्रेरी खोलें (यह कोई फर्क नहीं पड़ता कि आप कलाकारों, एल्बम या गीतों के साथ ऐसा करते हैं)। ऊपरी बाएँ कोने में आपको एक छोटी आयत दिखाई देगी जो आधी भरी हुई है। इस पर क्लिक करें और एक मेनू सामने आएगा। इसे नीचे स्क्रॉल करें और "मेनू बार दिखाएं" पर क्लिक करें। एक बार ऐसा करने के बाद, "फ़ाइल", "संपादित करें", "दृश्य", "नियंत्रण", "स्टोर" और "सहायता" के साथ पारंपरिक मेनू दिखाई देना चाहिए। - यदि आप पहले से ही मेनू बार देख सकते हैं, तो इस चरण को छोड़ दें।
 वह संगीत ढूंढें जिसे आप iTunes में जोड़ना चाहते हैं। चाहे आपने इंटरनेट से एमपी 3 फाइलें डाउनलोड की हों या आपके कंप्यूटर में कहीं संगीत हो, आपको उस फ़ोल्डर को ढूंढना होगा जिसमें वह संगीत हो। अपना कंप्यूटर खोजें (आइट्यून्स के बाहर) और अपना संगीत फ़ोल्डर खोजें। इस फ़ाइल फ़ोल्डर को अपने डेस्कटॉप या डाउनलोड फ़ोल्डर में किसी आसान स्थान पर ले जाएँ। जब आप बाद में आइट्यून्स में फ़ोल्डर जोड़ते हैं, तो फ़ोल्डर खोजना आसान हो जाएगा।
वह संगीत ढूंढें जिसे आप iTunes में जोड़ना चाहते हैं। चाहे आपने इंटरनेट से एमपी 3 फाइलें डाउनलोड की हों या आपके कंप्यूटर में कहीं संगीत हो, आपको उस फ़ोल्डर को ढूंढना होगा जिसमें वह संगीत हो। अपना कंप्यूटर खोजें (आइट्यून्स के बाहर) और अपना संगीत फ़ोल्डर खोजें। इस फ़ाइल फ़ोल्डर को अपने डेस्कटॉप या डाउनलोड फ़ोल्डर में किसी आसान स्थान पर ले जाएँ। जब आप बाद में आइट्यून्स में फ़ोल्डर जोड़ते हैं, तो फ़ोल्डर खोजना आसान हो जाएगा।  यह देखने के लिए फ़ाइल एक्सटेंशन की जाँच करें कि क्या वे iTunes के साथ संगत हैं। अधिकांश संगीत बिना किसी समस्या के आईट्यून्स में जोड़े जा सकते हैं, लेकिन बस जाँच करें कि क्या ऐसा है। संगीत फ़ाइलों में निम्न एक्सटेंशन हो सकते हैं: AAC, MP3, WAV, AIFF, AA या M4A। यदि आपके पास असुरक्षित डब्ल्यूएमए फाइलें हैं, तो iTunes उन्हें एक प्रारूप में परिवर्तित कर सकता है जो इसका उपयोग कर सकता है। अन्यथा, आपको iTunes में जोड़ने से पहले संगीत को बदलना होगा।
यह देखने के लिए फ़ाइल एक्सटेंशन की जाँच करें कि क्या वे iTunes के साथ संगत हैं। अधिकांश संगीत बिना किसी समस्या के आईट्यून्स में जोड़े जा सकते हैं, लेकिन बस जाँच करें कि क्या ऐसा है। संगीत फ़ाइलों में निम्न एक्सटेंशन हो सकते हैं: AAC, MP3, WAV, AIFF, AA या M4A। यदि आपके पास असुरक्षित डब्ल्यूएमए फाइलें हैं, तो iTunes उन्हें एक प्रारूप में परिवर्तित कर सकता है जो इसका उपयोग कर सकता है। अन्यथा, आपको iTunes में जोड़ने से पहले संगीत को बदलना होगा। 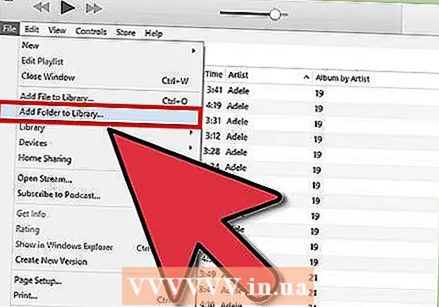 ITunes में नया फ़ोल्डर जोड़ें। "फ़ाइल" पर क्लिक करें। मैक पर आपको "लाइब्रेरी में जोड़ें ..." विकल्प दिखाई देगा, "लाइब्रेरी में फ़ोल्डर जोड़ें"। संबंधित विकल्प पर क्लिक करें, और iTunes को ब्राउज़र विंडो खोलने की अनुमति दें।
ITunes में नया फ़ोल्डर जोड़ें। "फ़ाइल" पर क्लिक करें। मैक पर आपको "लाइब्रेरी में जोड़ें ..." विकल्प दिखाई देगा, "लाइब्रेरी में फ़ोल्डर जोड़ें"। संबंधित विकल्प पर क्लिक करें, और iTunes को ब्राउज़र विंडो खोलने की अनुमति दें। - "लाइब्रेरी में फ़ाइल जोड़ें" विकल्प भी है, लेकिन यह केवल संपूर्ण फ़ोल्डर में नहीं बल्कि आईट्यून्स में व्यक्तिगत गाने जोड़ेगा।
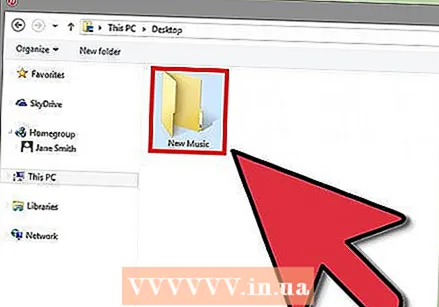 आपके द्वारा बनाए गए फ़ोल्डर को देखें। नई खुली हुई विंडो में आप इसमें अपने संगीत के साथ फाइल फोल्डर खोज सकते हैं। फ़ोल्डर का चयन करने के लिए उस पर क्लिक करें, फिर खिड़की के नीचे "चयन फ़ोल्डर" पर क्लिक करें।
आपके द्वारा बनाए गए फ़ोल्डर को देखें। नई खुली हुई विंडो में आप इसमें अपने संगीत के साथ फाइल फोल्डर खोज सकते हैं। फ़ोल्डर का चयन करने के लिए उस पर क्लिक करें, फिर खिड़की के नीचे "चयन फ़ोल्डर" पर क्लिक करें। - यदि आप "लाइब्रेरी में फ़ाइल जोड़ें" का उपयोग करते हैं, तो आप शिफ्ट बटन दबाकर और फ़ाइलों को क्लिक करके कई फ़ाइलों का चयन कर सकते हैं - इस तरह आप एक संपूर्ण फ़ोल्डर जोड़ सकते हैं।
 उस फ़ोल्डर के लिए खोजें जिसे आप iTunes लाइब्रेरी में जोड़ना चाहते हैं। यदि आपने "फ़ोल्डर का चयन करें" पर क्लिक किया है, तो ब्राउज़र विंडो को स्वचालित रूप से बंद होना चाहिए, आपको आईट्यून्स लाइब्रेरी में लौटा देना चाहिए। 5-10 सेकंड प्रतीक्षा करें, फिर लाइब्रेरी को देखें कि क्या वास्तव में संगीत जोड़ा गया है। फ़ाइलों की प्रतिलिपि बनाने में कुछ समय लग सकता है, इसलिए यदि आप फ़ाइलों को तुरंत नहीं ढूंढ सकते हैं तो कृपया धैर्य रखें। जब आप फ़ोल्डर ढूंढते हैं, तो यह सुनिश्चित करने के लिए संगीत का परीक्षण करें कि वे दूषित नहीं हैं। यदि वे नहीं हैं, तो आप कर रहे हैं!
उस फ़ोल्डर के लिए खोजें जिसे आप iTunes लाइब्रेरी में जोड़ना चाहते हैं। यदि आपने "फ़ोल्डर का चयन करें" पर क्लिक किया है, तो ब्राउज़र विंडो को स्वचालित रूप से बंद होना चाहिए, आपको आईट्यून्स लाइब्रेरी में लौटा देना चाहिए। 5-10 सेकंड प्रतीक्षा करें, फिर लाइब्रेरी को देखें कि क्या वास्तव में संगीत जोड़ा गया है। फ़ाइलों की प्रतिलिपि बनाने में कुछ समय लग सकता है, इसलिए यदि आप फ़ाइलों को तुरंत नहीं ढूंढ सकते हैं तो कृपया धैर्य रखें। जब आप फ़ोल्डर ढूंढते हैं, तो यह सुनिश्चित करने के लिए संगीत का परीक्षण करें कि वे दूषित नहीं हैं। यदि वे नहीं हैं, तो आप कर रहे हैं!
टिप्स
- आप अपने डेस्कटॉप पर iTunes आइकन पर फ़ोल्डर खींचकर अपने संगीत फ़ोल्डर को iTunes में भी जोड़ सकते हैं।
चेतावनी
- मैक पर, यह फाइलों को काटने, चिपकाने और हिलाने के साथ थोड़ा अलग तरीके से काम करता है। मैक अक्सर काटने और चिपकाने की अनुमति नहीं देता है क्योंकि आप फ़ाइल को चिपकाना भूल सकते हैं - अंततः इसे खोना। यदि आप कॉपी के बजाय कट और पेस्ट करना चाहते हैं तो "Cmd" बटन का उपयोग करें।