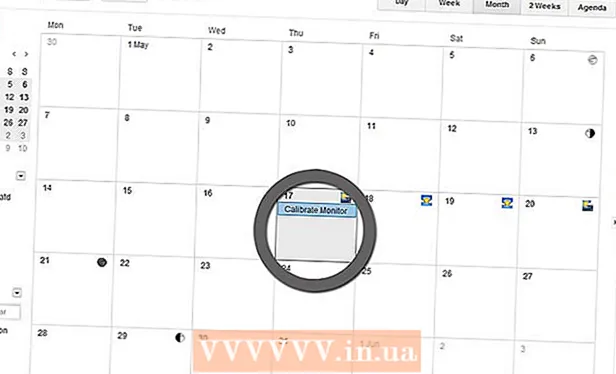लेखक:
Roger Morrison
निर्माण की तारीख:
3 सितंबर 2021
डेट अपडेट करें:
1 जुलाई 2024
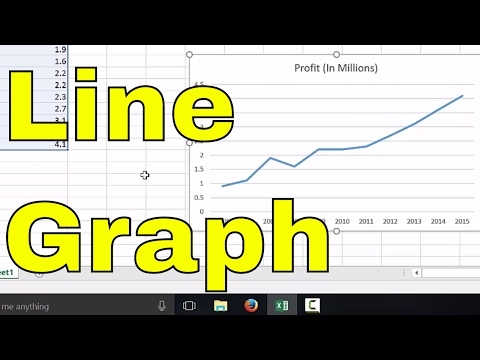
विषय
इस लेख में, आप पढ़ सकते हैं कि एक्सेल में डेटा के साथ लाइन चार्ट कैसे बनाया जाए। यह पीसी पर विंडोज के साथ-साथ मैक पर भी किया जा सकता है।
कदम बढ़ाने के लिए
2 का भाग 1: एक लाइन चार्ट बनाएं
 एक्सेल खोलें। एक्सेल आइकन पर दो बार क्लिक करें। यह हरे रंग के फ़ोल्डर पर एक सफेद अक्षर "X" जैसा दिखता है। इससे एक्सेल होम पेज खुल जाएगा।
एक्सेल खोलें। एक्सेल आइकन पर दो बार क्लिक करें। यह हरे रंग के फ़ोल्डर पर एक सफेद अक्षर "X" जैसा दिखता है। इससे एक्सेल होम पेज खुल जाएगा। - यदि आपके पास पहले से ही डेटा के साथ एक एक्सेल फ़ाइल है, तो फ़ाइल पर क्लिक करें और नीचे दिए गए दो चरणों को छोड़ दें।
 पर क्लिक करें खाली वर्कशीट. आप एक्सेल के होम पेज पर इस विकल्प को पा सकते हैं। यह है कि आप अपने डेटा के लिए एक्सेल में एक नई वर्कशीट कैसे खोलें।
पर क्लिक करें खाली वर्कशीट. आप एक्सेल के होम पेज पर इस विकल्प को पा सकते हैं। यह है कि आप अपने डेटा के लिए एक्सेल में एक नई वर्कशीट कैसे खोलें। - एक मैक पर, आपकी सेटिंग्स के आधार पर, आप स्वचालित रूप से एक खाली वर्कशीट देख सकते हैं। यदि हां, तो इस चरण को छोड़ दें।
 अपना विवरण दर्ज करें। एक लाइन चार्ट में दो अक्ष शामिल होने चाहिए। दो कॉलम में अपना विवरण दर्ज करें। सुविधा के लिए, एक्स-अक्ष (समय) के लिए डेटा को बाएं कॉलम में और दाएं कॉलम में आपके द्वारा एकत्र किया गया डेटा डालें।
अपना विवरण दर्ज करें। एक लाइन चार्ट में दो अक्ष शामिल होने चाहिए। दो कॉलम में अपना विवरण दर्ज करें। सुविधा के लिए, एक्स-अक्ष (समय) के लिए डेटा को बाएं कॉलम में और दाएं कॉलम में आपके द्वारा एकत्र किया गया डेटा डालें। - उदाहरण के लिए, यदि आप यह देखना चाहते हैं कि आपने एक साल के दौरान कितना खर्च किया है, तो उस तारीख को बाएं कॉलम में और अपने खर्च को दाएं कॉलम में डालें।
 अपना डेटा चुनें। ऊपरी बाएँ सेल पर क्लिक करें और अपने माउस को डेटा के समूह में नीचे दायें सेल पर खींचें। यह आप अपने सभी डेटा का चयन करते हैं।
अपना डेटा चुनें। ऊपरी बाएँ सेल पर क्लिक करें और अपने माउस को डेटा के समूह में नीचे दायें सेल पर खींचें। यह आप अपने सभी डेटा का चयन करते हैं। - यदि लागू हो तो कॉलम हेडिंग का चयन करना न भूलें।
 टैब पर क्लिक करें डालने. आप इसे Excel विंडो के शीर्ष पर हरे रिबन के बाईं ओर पा सकते हैं। इससे टास्कबार खुल जाएगा डालने हरे रिबन के नीचे।
टैब पर क्लिक करें डालने. आप इसे Excel विंडो के शीर्ष पर हरे रिबन के बाईं ओर पा सकते हैं। इससे टास्कबार खुल जाएगा डालने हरे रिबन के नीचे।  "लाइन चार्ट" आइकन पर क्लिक करें। यह वह बॉक्स है जिसके लिए विकल्पों के समूह में कई रेखाएँ खींची गई हैं चित्र। फिर एक ड्रॉप-डाउन मेनू दिखाई देगा।
"लाइन चार्ट" आइकन पर क्लिक करें। यह वह बॉक्स है जिसके लिए विकल्पों के समूह में कई रेखाएँ खींची गई हैं चित्र। फिर एक ड्रॉप-डाउन मेनू दिखाई देगा।  अपने आरेख के लिए एक शैली चुनें। अपने माउस कर्सर को ड्रॉप-डाउन मेनू में देखे गए किसी भी नमूना ग्राफ़ पर स्वाइप करें, यह देखने के लिए कि आपके डेटा के साथ कोई विशेष मेनू कैसा दिखेगा। आपको अपनी एक्सेल विंडो के बीच में दिखाई देने वाले ग्राफ के साथ एक छोटी सी खिड़की देखनी चाहिए।
अपने आरेख के लिए एक शैली चुनें। अपने माउस कर्सर को ड्रॉप-डाउन मेनू में देखे गए किसी भी नमूना ग्राफ़ पर स्वाइप करें, यह देखने के लिए कि आपके डेटा के साथ कोई विशेष मेनू कैसा दिखेगा। आपको अपनी एक्सेल विंडो के बीच में दिखाई देने वाले ग्राफ के साथ एक छोटी सी खिड़की देखनी चाहिए।  एक प्रकार के आरेख पर क्लिक करें। एक बार जब आप एक मॉडल चुन लेते हैं, तो अपना लाइन चार्ट बनाने के लिए उस पर क्लिक करें। इसे एक्सेल विंडो के बीच में रखा जाएगा।
एक प्रकार के आरेख पर क्लिक करें। एक बार जब आप एक मॉडल चुन लेते हैं, तो अपना लाइन चार्ट बनाने के लिए उस पर क्लिक करें। इसे एक्सेल विंडो के बीच में रखा जाएगा।
भाग 2 का 2: अपने चार्ट का संपादन
 अपने चार्ट का डिज़ाइन संपादित करें। एक बार जब आप अपना चार्ट बना लेते हैं, तो शीर्षक वाला एक टूलबार दिखाई देगा डिज़ाइन। आप टूलबार पर "चार्ट शैलियाँ" अनुभाग में भिन्नताओं में से एक पर क्लिक करके अपने चार्ट की डिज़ाइन और उपस्थिति को संपादित कर सकते हैं।
अपने चार्ट का डिज़ाइन संपादित करें। एक बार जब आप अपना चार्ट बना लेते हैं, तो शीर्षक वाला एक टूलबार दिखाई देगा डिज़ाइन। आप टूलबार पर "चार्ट शैलियाँ" अनुभाग में भिन्नताओं में से एक पर क्लिक करके अपने चार्ट की डिज़ाइन और उपस्थिति को संपादित कर सकते हैं। - यदि यह टास्कबार नहीं खुलता है, तो अपने चार्ट पर क्लिक करें और फिर टैब पर क्लिक करें डिजाइन करने के लिए हरे रिबन में।
 अपना लाइन चार्ट ले जाएं। लाइन चार्ट के शीर्ष पर लगभग सफेद स्थान पर क्लिक करें और चार्ट को उस स्थान पर खींचें जहां आप इसे चाहते हैं।
अपना लाइन चार्ट ले जाएं। लाइन चार्ट के शीर्ष पर लगभग सफेद स्थान पर क्लिक करें और चार्ट को उस स्थान पर खींचें जहां आप इसे चाहते हैं। - आप लाइन चार्ट विंडो के भीतर चारों ओर क्लिक करके और उन्हें खींचकर लाइन चार्ट के विशिष्ट भागों (उदाहरण के लिए, शीर्षक) को भी स्थानांतरित कर सकते हैं।
 ग्राफ को बड़ा या छोटा करें। ग्राफ़ विंडो के कोनों में से एक पर एक सर्कल पर क्लिक करें और ग्राफ़ को बड़ा या छोटा करने के लिए इसे अंदर या बाहर खींचें।
ग्राफ को बड़ा या छोटा करें। ग्राफ़ विंडो के कोनों में से एक पर एक सर्कल पर क्लिक करें और ग्राफ़ को बड़ा या छोटा करने के लिए इसे अंदर या बाहर खींचें।  चार्ट का शीर्षक समायोजित करें। चार्ट के शीर्षक पर दो बार क्लिक करें, फिर "चार्ट नाम" का चयन करें और अपने चार्ट के शीर्षक में टाइप करें। चार्ट नाम फ़ील्ड के बाहर कहीं भी क्लिक करके टेक्स्ट को सहेजें।
चार्ट का शीर्षक समायोजित करें। चार्ट के शीर्षक पर दो बार क्लिक करें, फिर "चार्ट नाम" का चयन करें और अपने चार्ट के शीर्षक में टाइप करें। चार्ट नाम फ़ील्ड के बाहर कहीं भी क्लिक करके टेक्स्ट को सहेजें। - आप ग्राफ अक्षों के शीर्षकों के साथ भी ऐसा कर सकते हैं।
टिप्स
- आप एक नए कॉलम में अपने चार्ट में डेटा जोड़ सकते हैं, फिर उसे चुनें और कॉपी करके चार्ट विंडो में पेस्ट करें।
चेतावनी
- कुछ चार्ट विशेष प्रकार के डेटा (जैसे प्रतिशत, या धन) के लिए विशेष रूप से डिज़ाइन किए गए हैं। सुनिश्चित करें कि आपने जो मॉडल चुना है, उसमें पहले से ही अपना ग्राफ बनाने से पहले एक विषय न हो।