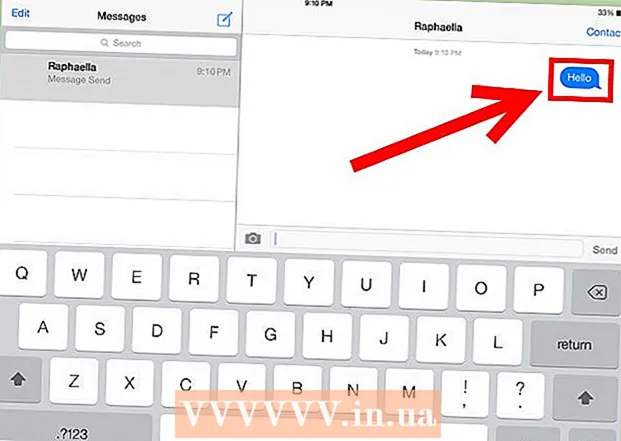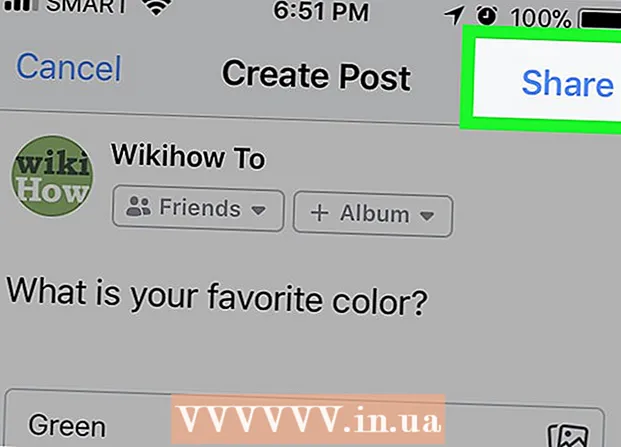लेखक:
Roger Morrison
निर्माण की तारीख:
22 सितंबर 2021
डेट अपडेट करें:
1 जुलाई 2024

विषय
यह wikiHow आपको Microsoft Office दस्तावेज़ सेट करने के लिए सिखाता है ताकि दस्तावेज़ के सभी पृष्ठों के बजाय केवल प्रथम पृष्ठ पर एक शीर्ष लेख दिखाई दे।
कदम बढ़ाने के लिए
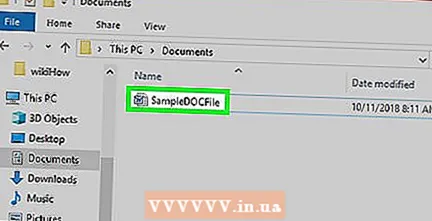 अपना Microsoft Office दस्तावेज़ खोलें। फ़ाइल (आमतौर पर एक Microsoft Word दस्तावेज़) पर डबल-क्लिक करें जिसे आप इसे खोलने के लिए संपादित करना चाहते हैं।
अपना Microsoft Office दस्तावेज़ खोलें। फ़ाइल (आमतौर पर एक Microsoft Word दस्तावेज़) पर डबल-क्लिक करें जिसे आप इसे खोलने के लिए संपादित करना चाहते हैं।  पर क्लिक करें डालने. यह खिड़की के शीर्ष पर है। टूलबार डालने विंडो के शीर्ष पर दिखाई देता है।
पर क्लिक करें डालने. यह खिड़की के शीर्ष पर है। टूलबार डालने विंडो के शीर्ष पर दिखाई देता है। 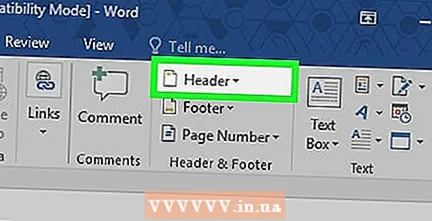 पर क्लिक करें हैडर. यह टूलबार के "हेडर और फुटर" समूह में है। एक ड्रॉप-डाउन मेनू दिखाई देगा।
पर क्लिक करें हैडर. यह टूलबार के "हेडर और फुटर" समूह में है। एक ड्रॉप-डाउन मेनू दिखाई देगा। 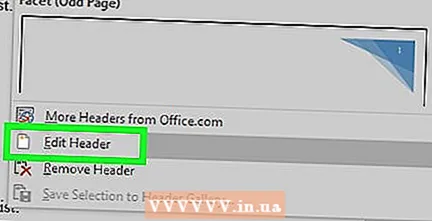 पर क्लिक करें हेडर संपादित करें. यह विकल्प ड्रॉप-डाउन मेनू में सबसे नीचे है। विंडो के शीर्ष पर स्थित टूलबार आपके हेडर विकल्प दिखाता है।
पर क्लिक करें हेडर संपादित करें. यह विकल्प ड्रॉप-डाउन मेनू में सबसे नीचे है। विंडो के शीर्ष पर स्थित टूलबार आपके हेडर विकल्प दिखाता है। - यदि आपने अभी तक कोई शीर्ष लेख नहीं जोड़ा है, तो पहले उस हेडर पर क्लिक करें जिसे आप ड्रॉप-डाउन मेनू से उपयोग करना चाहते हैं, फिर हेडर दर्ज करें और हेडर के नीचे "हेडर" टैब पर डबल-क्लिक करें।
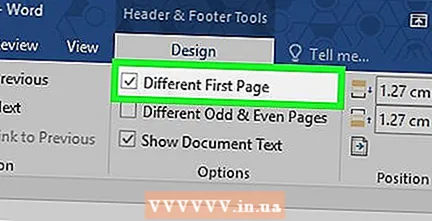 बॉक्स "अन्य प्रथम पृष्ठ" की जांच करें। यह विकल्प टूलबार के "विकल्प" अनुभाग में पाया जा सकता है।
बॉक्स "अन्य प्रथम पृष्ठ" की जांच करें। यह विकल्प टूलबार के "विकल्प" अनुभाग में पाया जा सकता है। - यदि यह बॉक्स पहले से ही चेक किया हुआ है, तो इस चरण और अगले को छोड़ दें।
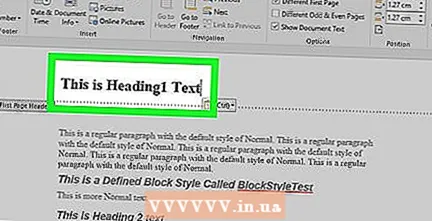 यदि आवश्यक हो तो अपने पहले पृष्ठ का हेडर बदलें। यदि "अन्य प्रथम पृष्ठ" बॉक्स की जाँच पहले पृष्ठ के हेडर को हटा या बदल देती है, तो जारी रखने से पहले पहले पृष्ठ के हेडर को संपादित करें।
यदि आवश्यक हो तो अपने पहले पृष्ठ का हेडर बदलें। यदि "अन्य प्रथम पृष्ठ" बॉक्स की जाँच पहले पृष्ठ के हेडर को हटा या बदल देती है, तो जारी रखने से पहले पहले पृष्ठ के हेडर को संपादित करें। 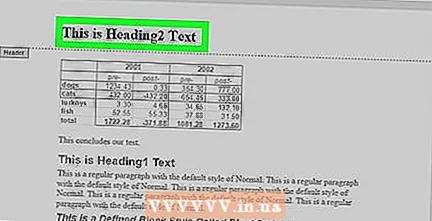 हेडर को दूसरे पेज से हटा दें। नीचे स्क्रॉल करके दूसरे पेज पर जाएं और फिर दूसरे पेज के हेडर को हटा दें।
हेडर को दूसरे पेज से हटा दें। नीचे स्क्रॉल करके दूसरे पेज पर जाएं और फिर दूसरे पेज के हेडर को हटा दें। - यह दस्तावेज़ के पहले को छोड़कर सभी बाद के पृष्ठों पर हैडर को भी हटा देगा।
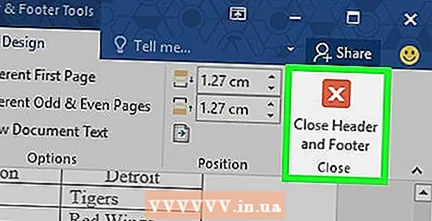 पर क्लिक करें शीर्ष लेख और पाद लेख बंद करें . यह लाल "X" टूलबार के दाईं ओर दस्तावेज़ के शीर्ष पर है। यह "हेडर" टेक्स्ट फ़ील्ड को बंद कर देगा।
पर क्लिक करें शीर्ष लेख और पाद लेख बंद करें . यह लाल "X" टूलबार के दाईं ओर दस्तावेज़ के शीर्ष पर है। यह "हेडर" टेक्स्ट फ़ील्ड को बंद कर देगा। 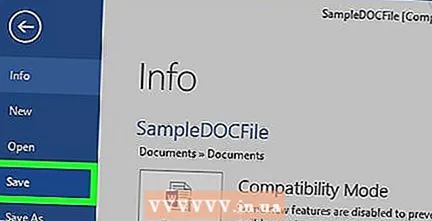 अपने दस्तावेज़ को सहेजें। ऐसा करने के लिए दबाएँ Ctrl+एस (विंडोज) या ⌘ कमान+एस (Mac)।
अपने दस्तावेज़ को सहेजें। ऐसा करने के लिए दबाएँ Ctrl+एस (विंडोज) या ⌘ कमान+एस (Mac)।