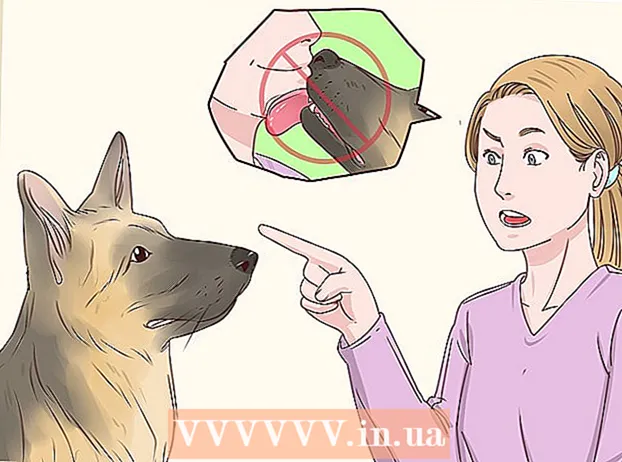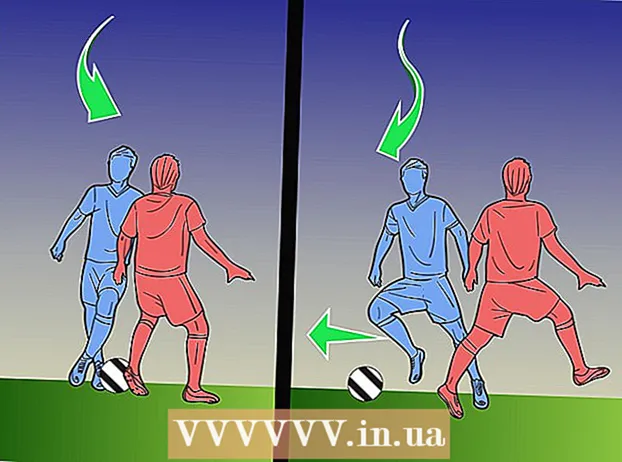लेखक:
Morris Wright
निर्माण की तारीख:
1 अप्रैल 2021
डेट अपडेट करें:
1 जुलाई 2024

विषय
- कदम बढ़ाने के लिए
- भाग 1 का 4: अपने आप को बटनों से परिचित करना
- भाग 2 का 4: होम स्क्रीन का उपयोग करना
- 4 का भाग 3: ऐप्स का उपयोग करना
- भाग 4 का 4: फोन कॉल करना
- टिप्स
यह आलेख आपको iPhone का उपयोग करने की मूल बातें सिखाएगा, बस स्थापित एप्लिकेशन का उपयोग करके डिवाइस को चालू या बंद करने से लेकर।
कदम बढ़ाने के लिए
भाग 1 का 4: अपने आप को बटनों से परिचित करना
 यदि पहले से ही नहीं है, तो अपने iPhone चालू करें। ऐसा करने के लिए, लॉक बटन को तब तक दबाए रखें जब तक कि आपके iPhone की स्क्रीन पर एक सफेद Apple आइकन दिखाई न दे।
यदि पहले से ही नहीं है, तो अपने iPhone चालू करें। ऐसा करने के लिए, लॉक बटन को तब तक दबाए रखें जब तक कि आपके iPhone की स्क्रीन पर एक सफेद Apple आइकन दिखाई न दे।  यदि आवश्यक हो तो अपने iPhone को चार्ज करें। चार्जर केबल एक लंबे सफेद कॉर्ड है जिसके एक छोर पर एक संकीर्ण फ्लैट आयताकार पिन होता है और दूसरे छोर पर एक बड़ा आयताकार ब्लॉक होता है। यदि आपका iPhone चालू नहीं होगा, तो फिर से प्रयास करने से पहले कुछ मिनट के लिए इसे दीवार के आउटलेट से चार्ज करने का प्रयास करें।
यदि आवश्यक हो तो अपने iPhone को चार्ज करें। चार्जर केबल एक लंबे सफेद कॉर्ड है जिसके एक छोर पर एक संकीर्ण फ्लैट आयताकार पिन होता है और दूसरे छोर पर एक बड़ा आयताकार ब्लॉक होता है। यदि आपका iPhone चालू नहीं होगा, तो फिर से प्रयास करने से पहले कुछ मिनट के लिए इसे दीवार के आउटलेट से चार्ज करने का प्रयास करें। - आप स्क्रीन पर परिपत्र बटन के नीचे, अपने iPhone मामले के नीचे एक बंदरगाह देखेंगे। यह वह जगह है जहां चार्जर का पिन भाग अंदर जाना चाहिए।
- यदि आपके पास आईफोन 4 एस या पुराने से चार्जर है, तो केबल के चार्जिंग अंत में एक तरफ एक ग्रे आयत होगा। यह आयत आपके iPhone की स्क्रीन के समान दिशा में इंगित होनी चाहिए।
- आपके iPhone में एक पावर एडॉप्टर (एक सफेद क्यूब) होना चाहिए जिसमें एक तरफ दो प्लग के साथ एक बिजली का प्लग और दूसरी तरफ एक आयताकार खांचा हो। आप इसे एक दीवार सॉकेट में प्लग कर सकते हैं और फिर चार्जर के अंत में रख सकते हैं, जो आपके आईफोन से जुड़ा नहीं है, क्यूब के खांचे में।
- यदि आपका iPhone पावर आउटलेट से कनेक्ट होने पर बंद हो गया था, तो डिवाइस को अब चालू करना चाहिए। आपको स्क्रीन पर एक सफेद Apple आइकन दिखाई देगा।
 अपने iPhone के बटन जानने के लिए। यदि आप iPhone को एक सपाट सतह पर रखते हैं, तो स्क्रीन का सामना करना पड़ रहा है, iPhone के बटन निम्नानुसार व्यवस्थित होने चाहिए:
अपने iPhone के बटन जानने के लिए। यदि आप iPhone को एक सपाट सतह पर रखते हैं, तो स्क्रीन का सामना करना पड़ रहा है, iPhone के बटन निम्नानुसार व्यवस्थित होने चाहिए: - "लॉक बटन" - या तो आपके iPhone के दाईं ओर (iPhone 6 या बाद में) या आपके iPhone (iPhone 5s, SE या पूर्व) के शीर्ष पर। IPhone चालू होने पर इसे एक बार दबाने पर स्क्रीन चालू हो जाएगी। इसे फिर से दबाने पर स्क्रीन बंद हो जाएगी। आप इसे एक ऐसे iPhone पर भी दबा सकते हैं और पकड़ सकते हैं जो इसे चालू करने या वर्तमान में चालू किए गए iPhone को बंद करने के लिए पूरी तरह से बंद है।
- "वॉल्यूम +/-" - आपके iPhone के मामले के बाईं ओर नीचे दो बटन। नीचे का बटन संगीत, वीडियो या आपके iPhone के रिंग सिग्नल की मात्रा कम कर देता है। शीर्ष बटन वॉल्यूम बढ़ाएगा।
- "म्यूट" - आपके iPhone के मामले के बाईं ओर बटन की पंक्ति के शीर्ष पर टॉगल करें। इस स्विच को ऊपर ले जाने से आपका फ़ोन ऑडिबल मोड में आ जाएगा। स्विच को नीचे ले जाने से, आपके iPhone का रिंगिंग सिग्नल म्यूट हो जाएगा और वाइब्रेट मोड सक्रिय हो जाएगा। जब आपका iPhone मौन होता है, तो "म्यूट" स्विच के ऊपर एक नारंगी रेखा होगी।
- "प्रारंभ" - यह आपके iPhone स्क्रीन के निचले भाग में गोलाकार बटन है। लॉक स्क्रीन से आईफोन खोलने के लिए इसे एक बार दबाएं। यदि आप किसी एप्लिकेशन का उपयोग करते समय इसे दबाते हैं, तो एप्लिकेशन को छोटा कर दिया जाएगा। इसे दो बार दबाने से आप जल्दी से सभी सक्रिय एप्लिकेशन देखेंगे।
 लॉक बटन दबाएं। यह आपके iPhone स्क्रीन को "जगाएगा" और लॉक स्क्रीन को प्रदर्शित करेगा।
लॉक बटन दबाएं। यह आपके iPhone स्क्रीन को "जगाएगा" और लॉक स्क्रीन को प्रदर्शित करेगा।  एक बार लॉक स्क्रीन दिखाई देने पर, होम बटन दबाएं। यह स्क्रीन दिन के समय को स्क्रीन के शीर्ष पर दिखाएगी। स्टार्ट दबाने पर एक पासवर्ड फ़ील्ड प्रदर्शित होगी।
एक बार लॉक स्क्रीन दिखाई देने पर, होम बटन दबाएं। यह स्क्रीन दिन के समय को स्क्रीन के शीर्ष पर दिखाएगी। स्टार्ट दबाने पर एक पासवर्ड फ़ील्ड प्रदर्शित होगी। - यदि आपने अभी तक पासवर्ड सेट नहीं किया है, तो होम बटन दबाने से आप अपने आईफोन की होम स्क्रीन पर पहुंच जाएंगे, जहां आप अपने आईफोन के कार्यों के बारे में अधिक जान सकते हैं।
 स्क्रीन पर कुंजियों का उपयोग करके अपना पासवर्ड दर्ज करें। यदि यह कोड सही है, तो आपके iPhone की होम स्क्रीन खुल जाएगी।
स्क्रीन पर कुंजियों का उपयोग करके अपना पासवर्ड दर्ज करें। यदि यह कोड सही है, तो आपके iPhone की होम स्क्रीन खुल जाएगी। - यदि आपने अपने iPhone को अनलॉक करने के लिए TouchID को सक्षम किया है, तो जब आप अपना फिंगरप्रिंट स्कैन करेंगे तो आपका फ़ोन भी अनलॉक हो जाएगा।
भाग 2 का 4: होम स्क्रीन का उपयोग करना
 अपने iPhone की होम स्क्रीन देखें। आपको यहां कई वर्ग चिह्न दिखाई देंगे; ये आपके iPhone के एप्लिकेशन या "ऐप्स" हैं। आपके iPhone के सभी निश्चित एप्लिकेशन, इसलिए आपके फ़ोन पर पहले से इंस्टॉल किए गए ऐप यहां सूचीबद्ध हैं।
अपने iPhone की होम स्क्रीन देखें। आपको यहां कई वर्ग चिह्न दिखाई देंगे; ये आपके iPhone के एप्लिकेशन या "ऐप्स" हैं। आपके iPhone के सभी निश्चित एप्लिकेशन, इसलिए आपके फ़ोन पर पहले से इंस्टॉल किए गए ऐप यहां सूचीबद्ध हैं। - जैसे-जैसे आप अपने फ़ोन में अधिक ऐप जोड़ते जाते हैं, आपके होम स्क्रीन पर अतिरिक्त पेज आते जाएंगे। आप स्क्रीन पर दाईं से बाईं ओर स्वाइप करके इन पृष्ठों को स्क्रॉल कर सकते हैं।
 डिफ़ॉल्ट एप्लिकेशन के साथ खुद को परिचित करें। IPhone पर डिफ़ॉल्ट रूप से इंस्टॉल किए जाने वाले कुछ महत्वपूर्ण एप्लिकेशन में शामिल हैं:
डिफ़ॉल्ट एप्लिकेशन के साथ खुद को परिचित करें। IPhone पर डिफ़ॉल्ट रूप से इंस्टॉल किए जाने वाले कुछ महत्वपूर्ण एप्लिकेशन में शामिल हैं: - "सेटिंग्स" - यह गियर के साथ एक ग्रे ऐप है। यदि आप कुछ भी बदलना चाहते हैं, तो उस समय से लेकर जब तक आपके iPhone स्क्रीन को अपने वायरलेस नेटवर्क के लिए सेटिंग में चालू या बंद करना हो, आपको इस ऐप में ऐसा करने के विकल्प मिलेंगे।
- फ़ोन - यह एक हरे रंग की ऐप है जिसमें एक सफेद फोन आइकन है। आप मैन्युअल रूप से एक फोन कॉल शुरू कर सकते हैं (नंबर डायल करके) या किसी संपर्क व्यक्ति के नाम पर टैप करें और फिर स्क्रीन के शीर्ष पर नाम के नीचे फोन आइकन टैप करें।
- संपर्क - इस ऐप में किसी के सिर का एक ग्रे सिल्हूट है। इसे दबाकर आप अपने सभी संपर्कों की सूची देखेंगे। वह स्टोर जहाँ आपने अपना आईफ़ोन खरीदा था, आपके पिछले फ़ोन से आपके नए आईफ़ोन में कॉन्टैक्ट्स को सिंक करना चाहिए था, लेकिन यदि नहीं, तो आप अपने पुराने कॉन्टैक्ट्स को अपने आईफ़ोन में ट्रांसफर करना चाह सकते हैं।
- फेसटाइम - इसमें एक सफेद वीडियो कैमरा आइकन के साथ एक हरे रंग का ऐप। आप फेसटाइम के लिए अपने संपर्कों के साथ फेस-टू-फेस फोन कॉल करने के लिए इसका उपयोग कर सकते हैं।
- संदेश - एक सफेद भाषण बुलबुले के साथ एक हरे रंग की ऐप। यहां आपको टेक्स्ट मैसेज मिलेंगे और भेजेंगे।
- मेल - उस पर एक सफेद लिफाफा आइकन के साथ ब्लू ऐप। आप यहां अपना ऐप्पल आईडी ईमेल देख सकते हैं (इसे आपका आईक्लाउड अकाउंट कहा जाएगा) या आप इस ऐप में ईमेल अकाउंट जोड़ सकते हैं।
- कैलेंडर - यह ऐप एक अप-टू-डेट कैलेंडर प्रदर्शित करेगा। आप प्रासंगिक तिथियों पर टैप करके और सूचना क्षेत्रों में भरकर विशिष्ट तिथियों और समय के लिए कार्यक्रम निर्धारित कर सकते हैं।
- कैमरा - इस पर एक कैमरा आइकन के साथ एक ग्रे ऐप। आप इस ऐप के साथ तस्वीरें ले सकते हैं, वीडियो रिकॉर्ड कर सकते हैं और अन्य प्रकार के विज़ुअल मीडिया (जैसे धीमी गति में वीडियो) बना सकते हैं।
- तस्वीरें - यह बहु-रंगीन विंडमिल ऐप है, जहां आपके iPhone से सभी तस्वीरें संग्रहीत की जाती हैं। जब भी आप फोटो लेंगे, फोटो यहां दिखाई देगा।
- सफारी - सफारी एक नीला ऐप है जिस पर कम्पास है। आप इंटरनेट ब्राउज़ करने के लिए Safari का उपयोग करेंगे।
- घड़ी - घड़ी के आकार का ऐप। इस एप्लिकेशन के साथ आप अपने iPhone के सहेजे गए समय क्षेत्रों को बदल या प्रबंधित कर सकते हैं, अलार्म सेट कर सकते हैं या स्टॉपवॉच का उपयोग कर सकते हैं।
- नोट्स - होम स्क्रीन पर सफेद और पीला नोटपैड आइकन। यह ऐप नोटों को जल्दी से जॉट करने या सूची बनाने के लिए उपयोगी है, हालांकि सूची बनाने के लिए रिमाइंडर ऐप भी बहुत उपयोगी है।
- मैप्स - मैप्स ऐप यात्राओं की योजना बनाना संभव बनाता है और जब आप एक प्रारंभिक बिंदु और एक गंतव्य दर्ज करते हैं तो आपको चरण-दर-चरण निर्देश देंगे।
- वॉलेट - आप अपने आईफोन के वॉलेट में बैंक या क्रेडिट कार्ड और गिफ्ट कार्ड जोड़ सकते हैं। यह आपको व्यवसाय के लिए ऑनलाइन भुगतान करने के लिए अपने iPhone का उपयोग करने की अनुमति देता है। यह कुछ दुकानों पर भुगतान करना भी संभव बनाता है।
- ऐप स्टोर - इस पर एक सफेद "ए" वाला नीला ऐप है, जहां आप नए ऐप डाउनलोड कर सकते हैं।
- संगीत - इसमें एक संगीत नोट के साथ एक सफेद ऐप। इस ऐप में आपको अपने आईफोन की म्यूजिक लाइब्रेरी मिलेगी।
- "टिप्स" - एक प्रकाश के साथ यह पीला ऐप आपके आईफोन से सबसे अधिक प्राप्त करने के लिए टिप्स प्रदान करेगा।
 स्क्रीन पर बाएं से दाएं स्वाइप करें। यह आपके iPhone का विजेट पेज खोलेगा, जहां आप वर्तमान मौसम पूर्वानुमान, आपके द्वारा सेट की गई अलार्म और प्रासंगिक समाचार आइटम जैसी चीजें देख सकते हैं।
स्क्रीन पर बाएं से दाएं स्वाइप करें। यह आपके iPhone का विजेट पेज खोलेगा, जहां आप वर्तमान मौसम पूर्वानुमान, आपके द्वारा सेट की गई अलार्म और प्रासंगिक समाचार आइटम जैसी चीजें देख सकते हैं। - इस पृष्ठ को नीचे स्क्रॉल करने के लिए स्क्रीन पर कहीं भी स्वाइप करें।
- यदि आप अपने फोन पर कुछ विशिष्ट खोज रहे हैं, तो आप पृष्ठ के शीर्ष पर खोज बार दबा सकते हैं और वह टाइप कर सकते हैं जो आप देखना चाहते हैं।
 होम स्क्रीन पर वापस जाने के लिए बाएं स्वाइप करें। आप किसी भी पृष्ठ से होम स्क्रीन पर लौटने के लिए होम बटन भी दबा सकते हैं।
होम स्क्रीन पर वापस जाने के लिए बाएं स्वाइप करें। आप किसी भी पृष्ठ से होम स्क्रीन पर लौटने के लिए होम बटन भी दबा सकते हैं।  स्क्रीन के ऊपर से नीचे स्वाइप करें। यह आपके iPhone के नोटिफिकेशन पेज को लाएगा और आपको सभी हालिया नोटिफिकेशन (जैसे मिस्ड कॉल, प्राप्त पाठ संदेश, आदि) देखने की अनुमति देगा।
स्क्रीन के ऊपर से नीचे स्वाइप करें। यह आपके iPhone के नोटिफिकेशन पेज को लाएगा और आपको सभी हालिया नोटिफिकेशन (जैसे मिस्ड कॉल, प्राप्त पाठ संदेश, आदि) देखने की अनुमति देगा।  प्रारंभ बटन दबाएँ। यह आपको आपके iPhone की होम स्क्रीन पर लौटा देगा।
प्रारंभ बटन दबाएँ। यह आपको आपके iPhone की होम स्क्रीन पर लौटा देगा।  स्क्रीन के केंद्र से नीचे स्वाइप करें। यह अक्सर उपयोग किए जाने वाले ऐप्स की सूची के साथ स्क्रीन के शीर्ष पर एक खोज बार प्रदर्शित करेगा। आप स्क्रीन के ऊपरी दाएं कोने में "रद्द करें" दबा सकते हैं या होम स्क्रीन पर वापस जाने के लिए होम बटन दबा सकते हैं।
स्क्रीन के केंद्र से नीचे स्वाइप करें। यह अक्सर उपयोग किए जाने वाले ऐप्स की सूची के साथ स्क्रीन के शीर्ष पर एक खोज बार प्रदर्शित करेगा। आप स्क्रीन के ऊपरी दाएं कोने में "रद्द करें" दबा सकते हैं या होम स्क्रीन पर वापस जाने के लिए होम बटन दबा सकते हैं।  स्क्रीन के नीचे से ऊपर स्वाइप करें। यह नियंत्रण केंद्र खोलेगा, जहां निम्नलिखित विकल्प मिल सकते हैं:
स्क्रीन के नीचे से ऊपर स्वाइप करें। यह नियंत्रण केंद्र खोलेगा, जहां निम्नलिखित विकल्प मिल सकते हैं: - "हवाई जहाज मोड" - नियंत्रण केंद्र स्क्रीन के शीर्ष पर स्थित हवाई जहाज का चिह्न। इसे दबाने से एयरप्लेन मोड चालू हो जाएगा, जो आपके आईफोन को सिग्नल ट्रांसमिट करने से रोक सकता है। इसे बंद करने के लिए इसे फिर से (या सूची में कुछ भी) दबाएं।
- "वाईफ़ाई" - वह आइकन जो एक विभाजित चाप जैसा दिखता है। वायरलेस इंटरनेट सक्षम करने के लिए दबाएं (यदि यह नीला है तो वाई-फाई पहले से सक्षम है) और निकटतम ज्ञात नेटवर्क से कनेक्ट करने के लिए।
- "ब्लूटूथ" - नियंत्रण केंद्र स्क्रीन के शीर्ष पर मध्य आइकन। अपने iPhone पर ब्लूटूथ को सक्षम करने के लिए दबाएं, जिससे आप अपने iPhone को स्पीकर और अन्य ब्लूटूथ डिवाइस से कनेक्ट कर सकते हैं।
- "डू नॉट डिस्टर्ब" - चंद्रमा के आकार का आइकन। अपने फोन को बजने से कॉल, पाठ संदेश और अन्य सूचनाओं को रोकने के लिए दबाएं।
- "रोटेशन लॉक" - इसके चारों ओर एक सर्कल के साथ पैडलॉक आइकन। लाल होने पर इसे दबाने से रोटेशन लॉक निष्क्रिय हो जाएगा। इसका मतलब है कि अब आप लैंडस्केप मोड में फोटो और अन्य मीडिया को देखने के लिए अपने iPhone को 90 डिग्री तक घुमा सकेंगे।
- बाएं से दाएं विकल्पों की निचली पंक्ति में आपके iPhone के कैमरा ऐप में एक टॉर्च, टाइमर, कैलकुलेटर और एक शॉर्टकट शामिल हैं।
 प्रारंभ बटन दबाएँ। आप होम स्क्रीन पर लौट आएंगे। अब जब आप होम स्क्रीन के साथ सहज हैं, तो यह आपके iPhone के ऐप्स का उपयोग शुरू करने का समय है।
प्रारंभ बटन दबाएँ। आप होम स्क्रीन पर लौट आएंगे। अब जब आप होम स्क्रीन के साथ सहज हैं, तो यह आपके iPhone के ऐप्स का उपयोग शुरू करने का समय है।
4 का भाग 3: ऐप्स का उपयोग करना
 एक ऐप टैप करें। यह इसे खोल देगा। जिस तरह से आप प्रत्येक ऐप का उपयोग करते हैं, वह प्रश्न में ऐप पर निर्भर करेगा, लेकिन आप आमतौर पर उन्हें सक्रिय करने के लिए आइटम दबाएंगे (उदाहरण के लिए एक टेक्स्ट फ़ील्ड को दबाने से आपके iPhone का कीबोर्ड ऊपर आ जाएगा)।
एक ऐप टैप करें। यह इसे खोल देगा। जिस तरह से आप प्रत्येक ऐप का उपयोग करते हैं, वह प्रश्न में ऐप पर निर्भर करेगा, लेकिन आप आमतौर पर उन्हें सक्रिय करने के लिए आइटम दबाएंगे (उदाहरण के लिए एक टेक्स्ट फ़ील्ड को दबाने से आपके iPhone का कीबोर्ड ऊपर आ जाएगा)। - आप ऐप स्टोर ऐप में नए ऐप डाउनलोड कर सकते हैं।
 प्रारंभ बटन को दो बार दबाएं। यह वर्तमान ऐप से सक्रिय रूप से ज़ूम आउट करेगा और सभी सक्रिय ऐप अलग-अलग विंडो में प्रदर्शित होंगे।
प्रारंभ बटन को दो बार दबाएं। यह वर्तमान ऐप से सक्रिय रूप से ज़ूम आउट करेगा और सभी सक्रिय ऐप अलग-अलग विंडो में प्रदर्शित होंगे। - उस ऐप को बंद करने के लिए किसी भी ऐप विंडो पर स्वाइप करें।
- आप वर्तमान में चल रहे ऐप्स के माध्यम से स्क्रॉल करने के लिए इस मेनू में बाएं या दाएं स्वाइप भी कर सकते हैं।
 प्रारंभ बटन दबाएँ। आप होम स्क्रीन पर लौट आएंगे।
प्रारंभ बटन दबाएँ। आप होम स्क्रीन पर लौट आएंगे।  किसी ऐप को दबाकर रखें। लगभग एक सेकंड के बाद, ऐप आपके iPhone होम स्क्रीन पर अन्य ऐप्स के साथ-साथ घूमना शुरू कर देगा। यहाँ से आप कई काम कर सकते हैं:
किसी ऐप को दबाकर रखें। लगभग एक सेकंड के बाद, ऐप आपके iPhone होम स्क्रीन पर अन्य ऐप्स के साथ-साथ घूमना शुरू कर देगा। यहाँ से आप कई काम कर सकते हैं: - ऐप को स्थानांतरित करने के लिए एक ऐप टैप करें और खींचें। यदि आप ऐप को स्टार्ट स्क्रीन पर दाईं ओर खींचते हैं, तो एक नई स्क्रीन दिखाई देगी जहां आप ऐप रख सकते हैं। आप स्टार्ट स्क्रीन पर बाईं ओर स्वाइप करके इस पेज पर पहुंच सकते हैं।
- दोनों ऐप्स वाले फोल्डर बनाने के लिए एक ऐप को दूसरे के ऊपर दबाएं और खींचें। आप इस फ़ोल्डर में अन्य एप्लिकेशन भी खींच पाएंगे।
- एप्लिकेशन को हटाने के लिए ऐप आइकन के ऊपरी बाएं कोने में "X" दबाएं। एप्लिकेशन को प्रभावी रूप से हटाने के लिए संकेत दिए जाने पर आपको "हटाएं" दबाएं।
 अपने iPhone होम स्क्रीन को कस्टमाइज़ करें। एक बार जब आप अपनी पसंद के अनुसार अपने iPhone से ऐप्स को स्थानांतरित, हटा और व्यवस्थित कर लेते हैं, तो फोन कॉल शुरू करने का समय आ जाता है।
अपने iPhone होम स्क्रीन को कस्टमाइज़ करें। एक बार जब आप अपनी पसंद के अनुसार अपने iPhone से ऐप्स को स्थानांतरित, हटा और व्यवस्थित कर लेते हैं, तो फोन कॉल शुरू करने का समय आ जाता है।
भाग 4 का 4: फोन कॉल करना
 फ़ोन ऐप टैप करें। यह एक हरे रंग की ऐप है जिस पर एक सफेद फोन है और यह संभवत: होम स्क्रीन पर है।
फ़ोन ऐप टैप करें। यह एक हरे रंग की ऐप है जिस पर एक सफेद फोन है और यह संभवत: होम स्क्रीन पर है।  "संख्यात्मक कीपैड" टैब दबाएं। यह विकल्प "संपर्क" टैब के दाईं ओर स्क्रीन के नीचे है।
"संख्यात्मक कीपैड" टैब दबाएं। यह विकल्प "संपर्क" टैब के दाईं ओर स्क्रीन के नीचे है। - आप "संपर्क" टैब, फिर संपर्क का नाम और फिर स्क्रीन के शीर्ष पर नाम के नीचे "नीली पृष्ठभूमि पर एक सफेद फोन" आइकन दबा सकते हैं।
 एक फोन नंबर दर्ज करें। इस पृष्ठ पर संबंधित संख्याओं को धीरे से दबाकर ऐसा करें।
एक फोन नंबर दर्ज करें। इस पृष्ठ पर संबंधित संख्याओं को धीरे से दबाकर ऐसा करें।  हरे-सफेद बटन "कॉल" दबाएं। यह स्क्रीन पर संख्याओं की अंतिम पंक्ति के नीचे है। इससे आपकी बातचीत शुरू हो जाएगी। जब आप उसके फोन का जवाब देते हैं, तो आप अपने कान में फोन के साथ सामान्य रूप से बात कर सकते हैं या बातचीत की प्रकृति को बदलने के लिए आप निम्नलिखित में से किसी एक बटन का उपयोग कर सकते हैं:
हरे-सफेद बटन "कॉल" दबाएं। यह स्क्रीन पर संख्याओं की अंतिम पंक्ति के नीचे है। इससे आपकी बातचीत शुरू हो जाएगी। जब आप उसके फोन का जवाब देते हैं, तो आप अपने कान में फोन के साथ सामान्य रूप से बात कर सकते हैं या बातचीत की प्रकृति को बदलने के लिए आप निम्नलिखित में से किसी एक बटन का उपयोग कर सकते हैं: - "स्पीकर" - स्क्रीन के शीर्ष पर ईयरपीस से आपके फोन के ऑडियो आउटपुट को आपके iPhone के स्पीकर में बदल देता है। इस तरह आप फोन को अपने कान के पास रखे बिना बात कर सकते हैं।
- "फेसटाइम" - एक फोन कॉल को फेसटाइम कॉल में परिवर्तित करता है जहां आप प्राप्तकर्ता का चेहरा देख सकते हैं और इसके विपरीत। यह केवल तभी काम करता है जब आपके संपर्क में भी iPhone हो।
टिप्स
- IPhone का उपयोग करने के लिए यह कितना जटिल हो सकता है, इससे हतोत्साहित न हों - यह जानने से पहले, आपको अपने iPhone को चलाने के लिए उपयोग किया जाएगा!
- अपने iPhone की अधिक उन्नत सुविधाओं का उपयोग करने पर भी विचार करें जैसे सिरी या अपने iPhone के सिम कार्ड की जगह।