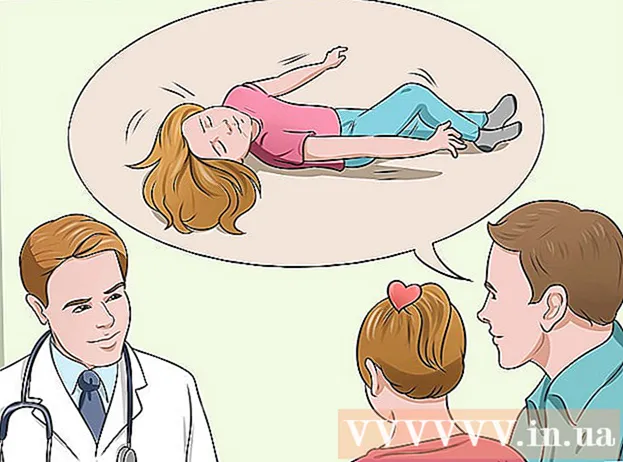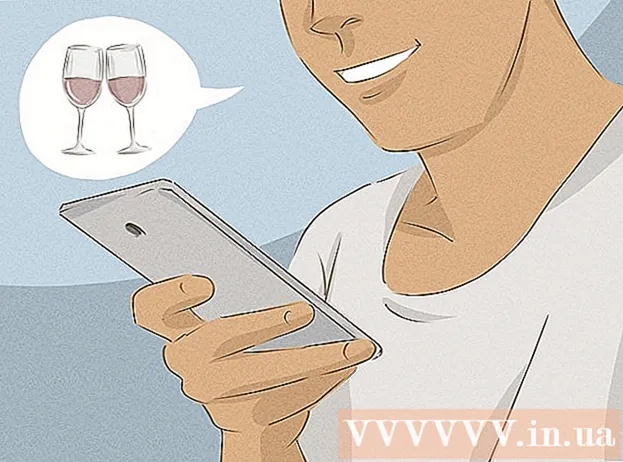लेखक:
Eugene Taylor
निर्माण की तारीख:
11 अगस्त 2021
डेट अपडेट करें:
1 जुलाई 2024

विषय
यह wikiHow आपको सिखाता है कि अपने विंडोज 10 कंप्यूटर से बाहरी हार्ड ड्राइव या फ्लैश ड्राइव को सुरक्षित रूप से कैसे हटाया जाए।
कदम बढ़ाने के लिए
3 की विधि 1: अपने डेस्कटॉप टास्कबार का उपयोग करना
 अपने फ्लैश ड्राइव में खुले दस्तावेज़ों को सहेजें। खुली खिड़की में ऐसा करने का सबसे आसान तरीका है Ctrl नीचे और पर एस पुश करने के लिए।
अपने फ्लैश ड्राइव में खुले दस्तावेज़ों को सहेजें। खुली खिड़की में ऐसा करने का सबसे आसान तरीका है Ctrl नीचे और पर एस पुश करने के लिए।  "बेदखल" बटन के लिए देखो। यह एक फ्लैश ड्राइव के आकार में आयताकार छवि है जिसके बगल में एक चेक मार्क है। ये स्क्रीन के निचले दाईं ओर विकल्पों की पंक्ति में पाए जा सकते हैं, लेकिन आपको इन सभी को देखने के लिए इन विकल्पों में से सबसे बाईं ओर ऊपर तीर पर क्लिक करना पड़ सकता है।
"बेदखल" बटन के लिए देखो। यह एक फ्लैश ड्राइव के आकार में आयताकार छवि है जिसके बगल में एक चेक मार्क है। ये स्क्रीन के निचले दाईं ओर विकल्पों की पंक्ति में पाए जा सकते हैं, लेकिन आपको इन सभी को देखने के लिए इन विकल्पों में से सबसे बाईं ओर ऊपर तीर पर क्लिक करना पड़ सकता है।  "इजेक्ट" आइकन पर क्लिक करें। एक ड्रॉप-डाउन मेनू दिखाई देगा।
"इजेक्ट" आइकन पर क्लिक करें। एक ड्रॉप-डाउन मेनू दिखाई देगा।  इजेक्ट पर क्लिक करें। यह विकल्प ड्रॉप-डाउन मेनू के निचले भाग में पाया जा सकता है। यह आमतौर पर कुछ इंगित करेगा SDHC (E :) "इजेक्ट" के बाद फ्लैश ड्राइव के नाम के साथ।
इजेक्ट पर क्लिक करें। यह विकल्प ड्रॉप-डाउन मेनू के निचले भाग में पाया जा सकता है। यह आमतौर पर कुछ इंगित करेगा SDHC (E :) "इजेक्ट" के बाद फ्लैश ड्राइव के नाम के साथ।  तब तक प्रतीक्षा करें जब तक आपको संदेश न मिल जाए कि आप हार्डवेयर को सुरक्षित रूप से बाहर निकाल सकते हैं। जैसे ही यह अधिसूचना स्क्रीन के निचले दाएं कोने में दिखाई देती है, आपका फ्लैश ड्राइव निकालने के लिए तैयार है।
तब तक प्रतीक्षा करें जब तक आपको संदेश न मिल जाए कि आप हार्डवेयर को सुरक्षित रूप से बाहर निकाल सकते हैं। जैसे ही यह अधिसूचना स्क्रीन के निचले दाएं कोने में दिखाई देती है, आपका फ्लैश ड्राइव निकालने के लिए तैयार है।  अपने फ्लैश ड्राइव में खुले दस्तावेज़ों को सहेजें। खुली खिड़की में ऐसा करने का सबसे आसान तरीका है Ctrl नीचे और पर एस पुश करने के लिए।
अपने फ्लैश ड्राइव में खुले दस्तावेज़ों को सहेजें। खुली खिड़की में ऐसा करने का सबसे आसान तरीका है Ctrl नीचे और पर एस पुश करने के लिए।  स्टार्ट मेन्यू खोलें। स्क्रीन के नीचे बाईं ओर विंडोज आइकन पर क्लिक करें, या प्रेस करें ⊞ जीतआपके कंप्यूटर कीबोर्ड पर कुंजी। स्टार्ट मेन्यू खोलने पर आपके माउस पॉइंटर को "सर्च" में अपने आप जगह मिल जाएगी।
स्टार्ट मेन्यू खोलें। स्क्रीन के नीचे बाईं ओर विंडोज आइकन पर क्लिक करें, या प्रेस करें ⊞ जीतआपके कंप्यूटर कीबोर्ड पर कुंजी। स्टार्ट मेन्यू खोलने पर आपके माउस पॉइंटर को "सर्च" में अपने आप जगह मिल जाएगी।  प्रकार यह पी.सी.. आपका कंप्यूटर तब "इस पीसी" की खोज करेगा।
प्रकार यह पी.सी.. आपका कंप्यूटर तब "इस पीसी" की खोज करेगा।  "यह पीसी" आइकन पर क्लिक करें। यह प्रारंभ मेनू खोज बॉक्स के शीर्ष पर एक कंप्यूटर मॉनीटर की एक छवि है। "यह पीसी" खुलता है।
"यह पीसी" आइकन पर क्लिक करें। यह प्रारंभ मेनू खोज बॉक्स के शीर्ष पर एक कंप्यूटर मॉनीटर की एक छवि है। "यह पीसी" खुलता है।  अपने फ्लैश ड्राइव का नाम खोजें। यह खिड़की के केंद्र में "डिवाइस और ड्राइव" के तहत दिखाई देता है; आमतौर पर आपकी फ्लैश ड्राइव इस विंडो के दाईं ओर होगी।
अपने फ्लैश ड्राइव का नाम खोजें। यह खिड़की के केंद्र में "डिवाइस और ड्राइव" के तहत दिखाई देता है; आमतौर पर आपकी फ्लैश ड्राइव इस विंडो के दाईं ओर होगी। - आप आमतौर पर फ्लैश ड्राइव नाम के बाद "(ई :)" या "(एफ :)" देखेंगे।
 अपने फ्लैश ड्राइव के नाम पर राइट क्लिक करें। एक ड्रॉप-डाउन मेनू दिखाई देगा।
अपने फ्लैश ड्राइव के नाम पर राइट क्लिक करें। एक ड्रॉप-डाउन मेनू दिखाई देगा।  इजेक्ट पर क्लिक करें। यह विकल्प आपको मोटे तौर पर ड्रॉप-डाउन मेनू के बीच में मिलेगा। एक बार जब आप यह कर लेते हैं, तो फ्लैश ड्राइव का नाम "इस पीसी" विंडो से गायब हो जाना चाहिए।
इजेक्ट पर क्लिक करें। यह विकल्प आपको मोटे तौर पर ड्रॉप-डाउन मेनू के बीच में मिलेगा। एक बार जब आप यह कर लेते हैं, तो फ्लैश ड्राइव का नाम "इस पीसी" विंडो से गायब हो जाना चाहिए।  "हार्डवेयर हटाने के लिए सुरक्षित" संदेश प्रकट होने तक प्रतीक्षा करें। एक बार जब आप स्क्रीन के नीचे दाईं ओर इस सूचना को देखते हैं, तो आपकी फ्लैश ड्राइव को हटाने के लिए तैयार है।
"हार्डवेयर हटाने के लिए सुरक्षित" संदेश प्रकट होने तक प्रतीक्षा करें। एक बार जब आप स्क्रीन के नीचे दाईं ओर इस सूचना को देखते हैं, तो आपकी फ्लैश ड्राइव को हटाने के लिए तैयार है।  सुनिश्चित करें कि आपका फ्लैश ड्राइव आपके कंप्यूटर से जुड़ा है। त्वरित निकालें एक विंडोज सेवा है जो आपके फ्लैश ड्राइव को प्रारूपित करती है ताकि इसे बाहर निकालने की आवश्यकता न हो, इसलिए आप बस जब चाहें फ्लैश ड्राइव को हटा सकते हैं। त्वरित निकालें को सक्षम करने के लिए, आपकी फ्लैश ड्राइव को प्लग इन किया जाना चाहिए।
सुनिश्चित करें कि आपका फ्लैश ड्राइव आपके कंप्यूटर से जुड़ा है। त्वरित निकालें एक विंडोज सेवा है जो आपके फ्लैश ड्राइव को प्रारूपित करती है ताकि इसे बाहर निकालने की आवश्यकता न हो, इसलिए आप बस जब चाहें फ्लैश ड्राइव को हटा सकते हैं। त्वरित निकालें को सक्षम करने के लिए, आपकी फ्लैश ड्राइव को प्लग इन किया जाना चाहिए। - आप एसडी कार्ड के लिए क्विक डिलीट सेट नहीं कर सकते हैं।
 स्टार्ट बटन पर राइट क्लिक करें। यह स्क्रीन के नीचे बाईं ओर विंडोज लोगो है। यह एक पॉप-अप मेनू खोलेगा।
स्टार्ट बटन पर राइट क्लिक करें। यह स्क्रीन के नीचे बाईं ओर विंडोज लोगो है। यह एक पॉप-अप मेनू खोलेगा। - आप भी उपयोग कर सकते हैं ⊞ जीतकुंजी दबाकर रखें एक्स पॉप-अप मेनू खोलने के लिए दबाएँ।
 डिवाइस मैनेजर पर क्लिक करें। यह विकल्प पॉप-अप मेनू में सबसे ऊपर है।
डिवाइस मैनेजर पर क्लिक करें। यह विकल्प पॉप-अप मेनू में सबसे ऊपर है।  बटन पर क्लिक करें > "डिस्क ड्राइव" के बाईं ओर। डिस्क ड्राइव अनुभाग डिवाइस प्रबंधक विंडो के शीर्ष पर स्थित है। अपने कंप्यूटर की डिस्क ड्राइव की एक सूची को खोलने के लिए बाईं ओर स्थित तीर पर क्लिक करें, जहां आपको संलग्न फ्लैश ड्राइव भी मिलेगा।
बटन पर क्लिक करें > "डिस्क ड्राइव" के बाईं ओर। डिस्क ड्राइव अनुभाग डिवाइस प्रबंधक विंडो के शीर्ष पर स्थित है। अपने कंप्यूटर की डिस्क ड्राइव की एक सूची को खोलने के लिए बाईं ओर स्थित तीर पर क्लिक करें, जहां आपको संलग्न फ्लैश ड्राइव भी मिलेगा।  अपने फ्लैश ड्राइव के नाम पर राइट क्लिक करें। फ्लैश ड्राइव का नाम अलग-अलग होगा, लेकिन यह आमतौर पर शीर्षक में "यूएसबी" कहता है।
अपने फ्लैश ड्राइव के नाम पर राइट क्लिक करें। फ्लैश ड्राइव का नाम अलग-अलग होगा, लेकिन यह आमतौर पर शीर्षक में "यूएसबी" कहता है।  प्रॉपर्टीज पर क्लिक करें। यह विकल्प राइट-क्लिक मेनू के निचले भाग में पाया जा सकता है।
प्रॉपर्टीज पर क्लिक करें। यह विकल्प राइट-क्लिक मेनू के निचले भाग में पाया जा सकता है।  नीतियों पर क्लिक करें। यह "गुण" विंडो के शीर्ष पर एक टैब है।
नीतियों पर क्लिक करें। यह "गुण" विंडो के शीर्ष पर एक टैब है।  त्वरित निकालें विकल्प पर क्लिक करें। आप इसे विंडो के शीर्ष पर पा सकते हैं।
त्वरित निकालें विकल्प पर क्लिक करें। आप इसे विंडो के शीर्ष पर पा सकते हैं।  ओके पर क्लिक करें। यह इस विशेष फ्लैश ड्राइव के लिए त्वरित निष्कासन को सक्षम करेगा। एक बार जब आप फ्लैश ड्राइव का उपयोग करना समाप्त कर लेते हैं, तो आप इसे "इजेक्ट" प्रक्रिया से गुजरे बिना कंप्यूटर से हटा सकते हैं।
ओके पर क्लिक करें। यह इस विशेष फ्लैश ड्राइव के लिए त्वरित निष्कासन को सक्षम करेगा। एक बार जब आप फ्लैश ड्राइव का उपयोग करना समाप्त कर लेते हैं, तो आप इसे "इजेक्ट" प्रक्रिया से गुजरे बिना कंप्यूटर से हटा सकते हैं।
टिप्स
- "बेदखल" प्रक्रिया एसडी कार्ड (जैसे कैमरों से मेमोरी कार्ड) के लिए भी काम करती है।
- चूंकि क्विक निकालें डिवाइस विशिष्ट है, इसलिए यदि आप प्रत्येक फ्लैश ड्राइव के लिए इस सुविधा का उपयोग करना चाहते हैं, तो आपको इसे अपने सभी फ्लैश ड्राइव के लिए सक्षम करना होगा।
चेतावनी
- बाहरी हार्ड ड्राइव के लिए त्वरित निकालें का उपयोग न करें। चूंकि वे एक नियमित फ्लैश ड्राइव की तुलना में काफी अधिक डेटा स्टोर करते हैं, इसलिए "हार्ड ड्राइव को हटाने की बात आती है तो" इजेक्ट "प्रक्रिया ज्यादा सुरक्षित होती है।