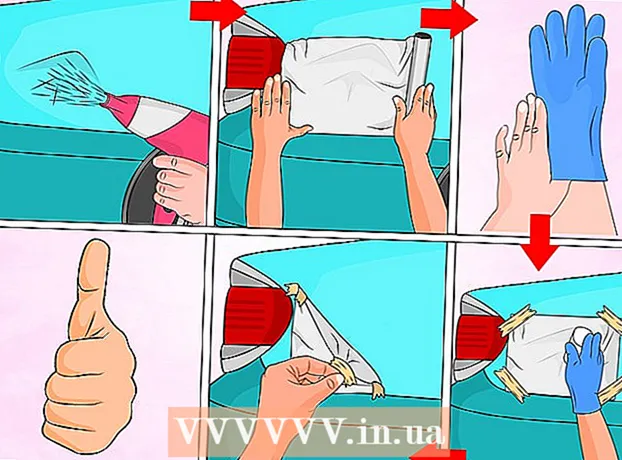लेखक:
Tamara Smith
निर्माण की तारीख:
26 जनवरी 2021
डेट अपडेट करें:
1 जुलाई 2024
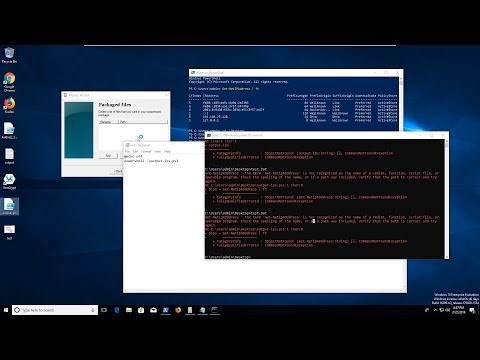
विषय
यह wikiHow आपको सिखाता है कि विंडोज कंप्यूटर पर एक साधारण EXE फ़ाइल कैसे बनाएं, साथ ही एक कंटेनर फ़ाइल कैसे बनाएं जिसका उपयोग आप इसे दूसरे कंप्यूटर पर स्थापित करने के लिए कर सकते हैं। EXE फ़ाइलों का उपयोग विंडोज कंप्यूटर पर प्रोग्राम को स्थापित करने या फ़ाइलों को जोड़ने के लिए किया जाता है। EXE इंस्टॉलर बनाने के लिए, अंतर्निहित विंडोज प्रोग्राम, IExpress का उपयोग करें।
कदम बढ़ाने के लिए
भाग 1 का 2: एक EXE फ़ाइल बनाना
 प्रारंभ खोलें
प्रारंभ खोलें  प्रकार नोटपैड , प्रारंभ में। यह आपके कंप्यूटर को नोटपैड ऐप के लिए खोज करेगा।
प्रकार नोटपैड , प्रारंभ में। यह आपके कंप्यूटर को नोटपैड ऐप के लिए खोज करेगा।  क्लिक नोटपैड. यह स्टार्ट स्क्रीन के शीर्ष पर एक नीला और सफेद नोटपैड आइकन है।
क्लिक नोटपैड. यह स्टार्ट स्क्रीन के शीर्ष पर एक नीला और सफेद नोटपैड आइकन है।  अपने EXE के लिए प्रोग्राम कोड दर्ज करें। यदि आप पहले से ही इसे अपने कंप्यूटर पर कहीं और दर्ज कर चुके हैं, तो कोड लाइन को लाइन में दर्ज करें या नोटपैड दस्तावेज़ में कॉपी और पेस्ट करें।
अपने EXE के लिए प्रोग्राम कोड दर्ज करें। यदि आप पहले से ही इसे अपने कंप्यूटर पर कहीं और दर्ज कर चुके हैं, तो कोड लाइन को लाइन में दर्ज करें या नोटपैड दस्तावेज़ में कॉपी और पेस्ट करें। - यदि आप कोड लिखना नहीं जानते हैं, तो आपको इसे करने के लिए किसी और से पूछने की आवश्यकता हो सकती है।
- आप एक EXE फ़ाइल के लिए सरल कोड भी ऑनलाइन पा सकते हैं।
 क्लिक फ़ाइल. यह विकल्प नोटपैड विंडो के शीर्ष पर स्थित है। ऐसा करने से ड्रॉप-डाउन मेनू खुल जाता है।
क्लिक फ़ाइल. यह विकल्प नोटपैड विंडो के शीर्ष पर स्थित है। ऐसा करने से ड्रॉप-डाउन मेनू खुल जाता है।  क्लिक के रूप रक्षित करें .... यह ड्रॉप-डाउन मेनू में है फ़ाइल.
क्लिक के रूप रक्षित करें .... यह ड्रॉप-डाउन मेनू में है फ़ाइल.  "Save as type" ड्रॉप-डाउन बॉक्स पर क्लिक करें। आप इसे स्क्रीन के नीचे पा सकते हैं।
"Save as type" ड्रॉप-डाउन बॉक्स पर क्लिक करें। आप इसे स्क्रीन के नीचे पा सकते हैं। - "Save as kind" में ड्रॉप-डाउन बॉक्स पहले से ही होगा पाठ दस्तावेज़ ( *। Txt) खड़ा होना चाहिए।
 क्लिक सारे दस्तावेज. यह ड्रॉप-डाउन बॉक्स में है।
क्लिक सारे दस्तावेज. यह ड्रॉप-डाउन बॉक्स में है।  अपनी EXE फ़ाइल के लिए एक नाम दर्ज करें। पाठ फ़ील्ड में "फ़ाइल का नाम" उसके बाद एक नाम दर्ज करें ।प्रोग्राम फ़ाइल। यह आपकी फ़ाइल को एक EXE के रूप में बचाएगा।
अपनी EXE फ़ाइल के लिए एक नाम दर्ज करें। पाठ फ़ील्ड में "फ़ाइल का नाम" उसके बाद एक नाम दर्ज करें ।प्रोग्राम फ़ाइल। यह आपकी फ़ाइल को एक EXE के रूप में बचाएगा। - उदाहरण के लिए, EXE फ़ाइल का नाम "केले" टाइप करने के लिए bananen.exe.
 एक स्थान सहेजें चुनें। विंडो के बाईं ओर एक फ़ोल्डर पर क्लिक करें इसे उस स्थान के रूप में चुनें जहां आपकी फ़ाइल सहेजी जाएगी।
एक स्थान सहेजें चुनें। विंडो के बाईं ओर एक फ़ोल्डर पर क्लिक करें इसे उस स्थान के रूप में चुनें जहां आपकी फ़ाइल सहेजी जाएगी।  क्लिक सहेजें. यह स्क्रीन के नीचे दाईं ओर है। यह आपके चुने हुए नाम के तहत आपके EXE फ़ाइल को आपके चुने हुए स्थान पर बचाएगा।
क्लिक सहेजें. यह स्क्रीन के नीचे दाईं ओर है। यह आपके चुने हुए नाम के तहत आपके EXE फ़ाइल को आपके चुने हुए स्थान पर बचाएगा।
भाग 2 का 2: एक एक्सई इंस्टॉलर बनाना
 प्रारंभ खोलें
प्रारंभ खोलें  प्रकार Aliexpress , प्रारंभ में। यह करने के लिए भेज देंगे Aliexpress नौकरी मांगी।
प्रकार Aliexpress , प्रारंभ में। यह करने के लिए भेज देंगे Aliexpress नौकरी मांगी। - तुम्हे करना चाहिए Aliexpress प्रकट होने से पहले पूरी तरह से बंद कर दें।
 क्लिक Aliexpress. यह एक ग्रे फाइलिंग कैबिनेट की तरह दिखता है। आप इसे स्टार्ट स्क्रीन के शीर्ष पर पा सकते हैं।
क्लिक Aliexpress. यह एक ग्रे फाइलिंग कैबिनेट की तरह दिखता है। आप इसे स्टार्ट स्क्रीन के शीर्ष पर पा सकते हैं।  टेक्स्ट फ़ील्ड पर "नया सेल्फ एक्सट्रैक्शन डायरेक्टिव फाइल बनाएं" देखें। यह पृष्ठ के मध्य में है। यह विकल्प पहले से ही डिफ़ॉल्ट रूप से जांचा जा चुका है, लेकिन यदि ऐसा नहीं है, तो भी आपको चेकमार्क लगाना होगा।
टेक्स्ट फ़ील्ड पर "नया सेल्फ एक्सट्रैक्शन डायरेक्टिव फाइल बनाएं" देखें। यह पृष्ठ के मध्य में है। यह विकल्प पहले से ही डिफ़ॉल्ट रूप से जांचा जा चुका है, लेकिन यदि ऐसा नहीं है, तो भी आपको चेकमार्क लगाना होगा।  क्लिक अगला. यह विंडो के निचले दाएं कोने में बटन है।
क्लिक अगला. यह विंडो के निचले दाएं कोने में बटन है।  "केवल फ़ाइलें निकालें" जांचें। यह पृष्ठ के मध्य में है।
"केवल फ़ाइलें निकालें" जांचें। यह पृष्ठ के मध्य में है।  क्लिक अगला.
क्लिक अगला. अपनी EXE फ़ाइल के लिए एक नाम दर्ज करें। पृष्ठ के केंद्र में पाठ फ़ील्ड में फ़ाइल नाम दर्ज करें, फिर क्लिक करें अगला.
अपनी EXE फ़ाइल के लिए एक नाम दर्ज करें। पृष्ठ के केंद्र में पाठ फ़ील्ड में फ़ाइल नाम दर्ज करें, फिर क्लिक करें अगला.  तय करें कि आप टेक्स्ट प्रॉम्प्ट का उपयोग करना चाहते हैं। क्लिक अगला पाठ प्रॉम्प्ट का उपयोग करने के लिए, या "प्रॉम्प्ट उपयोगकर्ता के साथ" की जांच करें और क्लिक करने से पहले पाठ क्षेत्र में एक शब्द या वाक्यांश दर्ज करें अगला क्लिक करता है।
तय करें कि आप टेक्स्ट प्रॉम्प्ट का उपयोग करना चाहते हैं। क्लिक अगला पाठ प्रॉम्प्ट का उपयोग करने के लिए, या "प्रॉम्प्ट उपयोगकर्ता के साथ" की जांच करें और क्लिक करने से पहले पाठ क्षेत्र में एक शब्द या वाक्यांश दर्ज करें अगला क्लिक करता है। - जब आप एक प्रॉम्प्ट का उपयोग करते हैं, तो आपके द्वारा दर्ज किए गए पाठ के साथ EXE फ़ाइल के उपयोगकर्ता को एक विंडो दिखाई देती है।
 यदि आप एक लाइसेंस का उपयोग करना चाहते हैं तो निर्णय लें। यदि EXE का उपयोगकर्ता लाइसेंस अनुबंध नहीं दिखाना चाहता है, तो बस क्लिक करें अगला। यदि आप एक लाइसेंस समझौते का उपयोग करना चाहते हैं, तो "एक लाइसेंस प्रदर्शित करें" जांचें और फिर क्लिक करें ब्राउज़, एक टेक्स्ट डॉक्यूमेंट चुनें, जिसमें लाइसेंस एग्रीमेंट हो और क्लिक करें खुला हुआ। तुम्हें अभी भी उठना है अगला जारी रखने के लिए चटकाएं।
यदि आप एक लाइसेंस का उपयोग करना चाहते हैं तो निर्णय लें। यदि EXE का उपयोगकर्ता लाइसेंस अनुबंध नहीं दिखाना चाहता है, तो बस क्लिक करें अगला। यदि आप एक लाइसेंस समझौते का उपयोग करना चाहते हैं, तो "एक लाइसेंस प्रदर्शित करें" जांचें और फिर क्लिक करें ब्राउज़, एक टेक्स्ट डॉक्यूमेंट चुनें, जिसमें लाइसेंस एग्रीमेंट हो और क्लिक करें खुला हुआ। तुम्हें अभी भी उठना है अगला जारी रखने के लिए चटकाएं।  क्लिक जोड़ना. यह विंडो के केंद्र में फ़ील्ड के नीचे है। यह एक नई फ़ाइल एक्सप्लोरर विंडो खोलेगा जहाँ आप अपने EXE इंस्टॉलर में जोड़ने के लिए फ़ाइलों का चयन कर सकते हैं।
क्लिक जोड़ना. यह विंडो के केंद्र में फ़ील्ड के नीचे है। यह एक नई फ़ाइल एक्सप्लोरर विंडो खोलेगा जहाँ आप अपने EXE इंस्टॉलर में जोड़ने के लिए फ़ाइलों का चयन कर सकते हैं। - EXE इंस्टॉलर में आपके द्वारा जोड़ी गई फाइलें EXE इंस्टॉलर को खोलने से पहले स्थापित हो जाएंगी।
 संलग्न करने के लिए फ़ाइलों का चयन करें। फ़ाइल एक्सप्लोरर स्क्रीन के बाईं ओर एक फ़ाइल स्थान पर क्लिक करें और उन फ़ाइलों को क्लिक करके चुनें जिन्हें आप उपयोग करना चाहते हैं।
संलग्न करने के लिए फ़ाइलों का चयन करें। फ़ाइल एक्सप्लोरर स्क्रीन के बाईं ओर एक फ़ाइल स्थान पर क्लिक करें और उन फ़ाइलों को क्लिक करके चुनें जिन्हें आप उपयोग करना चाहते हैं। - आप व्यक्तिगत रूप से दबाकर फ़ाइलों का चयन भी कर सकते हैं Ctrl उन्हें क्लिक करते समय।
 क्लिक खुला हुआ. यह स्क्रीन के नीचे दाईं ओर है। यह आपकी फ़ाइलों को EXE इंस्टॉलर में जोड़ देगा।
क्लिक खुला हुआ. यह स्क्रीन के नीचे दाईं ओर है। यह आपकी फ़ाइलों को EXE इंस्टॉलर में जोड़ देगा। - आप इसके बाद फिर से दबाकर और भी फाइल जोड़ सकते हैं जोड़ना और अधिक फ़ाइलों को जोड़ने के लिए क्लिक करें।
 क्लिक अगला.
क्लिक अगला. "डिफ़ॉल्ट" जांचें और क्लिक करें अगला. यह स्क्रीन के शीर्ष पर है।
"डिफ़ॉल्ट" जांचें और क्लिक करें अगला. यह स्क्रीन के शीर्ष पर है।  तय करें कि अंतिम घोषणा को जोड़ना है या नहीं। जब आपका EXE इंस्टॉलर समाप्त हो रहा हो, तो आप उपयोगकर्ता को एक संदेश प्रदर्शित करना चुन सकते हैं। ऐसा करने के लिए, "प्रदर्शन संदेश" जांचें, उस संदेश को दर्ज करें जिसे आप उपयोग करना चाहते हैं और क्लिक करें अगला.
तय करें कि अंतिम घोषणा को जोड़ना है या नहीं। जब आपका EXE इंस्टॉलर समाप्त हो रहा हो, तो आप उपयोगकर्ता को एक संदेश प्रदर्शित करना चुन सकते हैं। ऐसा करने के लिए, "प्रदर्शन संदेश" जांचें, उस संदेश को दर्ज करें जिसे आप उपयोग करना चाहते हैं और क्लिक करें अगला. - यदि आप समापन घोषणा को छोड़ना चाहते हैं, तो बस पर क्लिक करें अगला.
 वह प्रोग्राम जोड़ें जिसे आप इंस्टॉल करना चाहते हैं। यह आपके द्वारा पहले बनाया गया EXE प्रोग्राम है। क्लिक ब्राउज़, फ़ाइल स्थान पर नेविगेट करें, फ़ाइल पर क्लिक करें और क्लिक करें सहेजें.
वह प्रोग्राम जोड़ें जिसे आप इंस्टॉल करना चाहते हैं। यह आपके द्वारा पहले बनाया गया EXE प्रोग्राम है। क्लिक ब्राउज़, फ़ाइल स्थान पर नेविगेट करें, फ़ाइल पर क्लिक करें और क्लिक करें सहेजें. - आप यह भी सुनिश्चित कर सकते हैं कि "Hide File Extracting Process एनिमेशन इन यूजर" से यह सुनिश्चित हो सके कि EXE ज्यादा विजुअल इनपुट के बिना इंस्टॉल हो।
 तीन बार क्लिक करें अगला. यह EXE इंस्टॉलर बनाएगा। EXE इंस्टॉलर में आप कितनी फाइलें जोड़ते हैं, इसके आधार पर यह प्रक्रिया कुछ सेकंड से लेकर कुछ मिनटों तक हो सकती है।
तीन बार क्लिक करें अगला. यह EXE इंस्टॉलर बनाएगा। EXE इंस्टॉलर में आप कितनी फाइलें जोड़ते हैं, इसके आधार पर यह प्रक्रिया कुछ सेकंड से लेकर कुछ मिनटों तक हो सकती है।  क्लिक खत्म हो. यह स्क्रीन के निचले भाग में है। इससे फाइल सेव हो जाएगी। आपका EXE इंस्टॉलर अब उपयोग करने के लिए तैयार है।
क्लिक खत्म हो. यह स्क्रीन के निचले भाग में है। इससे फाइल सेव हो जाएगी। आपका EXE इंस्टॉलर अब उपयोग करने के लिए तैयार है।
टिप्स
- आपको EXE चलाने के लिए एक EXE इंस्टॉलर की आवश्यकता नहीं है, लेकिन एक EXE इंस्टॉलर EXE फ़ाइल और उससे जुड़ी सभी फाइलों (जैसे, रीडमी फ़ाइल, आवश्यक निर्देशिकाओं आदि) को स्थापित करता है।
चेतावनी
- यदि आपको पता नहीं है कि EXE फ़ाइल कैसे प्रोग्राम की जाए, तो आपको प्रक्रिया के प्रोग्रामिंग भाग को करने के लिए किसी अन्य व्यक्ति से पूछने में मदद मिल सकती है।