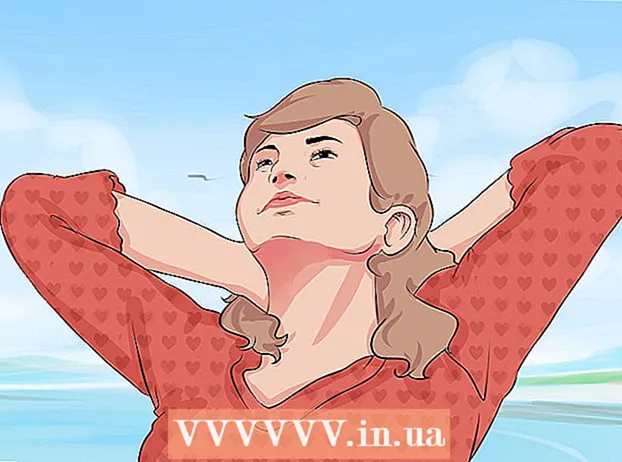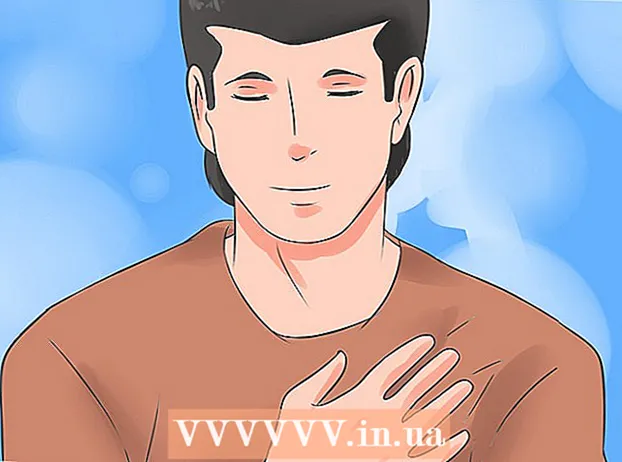लेखक:
Virginia Floyd
निर्माण की तारीख:
9 अगस्त 2021
डेट अपडेट करें:
1 जुलाई 2024

विषय
- कदम
- 4 का भाग 1 : कूड़ेदान से
- भाग 2 का 4: बैकअप का उपयोग करना
- भाग ३ का ४: एक विरासती संस्करण का उपयोग करना
- भाग ४ का ४: रिकुवा का उपयोग करना
- टिप्स
- चेतावनी
अगर आप गलती से अपने विंडोज 7 कंप्यूटर पर किसी फाइल या फोल्डर को डिलीट कर देते हैं, तो आप उसे रीसायकल बिन से रिस्टोर कर सकते हैं। हालाँकि, यदि आपने पहले ही कचरा खाली कर दिया है, तो आपको बैकअप फ़ाइल को पुनर्स्थापित करना होगा; यदि यह विफल हो जाता है, तो विशेष प्रोग्राम रिकुवा का उपयोग करें, जो हटाए गए फ़ाइलों को ढूंढता है और पुनर्स्थापित करता है।
कदम
4 का भाग 1 : कूड़ेदान से
 1 ट्रैश कैन आइकन पर डबल क्लिक करें। यह डेस्कटॉप पर है।
1 ट्रैश कैन आइकन पर डबल क्लिक करें। यह डेस्कटॉप पर है।  2 हटाई गई फ़ाइल पर राइट क्लिक करें।
2 हटाई गई फ़ाइल पर राइट क्लिक करें। 3 पर क्लिक करें पुनर्स्थापित.
3 पर क्लिक करें पुनर्स्थापित. 4 ट्रैश कैन विंडो बंद करें। हटाई गई फ़ाइल को उस फ़ोल्डर में पुनर्स्थापित किया जाएगा जहां से आपने इसे हटाया था।
4 ट्रैश कैन विंडो बंद करें। हटाई गई फ़ाइल को उस फ़ोल्डर में पुनर्स्थापित किया जाएगा जहां से आपने इसे हटाया था।
भाग 2 का 4: बैकअप का उपयोग करना
 1 पर क्लिक करें जीत. विंडोज 7 स्वचालित रूप से फाइलों का बैकअप लेता है; यदि आपने फ़ाइलें हटा दी हैं, तो आप उन्हें बैकअप से पुनर्स्थापित कर सकते हैं।
1 पर क्लिक करें जीत. विंडोज 7 स्वचालित रूप से फाइलों का बैकअप लेता है; यदि आपने फ़ाइलें हटा दी हैं, तो आप उन्हें बैकअप से पुनर्स्थापित कर सकते हैं।  2 पर क्लिक करें कंट्रोल पैनल.
2 पर क्लिक करें कंट्रोल पैनल. 3 पर क्लिक करें प्रणाली और सुरक्षा.
3 पर क्लिक करें प्रणाली और सुरक्षा. 4 पर क्लिक करें संग्रह करना और पुनर्स्थापित करना.
4 पर क्लिक करें संग्रह करना और पुनर्स्थापित करना. 5 पर क्लिक करें फ़ाइलें पुनर्प्राप्त करें.
5 पर क्लिक करें फ़ाइलें पुनर्प्राप्त करें. 6 उन फ़ाइलों का चयन करें जिन्हें आप पुनर्प्राप्त करना चाहते हैं। आप बैकअप में अपनी ज़रूरत की फ़ाइलें तीन तरीकों से पा सकते हैं:
6 उन फ़ाइलों का चयन करें जिन्हें आप पुनर्प्राप्त करना चाहते हैं। आप बैकअप में अपनी ज़रूरत की फ़ाइलें तीन तरीकों से पा सकते हैं: - पर क्लिक करें खोज और फ़ाइल का नाम दर्ज करें।
- पर क्लिक करें फ़ाइलें खोजें और संबंधित फ़ोल्डरों में फ़ाइलें ढूंढें।
- पर क्लिक करें फ़ोल्डर खोजें और फ़ोल्डर खोजें।
 7 पर क्लिक करें आगे.
7 पर क्लिक करें आगे. 8 उस फ़ोल्डर का चयन करें जहां फ़ाइलें पुनर्स्थापित की जाएंगी। आप उन्हें उनके मूल फ़ोल्डर (डिफ़ॉल्ट) में पुनर्स्थापित कर सकते हैं या "फ़ोल्डर में" के आगे स्लाइडर पर क्लिक कर सकते हैं और फिर एक फ़ोल्डर का चयन कर सकते हैं।
8 उस फ़ोल्डर का चयन करें जहां फ़ाइलें पुनर्स्थापित की जाएंगी। आप उन्हें उनके मूल फ़ोल्डर (डिफ़ॉल्ट) में पुनर्स्थापित कर सकते हैं या "फ़ोल्डर में" के आगे स्लाइडर पर क्लिक कर सकते हैं और फिर एक फ़ोल्डर का चयन कर सकते हैं।  9 पर क्लिक करें बरामद फ़ाइलें देखना.
9 पर क्लिक करें बरामद फ़ाइलें देखना. 10 पर क्लिक करें पूरा करना. फाइलें बहाल हो जाएंगी।
10 पर क्लिक करें पूरा करना. फाइलें बहाल हो जाएंगी।
भाग ३ का ४: एक विरासती संस्करण का उपयोग करना
 1 "कंप्यूटर" पर डबल क्लिक करें। यदि यह आइकन डेस्कटॉप पर नहीं है, तो क्लिक करें जीत > कंप्यूटर (दाएं मेनू फलक पर)।
1 "कंप्यूटर" पर डबल क्लिक करें। यदि यह आइकन डेस्कटॉप पर नहीं है, तो क्लिक करें जीत > कंप्यूटर (दाएं मेनू फलक पर)।  2 उस फोल्डर पर डबल क्लिक करें जिससे आपने फाइल को डिलीट किया है। उदाहरण के लिए, यदि आपने संगीत फ़ोल्डर से कोई फ़ाइल हटाई है, तो उस पर डबल-क्लिक करें।
2 उस फोल्डर पर डबल क्लिक करें जिससे आपने फाइल को डिलीट किया है। उदाहरण के लिए, यदि आपने संगीत फ़ोल्डर से कोई फ़ाइल हटाई है, तो उस पर डबल-क्लिक करें।  3 उस सबफ़ोल्डर पर राइट क्लिक करें जहाँ फ़ाइल संग्रहीत की गई थी। उदाहरण के लिए, यदि फ़ाइल को iTunes सबफ़ोल्डर में संग्रहीत किया गया था, तो उस पर राइट-क्लिक करें।
3 उस सबफ़ोल्डर पर राइट क्लिक करें जहाँ फ़ाइल संग्रहीत की गई थी। उदाहरण के लिए, यदि फ़ाइल को iTunes सबफ़ोल्डर में संग्रहीत किया गया था, तो उस पर राइट-क्लिक करें।  4 पर क्लिक करें पिछले संस्करण पर वापस जाएं.
4 पर क्लिक करें पिछले संस्करण पर वापस जाएं. 5 एक पुनर्स्थापना बिंदु चुनें।
5 एक पुनर्स्थापना बिंदु चुनें। 6 पर क्लिक करें ठीक है. यदि आपके कंप्यूटर पर फ़ाइल इतिहास सक्रिय है, तो फ़ाइल पुनर्स्थापित हो जाएगी।
6 पर क्लिक करें ठीक है. यदि आपके कंप्यूटर पर फ़ाइल इतिहास सक्रिय है, तो फ़ाइल पुनर्स्थापित हो जाएगी।
भाग ४ का ४: रिकुवा का उपयोग करना
 1 कार्यक्रम की वेबसाइट खोलें Recuva. रिकुवा एक फ्रीवेयर प्रोग्राम है जो डिस्क को हटाई गई फाइलों की खोज करता है और उन्हें पुनर्स्थापित करता है। ध्यान रखें कि वास्तव में, हटाई गई फ़ाइलें अभी भी हार्ड ड्राइव पर हैं, इसलिए उनमें से कुछ को पुनर्प्राप्त किया जा सकता है।
1 कार्यक्रम की वेबसाइट खोलें Recuva. रिकुवा एक फ्रीवेयर प्रोग्राम है जो डिस्क को हटाई गई फाइलों की खोज करता है और उन्हें पुनर्स्थापित करता है। ध्यान रखें कि वास्तव में, हटाई गई फ़ाइलें अभी भी हार्ड ड्राइव पर हैं, इसलिए उनमें से कुछ को पुनर्प्राप्त किया जा सकता है।  2 पर क्लिक करें मुफ्त डाउनलोड (मुफ्त डाउनलोड)।
2 पर क्लिक करें मुफ्त डाउनलोड (मुफ्त डाउनलोड)। 3 डाउनलोड लिंक पर क्लिक करें।
3 डाउनलोड लिंक पर क्लिक करें। 4 अपने कंप्यूटर पर इंस्टॉलेशन फ़ाइल के डाउनलोड होने की प्रतीक्षा करें। अपने डाउनलोड फ़ोल्डर में फ़ाइल देखें।
4 अपने कंप्यूटर पर इंस्टॉलेशन फ़ाइल के डाउनलोड होने की प्रतीक्षा करें। अपने डाउनलोड फ़ोल्डर में फ़ाइल देखें।  5 डाउनलोड की गई फ़ाइल पर डबल क्लिक करें। संकेत मिलने पर, मुझे Recuva इंस्टॉल करने की अनुमति दें।
5 डाउनलोड की गई फ़ाइल पर डबल क्लिक करें। संकेत मिलने पर, मुझे Recuva इंस्टॉल करने की अनुमति दें।  6 "नहीं धन्यवाद, मुझे CCleaner की आवश्यकता नहीं है" पर क्लिक करें।
6 "नहीं धन्यवाद, मुझे CCleaner की आवश्यकता नहीं है" पर क्लिक करें। 7 पर क्लिक करें इंस्टॉल (इंस्टॉल)।
7 पर क्लिक करें इंस्टॉल (इंस्टॉल)। 8 पर क्लिक करें रेकुवा भागो (रिकुवा शुरू करें)। वर्तमान रिलीज़ के बारे में जानकारी को छोड़ने के लिए, बटन के नीचे "रिलीज़ नोट्स देखें" बॉक्स को अनचेक करें। इंस्टॉल (इंस्टॉल)।
8 पर क्लिक करें रेकुवा भागो (रिकुवा शुरू करें)। वर्तमान रिलीज़ के बारे में जानकारी को छोड़ने के लिए, बटन के नीचे "रिलीज़ नोट्स देखें" बॉक्स को अनचेक करें। इंस्टॉल (इंस्टॉल)।  9 पर क्लिक करें अगला (आगे)।
9 पर क्लिक करें अगला (आगे)। 10 फ़ाइल प्रकार का चयन करें। यदि आप सुनिश्चित नहीं हैं कि किस प्रकार का चयन करना है, तो "सभी फ़ाइलें" के बगल में स्थित बॉक्स को चेक करें।
10 फ़ाइल प्रकार का चयन करें। यदि आप सुनिश्चित नहीं हैं कि किस प्रकार का चयन करना है, तो "सभी फ़ाइलें" के बगल में स्थित बॉक्स को चेक करें। - सभी फाइलों को खोजने में काफी समय लगेगा।
 11 पर क्लिक करें अगला (आगे)।
11 पर क्लिक करें अगला (आगे)। 12 उस फ़ोल्डर का चयन करें जिससे आपने फ़ाइल हटाई है। यदि आप नहीं जानते कि कौन सा फ़ोल्डर चुनना है, तो "मुझे यकीन नहीं है" के बगल में स्थित बॉक्स को चेक करें।
12 उस फ़ोल्डर का चयन करें जिससे आपने फ़ाइल हटाई है। यदि आप नहीं जानते कि कौन सा फ़ोल्डर चुनना है, तो "मुझे यकीन नहीं है" के बगल में स्थित बॉक्स को चेक करें।  13 पर क्लिक करें अगला (आगे)।
13 पर क्लिक करें अगला (आगे)। 14 स्टार्ट पर क्लिक करें। यदि आप दूसरी बार फाइलों की तलाश कर रहे हैं, तो "डीप स्कैन सक्षम करें" के बगल में स्थित बॉक्स को भी चेक करें।
14 स्टार्ट पर क्लिक करें। यदि आप दूसरी बार फाइलों की तलाश कर रहे हैं, तो "डीप स्कैन सक्षम करें" के बगल में स्थित बॉक्स को भी चेक करें।  15 उन फ़ाइलों के बगल में स्थित बॉक्स चेक करें जिन्हें आप पुनर्प्राप्त करना चाहते हैं।
15 उन फ़ाइलों के बगल में स्थित बॉक्स चेक करें जिन्हें आप पुनर्प्राप्त करना चाहते हैं। 16 पर क्लिक करें वसूली (पुनर्स्थापना)।
16 पर क्लिक करें वसूली (पुनर्स्थापना)। 17 उस फ़ोल्डर का चयन करें जहां फ़ाइलें पुनर्स्थापित की जाएंगी।
17 उस फ़ोल्डर का चयन करें जहां फ़ाइलें पुनर्स्थापित की जाएंगी। 18 पर क्लिक करें ठीक है. फाइलें बहाल हो जाएंगी।
18 पर क्लिक करें ठीक है. फाइलें बहाल हो जाएंगी।
टिप्स
- रिकुवा एक बेहतरीन फाइल रिकवरी प्रोग्राम है, लेकिन आप इसी तरह के एक अन्य प्रोग्राम (उदाहरण के लिए, मिनीटूल डेटा रिकवरी) का उपयोग कर सकते हैं।
चेतावनी
- यदि, फ़ाइलों को हटाने के बाद, आप सक्रिय रूप से अपने कंप्यूटर का उपयोग कर रहे हैं (अन्य फ़ाइलों को लिखना और हटाना), तो सफल फ़ाइल पुनर्प्राप्ति की संभावना कम हो जाती है।