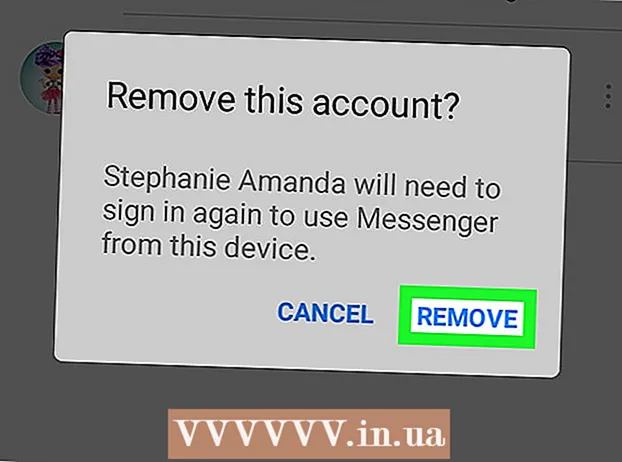लेखक:
Morris Wright
निर्माण की तारीख:
23 अप्रैल 2021
डेट अपडेट करें:
26 जून 2024

विषय
यह wikiHow आपको Microsoft Excel में अपना खुद का PowerPoint टेम्पलेट बनाने का तरीका सिखाने जा रहा है। आप इसे एक्सेल के विंडोज और मैक दोनों संस्करणों में कर सकते हैं।
कदम बढ़ाने के लिए
 PowerPoint खोलें। PowerPoint आइकन पर क्लिक करें (नारंगी पृष्ठभूमि पर एक सफेद "पी" जैसा दिखता है)। इससे PowerPoint होम पेज खुल जाएगा।
PowerPoint खोलें। PowerPoint आइकन पर क्लिक करें (नारंगी पृष्ठभूमि पर एक सफेद "पी" जैसा दिखता है)। इससे PowerPoint होम पेज खुल जाएगा।  पर क्लिक करें रिक्त प्रस्तुति. यह विंडो के दाईं ओर एक सफेद स्लाइड है। यह एक नई प्रस्तुति खोलेगा।
पर क्लिक करें रिक्त प्रस्तुति. यह विंडो के दाईं ओर एक सफेद स्लाइड है। यह एक नई प्रस्तुति खोलेगा। - मैक और विंडोज पर, PowerPoint को खोलने से आपकी सेटिंग्स के आधार पर तुरंत एक नई प्रस्तुति हो सकती है। यदि हां, तो इस चरण को छोड़ दें।
 टैब पर क्लिक करें प्रतिमा. यह टैब PowerPoint विंडो के शीर्ष पर रिबन में स्थित है। एक सबमेनू खोलने के लिए उस पर क्लिक करें।
टैब पर क्लिक करें प्रतिमा. यह टैब PowerPoint विंडो के शीर्ष पर रिबन में स्थित है। एक सबमेनू खोलने के लिए उस पर क्लिक करें। - मैक पर, यह विकल्प मुख्य मेनू में है।
 पर क्लिक करें प्रारूप डालें. यह विकल्प "एडिट मॉडल" समूह में मेनू के बाईं ओर स्थित है। यह रिबन के बाईं ओर "इंसर्ट लेआउट" विकल्प खोलेगा।
पर क्लिक करें प्रारूप डालें. यह विकल्प "एडिट मॉडल" समूह में मेनू के बाईं ओर स्थित है। यह रिबन के बाईं ओर "इंसर्ट लेआउट" विकल्प खोलेगा। - मैक पर, क्लिक करें फैशन मॉडल और फिर पर स्लाइड स्वामी.
 संपादित करने के लिए स्लाइड लेआउट का चयन करें। विकल्पों में से बाएँ कॉलम में स्लाइड के किसी एक पर क्लिक करें। प्रत्येक प्रकार के उपयोग के लिए एक स्लाइड है (जैसे शीर्षक स्लाइड, एक सामग्री स्लाइड, आदि)
संपादित करने के लिए स्लाइड लेआउट का चयन करें। विकल्पों में से बाएँ कॉलम में स्लाइड के किसी एक पर क्लिक करें। प्रत्येक प्रकार के उपयोग के लिए एक स्लाइड है (जैसे शीर्षक स्लाइड, एक सामग्री स्लाइड, आदि)  पर क्लिक करें प्लेसहोल्डर डालें. आप इसे टैब के बाईं ओर पा सकते हैं प्रारूप डालें "मॉडल लेआउट" समूह में। एक ड्रॉप-डाउन मेनू निम्न विकल्पों के साथ दिखाई देगा:
पर क्लिक करें प्लेसहोल्डर डालें. आप इसे टैब के बाईं ओर पा सकते हैं प्रारूप डालें "मॉडल लेआउट" समूह में। एक ड्रॉप-डाउन मेनू निम्न विकल्पों के साथ दिखाई देगा: - सामग्री - सामग्री का लिखित सारांश सम्मिलित करता है। मैक पर आपके लिए "वर्टिकल" विकल्प भी है सामग्री.
- टेक्स्ट - एक पाठ क्षेत्र सम्मिलित करता है। मैक पर आपके पास इसके लिए एक "वर्टिकल" विकल्प भी है टेक्स्ट.
- छवि - एक छवि सम्मिलित करता है।
- चार्ट - एक ग्राफ सम्मिलित करता है।
- टेबल - एक तालिका सम्मिलित करता है।
- नयी कला - स्मार्ट कला वस्तुओं को सम्मिलित करता है।
- मीडिया - वीडियो डाला।
- ऑनलाइन छवि - ऑनलाइन छवि के लिए लिंक सम्मिलित करता है।
 एक प्लेसहोल्डर का चयन करें। इसे चुनने के लिए ड्रॉप-डाउन मेनू में से किसी एक आइटम पर क्लिक करें और इसे अपने टेम्पलेट में जोड़ें।
एक प्लेसहोल्डर का चयन करें। इसे चुनने के लिए ड्रॉप-डाउन मेनू में से किसी एक आइटम पर क्लिक करें और इसे अपने टेम्पलेट में जोड़ें।  किसी स्थान का चयन करें। उस स्लाइड पर कहीं भी क्लिक करें जहाँ आप प्लेसहोल्डर रखना चाहते हैं।
किसी स्थान का चयन करें। उस स्लाइड पर कहीं भी क्लिक करें जहाँ आप प्लेसहोल्डर रखना चाहते हैं। - आइटम को अपने टेम्पलेट में जोड़ने के लिए आपको अतिरिक्त कदम उठाने की आवश्यकता हो सकती है। उदाहरण के लिए: पर क्लिक करें ऑनलाइन छवि और आपको एक ब्राउज़ विंडो दिखाई देगी, जिसके बाद आप एक छवि का चयन करने के बाद क्लिक करेंगे डालने क्लिक कर सकते हैं।
 अपनी स्लाइड के हिस्सों को रखें। प्रत्येक आइटम में स्लाइड पर उन्हें रखने के लिए सफेद स्थान को क्लिक करें और खींचें।
अपनी स्लाइड के हिस्सों को रखें। प्रत्येक आइटम में स्लाइड पर उन्हें रखने के लिए सफेद स्थान को क्लिक करें और खींचें।  स्लाइड्स की पृष्ठभूमि बदलें। पर क्लिक करें पृष्ठभूमि शैलियों और ड्रॉप-डाउन मेनू से एक रंग चुनें।
स्लाइड्स की पृष्ठभूमि बदलें। पर क्लिक करें पृष्ठभूमि शैलियों और ड्रॉप-डाउन मेनू से एक रंग चुनें। - आप भी दबा सकते हैं प्रारूप पृष्ठभूमि ... रंग को अपनी पसंद (बेस रंग, ढाल और चमक) पर सेट करने के लिए ड्रॉप-डाउन मेनू में क्लिक करें।
 टेम्पलेट के लिए एक फ़ॉन्ट का चयन करें। पर क्लिक करें फ़ॉन्ट शैली "पृष्ठभूमि" समूह में, फिर ड्रॉप-डाउन मेनू में एक फ़ॉन्ट पर क्लिक करें।
टेम्पलेट के लिए एक फ़ॉन्ट का चयन करें। पर क्लिक करें फ़ॉन्ट शैली "पृष्ठभूमि" समूह में, फिर ड्रॉप-डाउन मेनू में एक फ़ॉन्ट पर क्लिक करें।  अपने टेम्पलेट को सहेजें। यह प्रक्रिया PowerPoint के विंडोज और मैक संस्करणों के बीच भिन्न होती है:
अपने टेम्पलेट को सहेजें। यह प्रक्रिया PowerPoint के विंडोज और मैक संस्करणों के बीच भिन्न होती है: - खिड़कियाँ: पर क्लिक करें फ़ाइल, पर क्लिक करें के रूप रक्षित करें, एक स्थान का चयन करें और अपने टेम्पलेट के लिए एक नाम दर्ज करें। सबमेनू पर क्लिक करें टाइप के रुप में सहेजें और फिर पर PowerPoint टेम्पलेट, और क्लिक करें सहेजें.
- Mac: पर क्लिक करें फ़ाइल, पर क्लिक करें एक टेम्पलेट के रूप में सहेजें, एक फ़ाइल नाम दर्ज करें और क्लिक करें सहेजें.
टिप्स
- यदि आप उन्हें क्लाउड में संग्रहीत करना चाहते हैं, तो आप अपने टेम्पलेट Microsoft OneDrive पर अपलोड कर सकते हैं। आपको PowerPoint में टेम्पलेट मेनू से उन्हें एक्सेस करने में सक्षम होना चाहिए।
चेतावनी
- आपका टेम्पलेट आपके कंप्यूटर पर या OneDrive में चयनित होने के लिए होना चाहिए।